Word में Footnotes और Endnotes कैसे डालें
माइक्रोसॉफ्ट ऑफिस माइक्रोसॉफ्ट वर्ड कार्यालय नायक शब्द / / March 19, 2020
पिछला नवीनीकरण

अपने वर्ड डॉक्यूमेंट में फुटनोट्स और एंडनोट्स सम्मिलित करना नोटबंदी या अन्य दस्तावेजों का हवाला देने के लिए उपयोगी हो सकता है। यह कैसे करना है
यह कभी-कभी Microsoft Word में आपके दस्तावेज़ों में अतिरिक्त नोट्स जोड़ने के लिए सहायक हो सकता है। यह अकादमिक लेखन के लिए विशेष रूप से सच है, जहां आप एक और प्रकाशन का हवाला देना चाहते हैं। ऐसा करने का एक तरीका आपके दस्तावेज़ में फ़ुटनोट्स या एंडनोट्स सम्मिलित करना है।
फ़ुटनोट आपके दस्तावेज़ में प्रत्येक पृष्ठ के निचले भाग में दिखाई देते हैं, जबकि एंडनोट्स आपके दस्तावेज़ के अंत में दिखाई देते हैं। यहाँ उन्हें Microsoft Word में सम्मिलित करने का तरीका बताया गया है।
माइक्रोसॉफ्ट वर्ड में फुटनोट्स सम्मिलित करना
वर्ड ने कई वर्षों तक वर्ड दस्तावेजों में फुटनोट और एंडनोट्स को जोड़ने की क्षमता की पेशकश की है, इसलिए इन निर्देशों को सॉफ्टवेयर के सभी आधुनिक संस्करणों में काम करना चाहिए।
Word में एक फुटनोट जोड़ने के लिए, अपना दस्तावेज़ खोलें और अपने दस्तावेज़ के भीतर अपने ब्लिंकिंग कर्सर को एक बिंदु पर रखें। यदि आप किसी अन्य प्रकाशन का हवाला देते हैं, तो यह आमतौर पर एक वाक्य के अंत में होगा।
यह स्थिति आपके फुटनोट के लिए संदर्भ बिंदु बन जाती है। फुटनोट जोड़ने के लिए, क्लिक करें संदर्भ> फुटनोट डालें रिबन बार से।
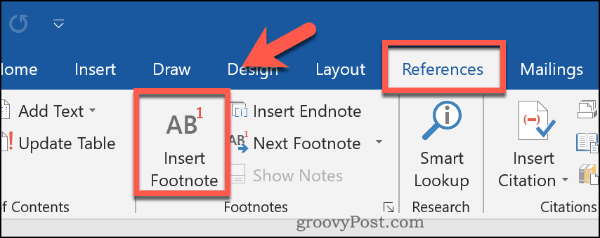
इस बिंदु पर फुटनोट डाला जाएगा। एक छोटी सी सुपरस्क्रिप्ट संख्या को संदर्भ बिंदु पर रखा जाएगा, जो पृष्ठ पाद लेख के ठीक ऊपर वाले खंड में संख्या से मेल खाती है।
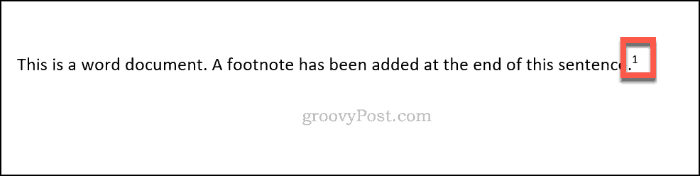
प्रत्येक जोड़े गए फ़ुटनोट प्रत्येक पृष्ठ के अंत में दिखाई देंगे, लेकिन संदर्भ संख्या का उपयोग आपके संपूर्ण दस्तावेज़ में क्रमिक रूप से किया जाएगा।
वापस नोट करने के लिए आप नोट या उद्धृत संदर्भ जोड़ सकते हैं।

आप अपने दस्तावेज़ में संदर्भ संख्या पर होवर कर सकते हैं ताकि इससे जुड़े फुटनोट को जल्दी से देख सकें।
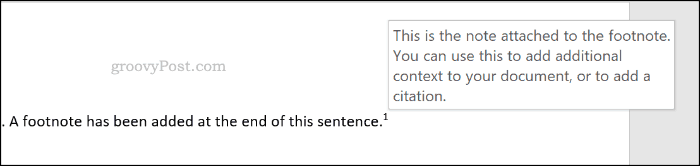
बदले में अपने सभी फ़ुटनोट्स के माध्यम से साइकिल चलाने के लिए, क्लिक करें संदर्भ> अगला फुटनोट.
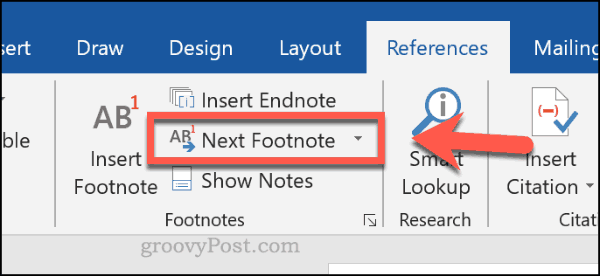
माइक्रोसॉफ्ट वर्ड में एंडनोट्स सम्मिलित करता है
यदि आप प्रत्येक पृष्ठ को फ़ुटनोट्स के साथ अव्यवस्थित नहीं करना चाहते हैं, तो आप इसके बजाय एंडनोट्स का उपयोग कर सकते हैं। ये एक समान तरीके से काम करते हैं, आपके दस्तावेज़ में बिंदुओं पर एक सुपरस्क्रिप्ट संदर्भ बिंदु डाला गया है।
यदि आप खंड विराम का उपयोग नहीं कर रहे हैं, तो फुटनोट के विपरीत, एंडनोट केवल एक खंड के अंत में, या आपके दस्तावेज़ के अंत में दिखाई देते हैं। उन्हें सम्मिलित करने के लिए, अपना दस्तावेज़ खोलें और अपने ब्लिंकिंग कर्सर को उचित स्थान पर रखें।
जब आप तैयार हों, तो क्लिक करें संदर्भ> एंडनोट डालें एंडनोट डालने के लिए।
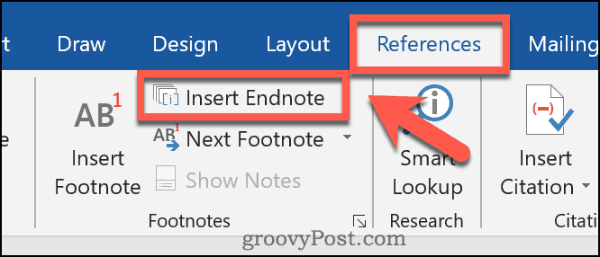
फ़ुटनोट की तरह, एक सुपरस्क्रिप्ट संख्या या अक्षर आपके संदर्भ बिंदु के बगल में एक बार डाला जाएगा। यह आपके एंडनोट्स में दिखाए गए नंबर या अक्षर से मेल खाएगा।

एंडनोटेस अनुभाग में, आप मिलान संख्या या पत्र के बगल में एक नोट या उद्धृत संदर्भ जोड़ सकते हैं।
ये संख्याएँ या अक्षर आपके दस्तावेज़ में क्रमिक रूप से आगे बढ़ेंगे।
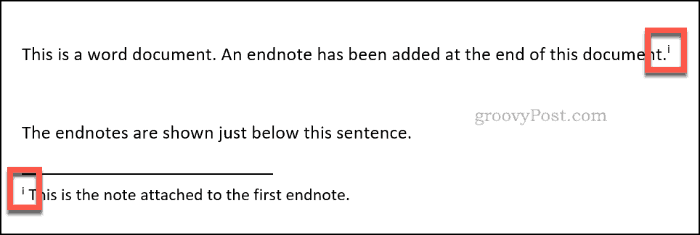
आप अपने एंडनोट पर संलग्न नोट या उद्धरण को जल्दी से देखने के लिए संदर्भ बिंदु पर भी घूम सकते हैं।
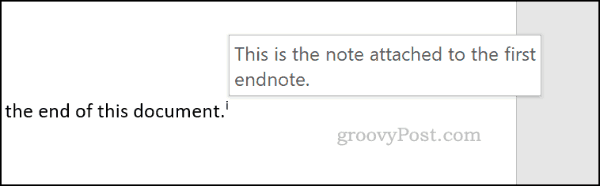
अपने प्रत्येक नोट में जाने के लिए, पर क्लिक करें तीर का बटन के पास अगला फुटनोट्स में बटन संदर्भ> फुटनोट अनुभाग.
यहां से, क्लिक करें अगला एंडनोट.
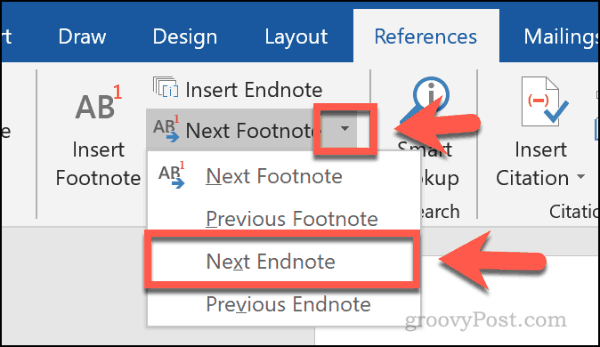
Footnotes और Endnotes को कैसे कस्टमाइज़ करें
आप वर्ड में अपने फ़ुटनोट्स और एंडनोट्स को कैसे कस्टमाइज़ कर सकते हैं। नंबर, अक्षर या प्रतीकों के लिए सुपरस्क्रिप्ट के संदर्भ को बदलना संभव है। आप यह भी सेट कर सकते हैं कि आपके दस्तावेज़ में फ़ुटनोट्स या एंडनोट्स कहाँ दिखाई देते हैं।
ऐसा करने के लिए, क्लिक करें संदर्भ और क्लिक करें तीर का चिह्न के निचले-दाएँ कोने में फुटनोट अनुभाग।
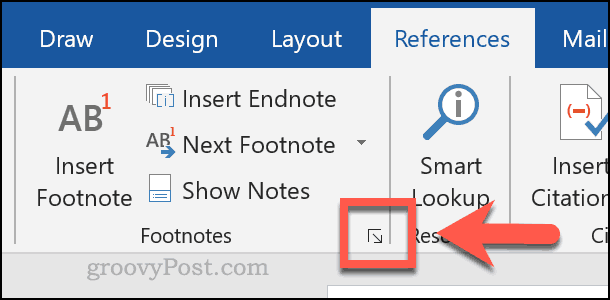
इसके लिए रेडियो बटन दबाएँ फुटनोट या एंडनोट्स के शीर्ष पर है फुटनोट और एंडनोट सेटिंग्स बॉक्स। यह आपको प्रत्येक सुविधा के लिए उपयुक्त सेटिंग्स बदलना शुरू करने की अनुमति देगा।
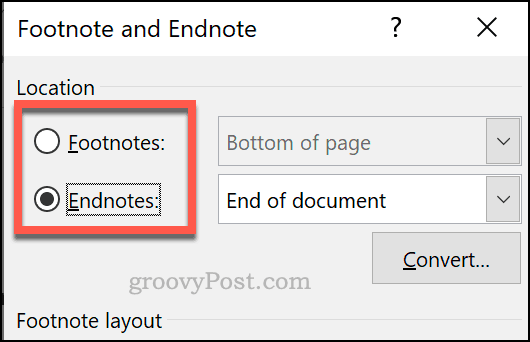
संख्या, अक्षर या प्रतीकों के सुपरस्क्रिप्ट संदर्भ को बदलने के लिए, से एक विकल्प चुनें संख्या स्वरूप ड्रॉप डाउन मेनू।
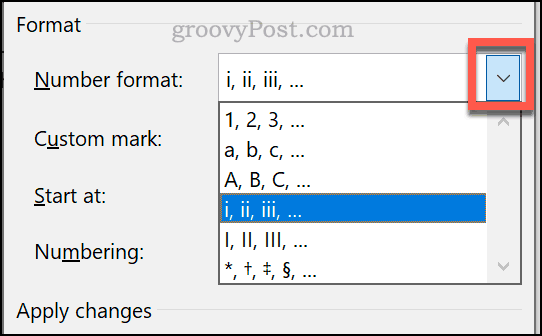
आप क्लिक करके अपने फ़ुटनोट या एंडनोट्स के लिए एक कस्टम प्रतीक का उपयोग कर सकते हैं प्रतीक के बगल में बटन कस्टम चिह्न डिब्बा।
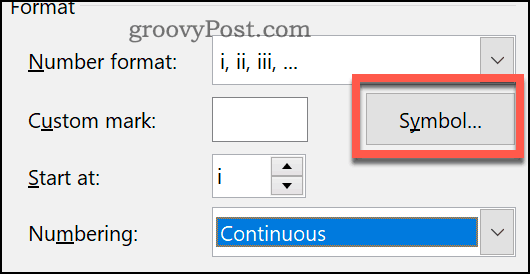
यदि आप किसी कस्टम बिंदु पर अपने फ़ुटनोट्स या एंडनोट्स शुरू करना पसंद करते हैं, तो अपने चुने हुए अक्षर या संख्या को चुनें शुरू करे डिब्बा।
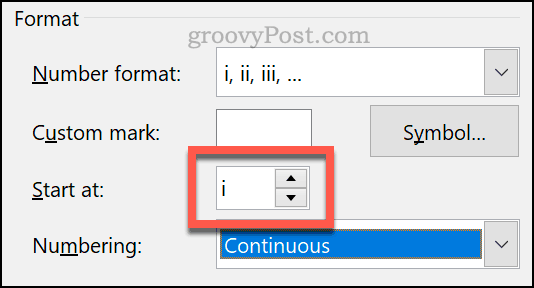
यदि आपके पास पृष्ठ के अंत के बजाय आपके सम्मिलित पाठ के नीचे फ़ुटनोट दिखाई देंगे, तो चुनें फुटनोट, फिर चयन करें पृष्ठ के नीचे या पाठ के नीचे ड्रॉप-डाउन मेनू से।
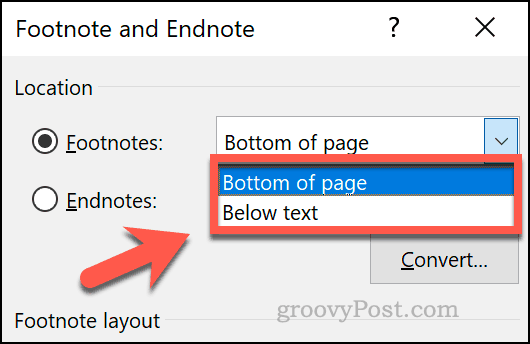
यदि आप दस्तावेज़ के निचले भाग के बजाय किसी अनुभाग के निचले भाग में प्रदर्शित होने के लिए एंडनोट्स सेट करना चाहते हैं, तो चुनें एंडनोट्स, फिर चयन करें खंड का अंत या दस्तावेज़ का अंत ड्रॉप-डाउन मेनू से।
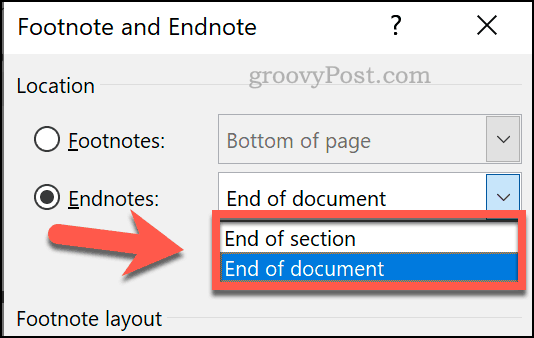
क्लिक करें लागू आपके द्वारा अपने दस्तावेज़ में किए गए परिवर्तनों को लागू करने के लिए।
प्रभावी रूप से वर्ड का उपयोग करना
Microsoft Word का उपयोग करके प्रभावी कौशल बनाने के लिए फ़ुटनोट्स और एंडनोट्स का उपयोग करना केवल एक तरीका है। यदि आप एक बड़ा दस्तावेज़ लिख रहे हैं, तो आप कर सकते हैं Word में अपने परिवर्तनों को ट्रैक करें आप आसानी से संस्करणों के बीच स्विच करने के लिए।
यदि आप कॉपीराइट के बारे में चिंतित हैं या अपने दस्तावेज़ों के विभिन्न संस्करणों को स्पष्ट करना चाहते हैं, तो आप भी कर सकते हैं Word दस्तावेज़ों में वॉटरमार्क जोड़ें तुम बनाते हो।

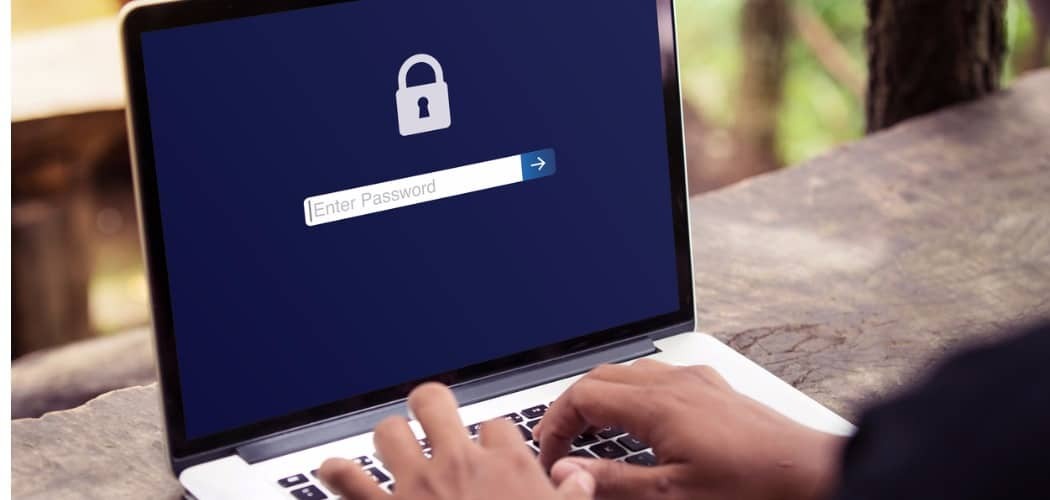
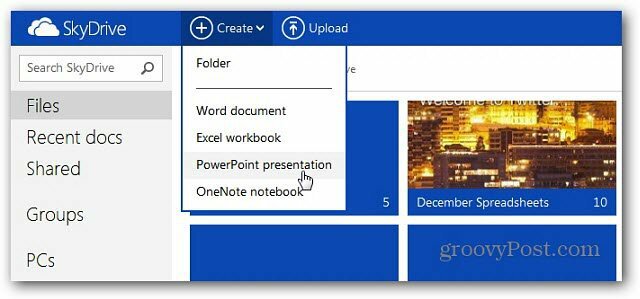
![Windows सर्वर अद्यतन सेवाएँ (WSUS) 3.0 SP2 का विमोचन [जारी चेतावनी]](/f/f5890170d7cfa6fc22416743578114cf.png?width=288&height=384)