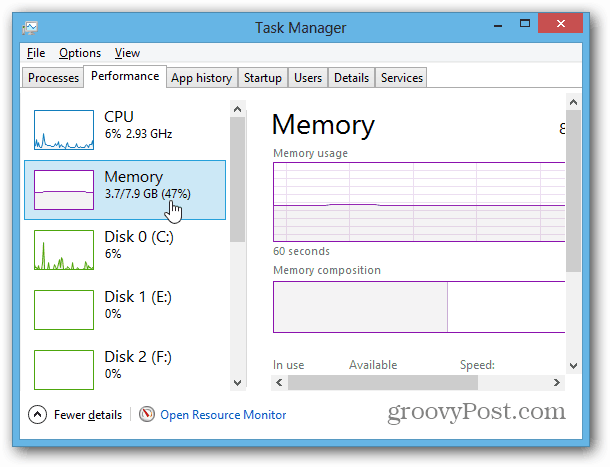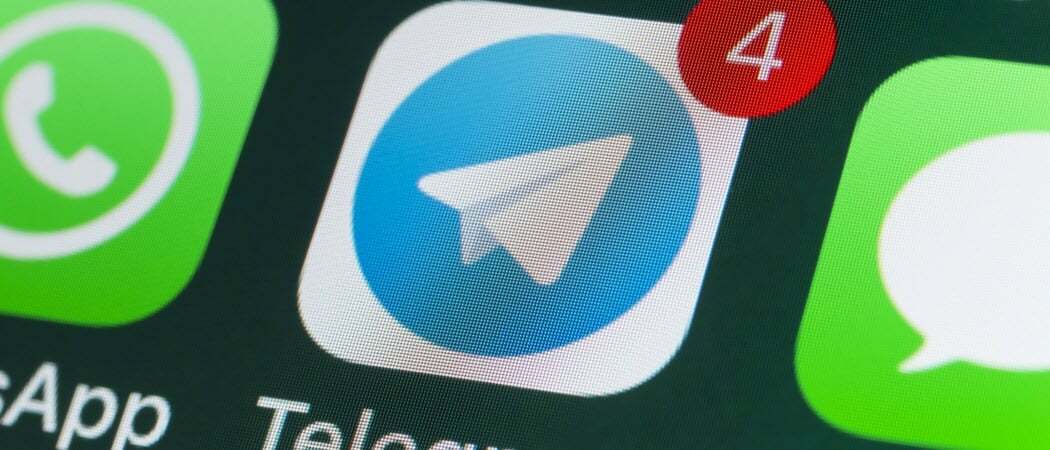विंडोज में अपने कंप्यूटर की मेमोरी उपयोग कैसे जांचें
माइक्रोसॉफ्ट हार्डवेयर प्रदर्शन विंडोज 8 Vindovs 7 विशेष रुप से प्रदर्शित / / March 18, 2020
पिछला नवीनीकरण

क्या आपके कंप्यूटर की कुल मेमोरी क्षमता के लिए अधिक रैम खरीदने का समय है? टेस्ट करें कि आपका विंडोज सिस्टम प्रदर्शन और संसाधन मॉनिटर के साथ कितना उपयोग कर रहा है।
क्या यह कुछ और रैम खरीदने और आपके कंप्यूटर की कुल मेमोरी क्षमता को अपग्रेड करने का समय है? यह पता लगाने का एक तरीका है कि आप कितनी मेमोरी का उपयोग कर रहे हैं। विंडोज में दो बिल्ट-इन टूल्स हैं जो इसके लिए पूरी तरह से काम करते हैं और न केवल बेसिक छोटे हरे बॉक्स जो आपको टास्क मैनेजर में मिलते हैं।
ऐसे ही जब मैंने तुम्हें दिखाया कैसे जांच करें कि मेमोरी खराब हो रही है या नहीं, इस समय हम इसका उपयोग कैसे किया जा रहा है, इस पर एक नज़र डालेंगे। हमारे द्वारा देखे जाने वाले उपकरण संसाधन मॉनिटर और प्रदर्शन मॉनिटर कहलाते हैं।

आसानी से कंप्यूटर मेमोरी उपयोग की जाँच करें
संसाधन मॉनिटर खोलने के लिए बस दबाएँ विंडोज की + आर और फिर प्रकारresmon खोज बॉक्स में।
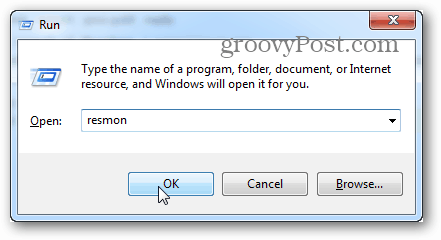
रिसोर्स मॉनिटर आपको वास्तव में बताएगा कि रैम कितना उपयोग किया जा रहा है, इसका क्या उपयोग किया जा रहा है, और आपको विभिन्न विभिन्न श्रेणियों द्वारा इसका उपयोग करने वाले ऐप्स की सूची को क्रमबद्ध करने की अनुमति देता है। हालाँकि, यह बहुत कुछ प्रदान नहीं करता है। अधिक विवरण के लिए, आपको प्रदर्शन मॉनिटर खोलना होगा।
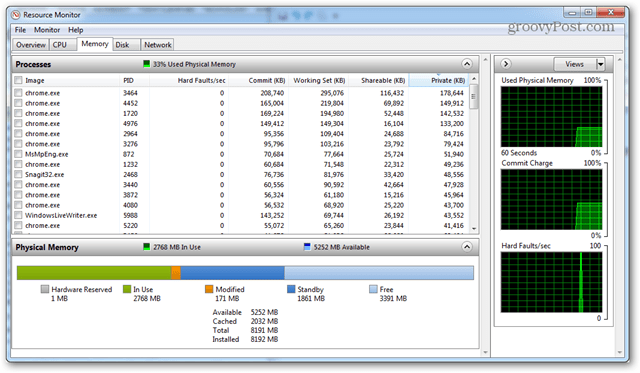
प्रदर्शन मॉनिटर के साथ विस्तृत मेमोरी उपयोग की जाँच करें
प्रदर्शन मॉनिटर खोलने के लिए प्रकार:परफ़ॉर्मेंस रन विंडो में (विंडोज की + आर)।
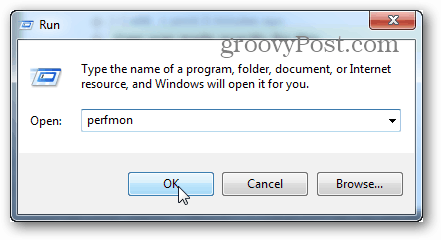
ऊपर आने वाली विंडो में, बाएं फलक में निगरानी उपकरण के तहत प्रदर्शन मॉनिटर पर क्लिक करें।
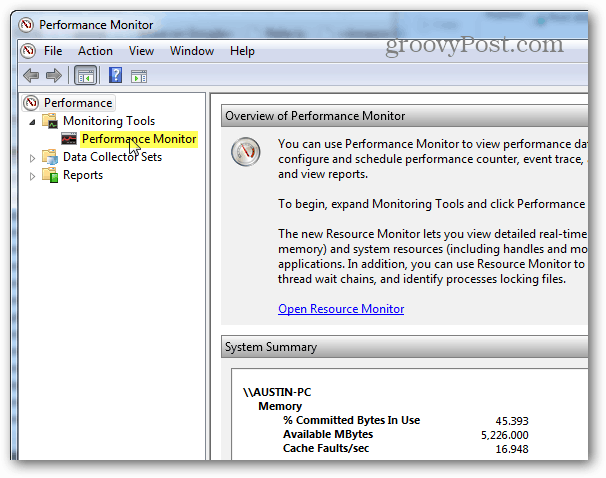
दाहिना फलक लाइव ग्राफ / चार्ट में बदल जाता है जो नीचे स्क्रीनशॉट की तरह दिखता है। चूंकि आप मेमोरी उपयोग को देखने की कोशिश कर रहे हैं, इसलिए आपको इसे लाइव ग्राफ द्वारा ट्रैक की गई चीज़ों से जोड़ना होगा। दबाएं हरा प्लसप्रतीक या मारा हुआ Ctrl + N अपने कीबोर्ड पर।
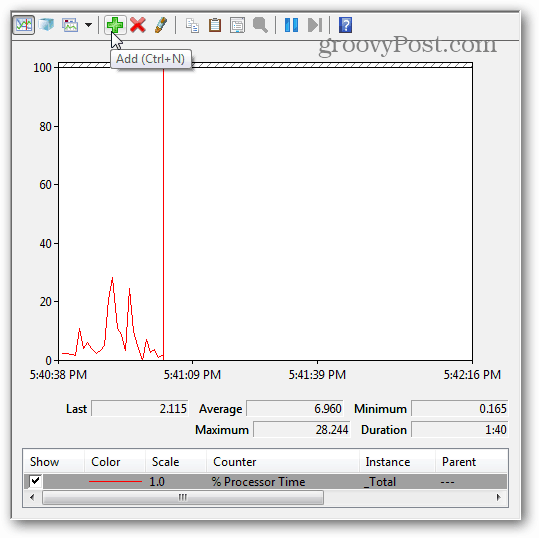
अब बाएँ फलक में काउंटरों की सूची को नीचे स्क्रॉल करें और मेमोरी चुनें, फिर Add पर क्लिक करें। मेमोरी को दाएँ फलक में एक सक्रिय काउंटर के रूप में जोड़ा जाता है, और एक बार यह होने पर, आप परिवर्तनों को सहेजने और बाहर निकलने के लिए OK पर क्लिक कर सकते हैं।
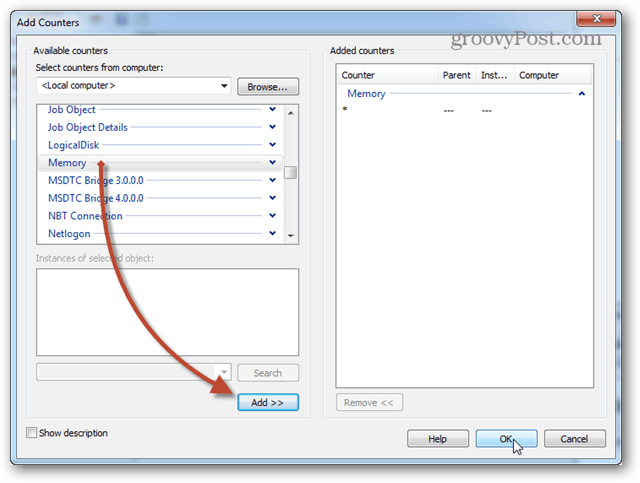
अब ग्राफ पर वापस, स्मृति को ट्रैक किया जाना शुरू हो जाएगा। यदि आप समय के साथ औसत मेमोरी का उपयोग करना चाहते हैं, तो कमिटेड बाइट्स लाइन पर क्लिक करें और यह उस जानकारी को ऊपर दिए गए बॉक्स में प्रदर्शित करेगा। इस चार्ट के बारे में कुछ बातें ध्यान देने योग्य हैं:
- ग्राफ और आँकड़े लाइव उत्पन्न होते हैं।
- यह चार्ट केवल उस डेटा को दिखाता है जब तक आपने काउंटर प्रकार जोड़ा था।
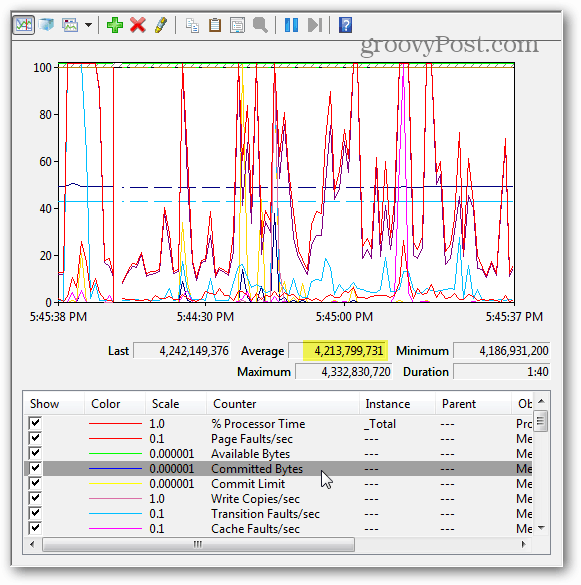
अनुसूची और लॉग प्रदर्शन निगरानी
यदि लाइव रिपोर्टिंग आप के लिए क्या देख रहे हैं, अनुसूचित / लॉग निगरानी बेहतर काम नहीं कर सकता है। इसे सेट करने के लिए, डेटा कलेक्टर सेट पर राइट-क्लिक करें और चुनें उपयोगकर्ता निर्धारित> नया> डेटा कलेक्टर सेट.
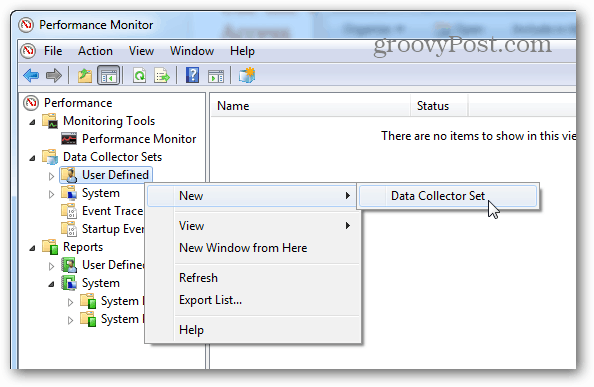
डेटा संग्राहक को एक नाम सेट करें (यह वह हो सकता है जो आपको पसंद हो), और फिर अगला क्लिक करने से पहले मैन्युअल रूप से (उन्नत) बनाएं।
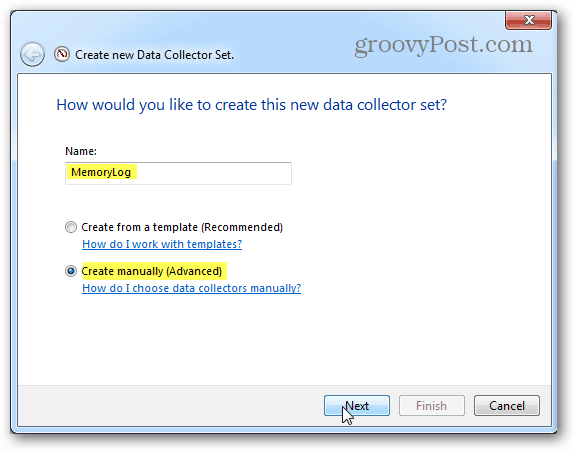
अगला इसे एक डेटा लॉग्स में सेट करें, प्रदर्शन काउंटर बॉक्स की जाँच करें, और अगला पर क्लिक करें।
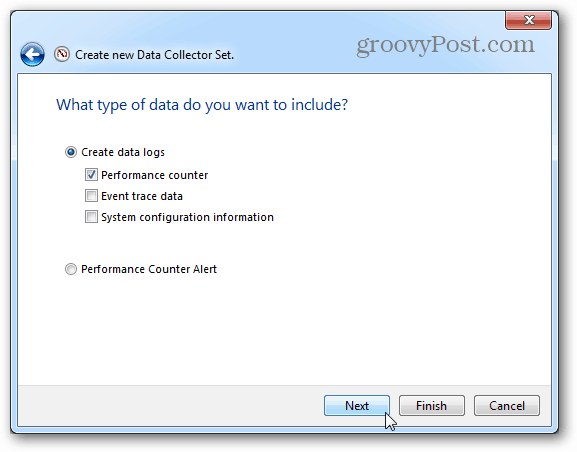
अगले पेज पर Add बटन पर क्लिक करें।
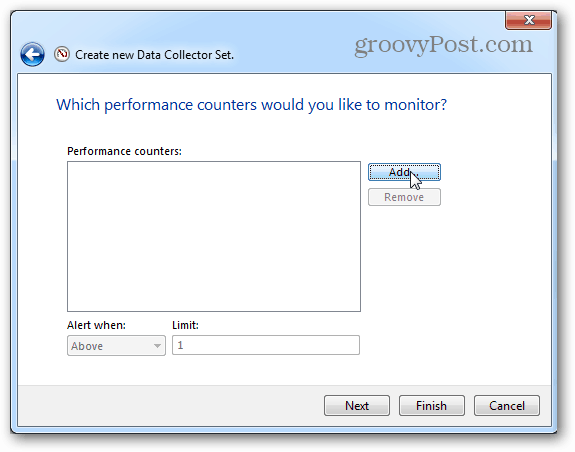
लाइव ग्राफ के साथ पहले की तरह, सक्रिय काउंटरों की सूची में मेमोरी जोड़ें।
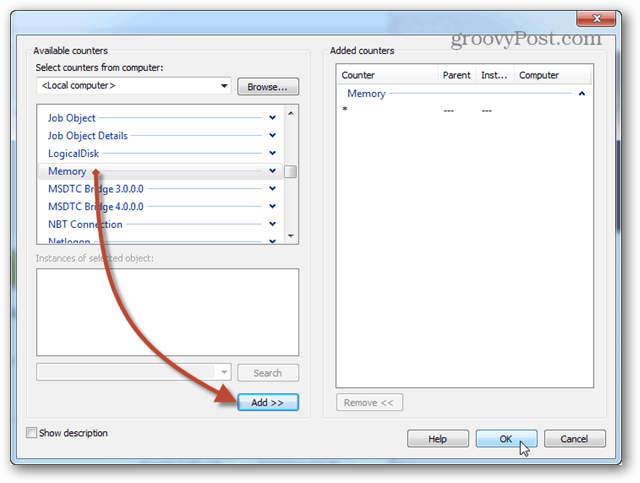
वही पृष्ठ जहाँ हमने Add बटन पर क्लिक किया था, अब आपके द्वारा जोड़े गए काउंटरों की एक सूची दिखाई देगी। अब जारी रखने के लिए अगला बटन क्लिक करें।
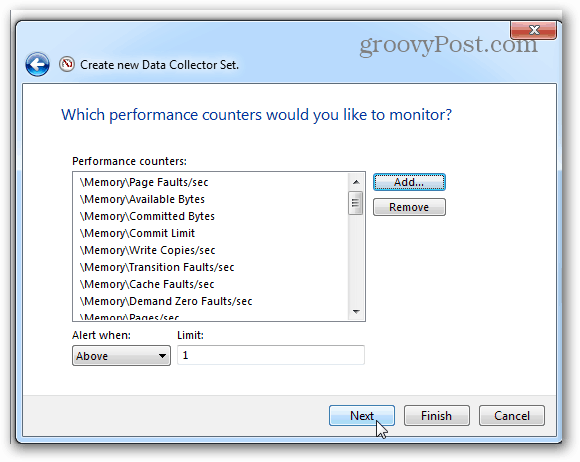
फिर यह चुनने का समय है कि लॉग कहां सहेजे जाएंगे। मैं सुझाव देता हूं कि आपके दस्तावेज़ फ़ोल्डर या कहीं खोजने में आसान हैं।
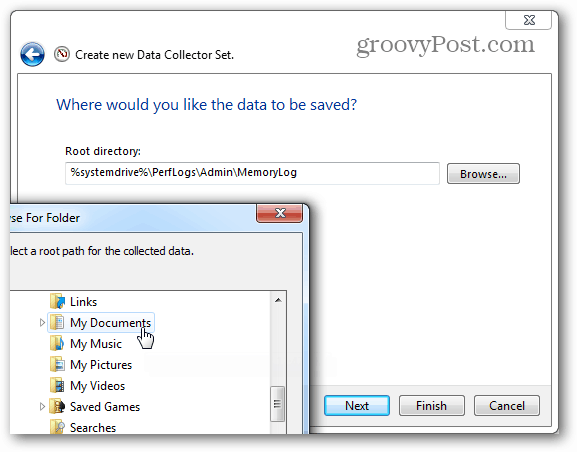
अब आप सहेजें और बंद करने के लिए चुन सकते हैं, और फिर बाहर निकलने के लिए समाप्त दबाएं।
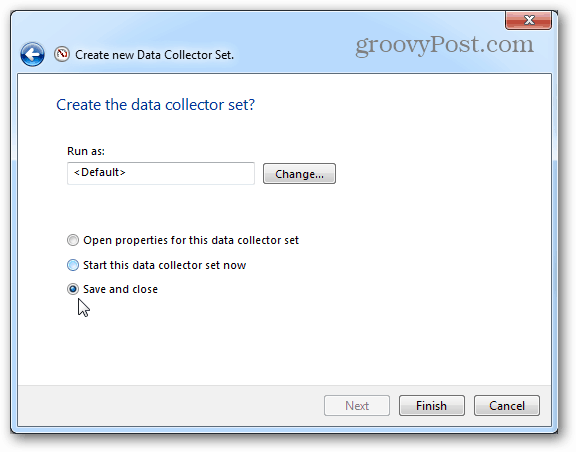
प्रदर्शन लॉग चलाने के लिए तैयार है; आपको बस इसे शुरू करने की आवश्यकता है। इस बात को शुरू करने के बारे में भी दो अलग-अलग तरीके हैं। पहला उस पर राइट-क्लिक करना है और मैन्युअल रूप से इसे शुरू करना है। हाँ, कष्टप्रद। दूसरा तरीका प्रॉपर्टीज विंडो को राइट-क्लिक करना और ओपन करना है।
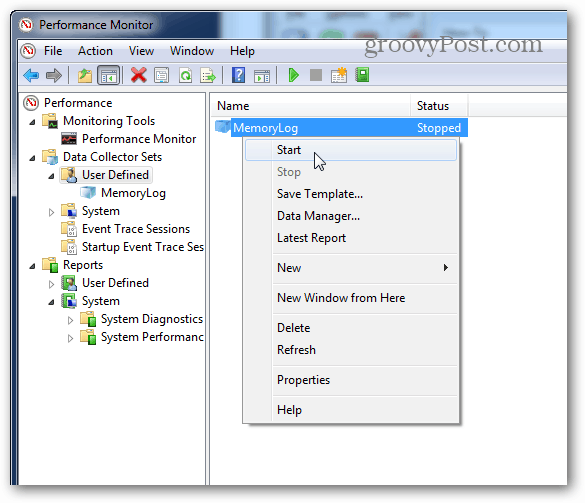
डेटा कलेक्टर की प्रॉपर्टीज़ विंडो के भीतर, आप सेट कर सकते हैं, जब आप सिस्टम प्रदर्शन को लॉग इन करना चाहते हैं। आप कई अलग-अलग समय के लिए कई कार्यक्रम बना सकते हैं। यह काफी उपयोगी है!
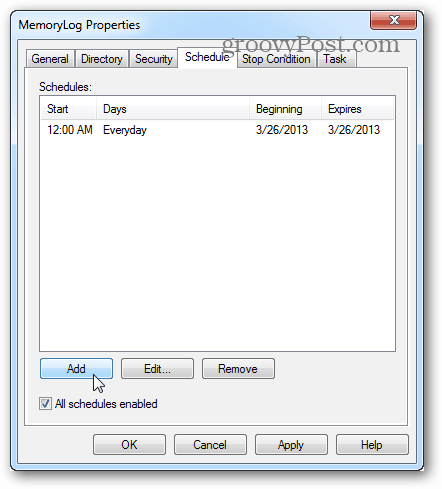
एक बार जब आप एक लॉग चलाते हैं, तो वह सब करना छोड़ दिया जाता है जो इसे खोलता है और प्रदर्शन मॉनिटर में परिणाम देखता है।
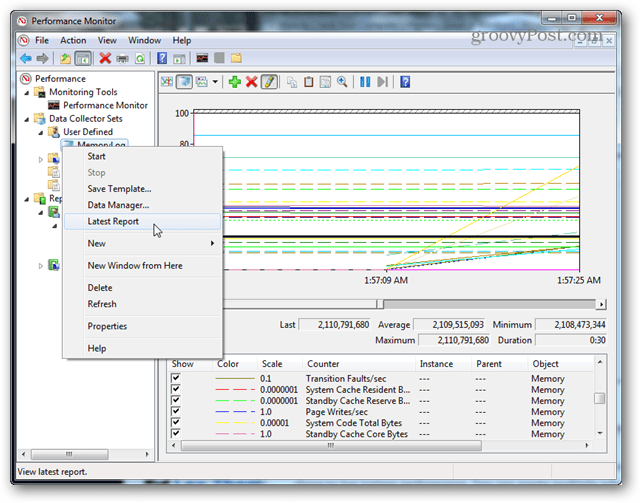
ये उपकरण अभी भी विंडोज 8 में मौजूद हैं। लेकिन यह ध्यान देने योग्य है, हालांकि, विंडोज 8 और आरटी में टास्क मैनेजर स्मृति उपयोग के विषय में बहुत सारी अतिरिक्त जानकारी प्रदान करता है।