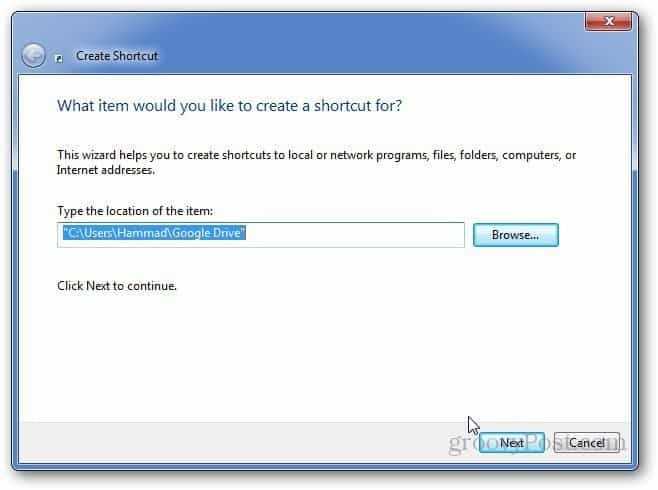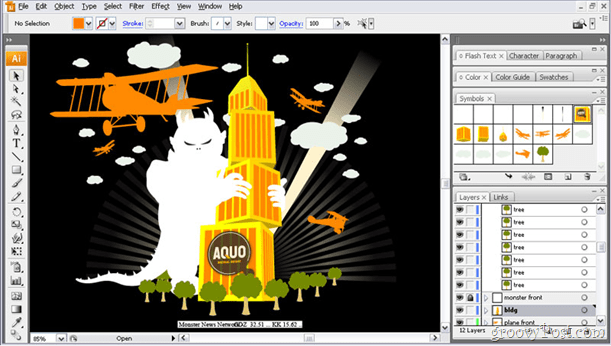एचडीएमआई विंडोज 11 पर काम नहीं कर रहा है? 11 फिक्स
माइक्रोसॉफ्ट विंडोज़ 11 नायक / / December 03, 2021

अंतिम बार अद्यतन किया गया

Windows 11 पर HDMI कनेक्टिविटी में समस्या आ रही है? कोई फर्क नहीं पड़ता समस्या, फिक्स आमतौर पर समान होते हैं। आपकी मदद करने के लिए, इस गाइड को देखें।
NS उच्च परिभाषा मल्टीमीडिया इंटरफ़ेस (या HDMI) मालिकाना ऑडियो और वीडियो तकनीक है जो असम्पीडित वीडियो को हाई-डेफिनिशन (HD) या 4K डिस्प्ले में ट्रांसमिट करती है। सीधे शब्दों में कहें, एक एचडीएमआई केबल एक विशिष्ट केबल है जिसका उपयोग आप तीसरे पक्ष के उपकरणों को अपने टीवी या पीसी मॉनिटर से कनेक्ट करने के लिए करेंगे।
पीसी और लैपटॉप अक्सर एचडीएमआई पोर्ट के साथ आते हैं जो आपको इसकी अनुमति देता है एक दूसरे मॉनिटर के साथ बाहर शाखा या बड़े पर्दे पर टीवी और फिल्मों का आनंद लेने के लिए। यह आपके एचडीएमआई पोर्ट पर वास्तव में काम करने पर निर्भर करता है - यदि ऐसा नहीं होता है, तो आपको समस्या निवारण की आवश्यकता होगी।
यदि आपका एचडीएमआई विंडोज 11 पर काम नहीं कर रहा है, तो आप इसे फिर से काम करने के लिए इनमें से कुछ सामान्य सुधारों को आजमा सकते हैं।
मेरा एचडीएमआई विंडोज 11 पर काम क्यों नहीं कर रहा है?
कई चीजों के कारण एचडीएमआई विंडोज 11 पर काम करना बंद कर सकता है। सबसे बड़ा संकेतक बाहरी डिस्प्ले पर ध्वनि या वीडियो की कमी है। आपको वीडियो के बिना ध्वनि, बिना ध्वनि के वीडियो, या न ही - यह सब आपके एचडीएमआई कनेक्शन के साथ एक समस्या की ओर इशारा करता है।
यदि आप वास्तव में बदकिस्मत हैं, तो आप अपनी सामग्री देख (या सुन सकते हैं), लेकिन यह विकृत लग सकती है, या आपको कोई त्रुटि दिखाई देगी, आदि। जो भी हो, इनमें से किसी एक समाधान को आज़माएं।
1. अपने एचडीएमआई पोर्ट को साफ करें और केबल को फिर से चालू करें
इससे पहले कि आप घबराएं, विंडोज 11 पर एचडीएमआई समस्याओं के लिए सबसे बुनियादी समस्या निवारण चरणों में से एक का प्रयास करें-केबल को डिस्कनेक्ट करें और इसे फिर से कनेक्ट करें।
इससे पहले कि आप इसे वापस प्लग इन करें, सुनिश्चित करें कि पोर्ट से किसी भी धूल को मैन्युअल रूप से उड़ा दें या, बेहतर अभी भी, डिब्बाबंद हवा के साथ। क्षति की जांच के लिए आपको केबल का नेत्रहीन निरीक्षण भी करना चाहिए। यदि वहाँ है, तो केबल को बदल दें, क्योंकि यह संभवतः आपकी समस्याओं का कारण है।
जब आप यह कर लें, तो केबल को दोनों सिरों पर रीसेट करें।

2. एक अलग एचडीएमआई पोर्ट आज़माएं
अपने विंडोज 11 पीसी को एचडीएमआई से जोड़ने की कोशिश कर रहे हैं लेकिन आप दो या दो से अधिक एचडीएमआई पोर्ट देख रहे हैं? यह शायद एक संकेत है कि आप एक ग्राफिक्स कार्ड का उपयोग कर रहे हैं और आपकी केबल गलत पोर्ट में है।
कुछ कंप्यूटर एकीकृत ग्राफिक्स के साथ आते हैं जिसमें मदरबोर्ड से जुड़ा एक एचडीएमआई पोर्ट शामिल होता है। यदि आपके पास एक ग्राफिक्स कार्ड है, तो सुनिश्चित करें कि आपने केबल को ग्राफिक्स कार्ड के एचडीएमआई पोर्ट में प्लग किया है, न कि मदरबोर्ड पर एचडीएमआई पोर्ट में।
उम्मीद है, इससे समस्या ठीक हो जाएगी। साथ ही, अगर आपके GPU में कई HDMI पोर्ट हैं, तो कोई दूसरा HDMI पोर्ट आज़माएं.

3. अपने एचडीएमआई केबल को स्वैप करें
आपके एचडीएमआई केबल को काम करना बंद करने के लिए पहनने या आंसू के दृश्य संकेतों की आवश्यकता नहीं है। यह सिर्फ भाग्य हो सकता है - एक खराब केबल बिना किसी चेतावनी के टूट सकती है।
यदि आपको अभी भी समस्या हो रही है, तो अपने वर्तमान केबल को एक नए के लिए स्विच करें। यदि यह एक नई केबल के साथ काम कर रहा है, तो आप जाने के लिए अच्छे हैं- केबल को प्लग इन रखें या यदि आवश्यक हो तो एक नया खरीद लें।
यदि आप एडेप्टर का उपयोग कर रहे हैं, जैसे कि यूएसबी-सी या डीवीआई से एचडीएमआई तक चीजें और भी जटिल हो सकती हैं। इनके साथ आपका माइलेज भिन्न हो सकता है, और यदि आप पाते हैं कि आपका टीवी या मॉनिटर अभी भी काम नहीं कर रहा है, तो आपको इन्हें बदलने की आवश्यकता हो सकती है।

4. अपने पीसी को रिबूट करें
जैसे ही आप एक एचडीएमआई केबल को अपने पीसी से कनेक्ट करते हैं, विंडोज 11 को हरकत में आना चाहिए और कुछ प्रदर्शित करना चाहिए। कभी-कभी, हालांकि, विंडोज़ यह पहचानने में विफल हो सकता है कि पोर्ट तुरंत सक्रिय है।
अगर ऐसा होता है, तो कोशिश करें विंडोज 11 को पुनरारंभ करना केबल के साथ जुड़ा हुआ है। रिबूट के दौरान, विंडोज को पोर्ट को पहचानना चाहिए और (यदि आवश्यक हो) सही ड्राइवर स्थापित करना चाहिए।

5. एक अलग आउटपुट प्रकार का प्रयास करें
यदि आपके वीडियो कार्ड और बाहरी डिस्प्ले में डीवीआई, डिस्प्लेपोर्ट, या यहां तक कि वीजीए जैसे अलग-अलग आउटपुट हैं, तो इसके बजाय इन्हें आज़माएं।
इससे आपको अपनी समस्या के कारण को कम करने में मदद मिलेगी। उदाहरण के लिए, क्या आपका ग्राफ़िक्स कार्ड विफल हो रहा है? अगर कोई दूसरा पोर्ट काम कर रहा है, तो हो सकता है कि आपके टीवी या मॉनिटर में कोई खराबी हो।
यदि आप एक अलग आउटपुट का उपयोग करके प्राप्त कर सकते हैं, तो हो सकता है कि आप अपने एचडीएमआई कनेक्शन का और समस्या निवारण करते समय इसका उपयोग करना जारी रखना चाहें।

6. विंडोज अपडेट की जांच करें
अपने सिस्टम को अद्यतित रखना आवश्यक है, क्योंकि एक ऐसा अपडेट हो सकता है जिसमें आपके विंडोज 11 पीसी पर एचडीएमआई के काम न करने के लिए "फिक्स" हो।
आप ऐसा कर सकते हैं मैन्युअल रूप से विंडोज 11 को अपडेट करें खोलकर शुरू और क्लिक समायोजन. वहां से, क्लिक करें विंडोज सुधार, फिर क्लिक करें अद्यतन के लिए जाँच बटन।
यदि आवश्यक हो, तो अपने पीसी को पुनरारंभ करें या अपने सक्रिय घंटे सेट करें जब आप पीसी का उपयोग नहीं कर रहे हों तो विंडोज़ को पुनरारंभ करने के लिए।
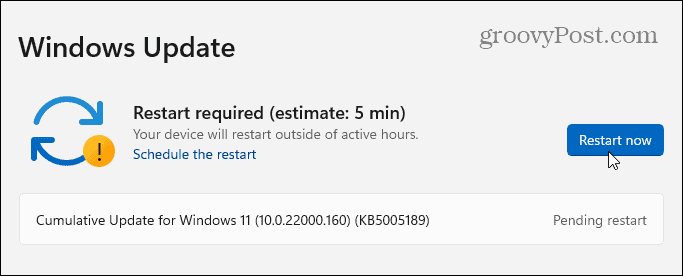
आप वैकल्पिक अपडेट के लिए भी जांच करना चाहेंगे। यह विंडोज अपडेट सेक्शन है जो अतिरिक्त फीचर, क्वालिटी और ड्राइवर अपडेट दिखाएगा। आप इसे पर जाकर चेक कर सकते हैं सेटिंग्स> विंडोज अपडेट और क्लिक उन्नत विकल्प.
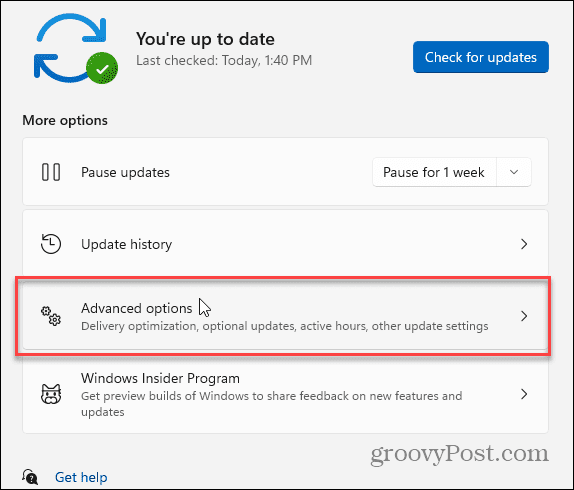
इसके बाद, नीचे स्क्रॉल करें अतिरिक्त विकल्प अनुभाग। आपको उपलब्ध वैकल्पिक अपडेट की संख्या देखनी चाहिए (यदि कोई हो)। यदि अपडेट उपलब्ध हैं, तो क्लिक करें वैकल्पिक अपडेट उन्हें स्थापित करने के लिए।
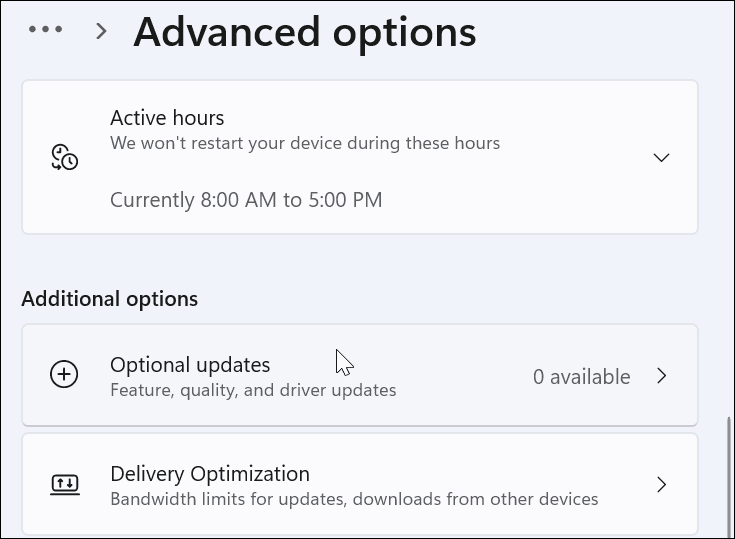
7. डिस्प्ले ड्राइवर अपडेट करें
विंडोज अपडेट के अलावा, आप यह सुनिश्चित करना चाहेंगे कि आपके ग्राफिक्स कार्ड ड्राइवर अपडेट हैं। उदाहरण के लिए, एक नया ग्राफिक्स कार्ड प्रमुख ग्राफिक्स कार्ड ड्राइवर अपडेट देख सकता है जो इस तरह की स्थिरता के मुद्दों को ठीक करता है।
अपने डिस्प्ले ड्राइवर्स को अपडेट करने के लिए, राइट-क्लिक करें शुरू बटन और चुनें डिवाइस मैनेजर मेनू से।
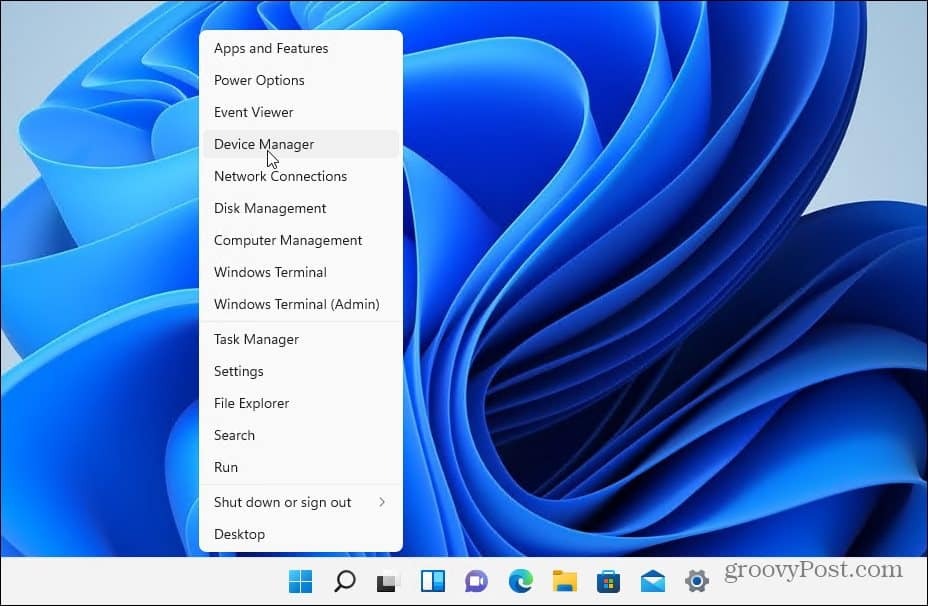
अगला, नीचे स्क्रॉल करें और विस्तृत करें अनुकूलक प्रदर्शन. इसके बाद, अपने ग्राफिक्स कार्ड पर राइट-क्लिक करें और चुनें ड्राइवर अपडेट करें.
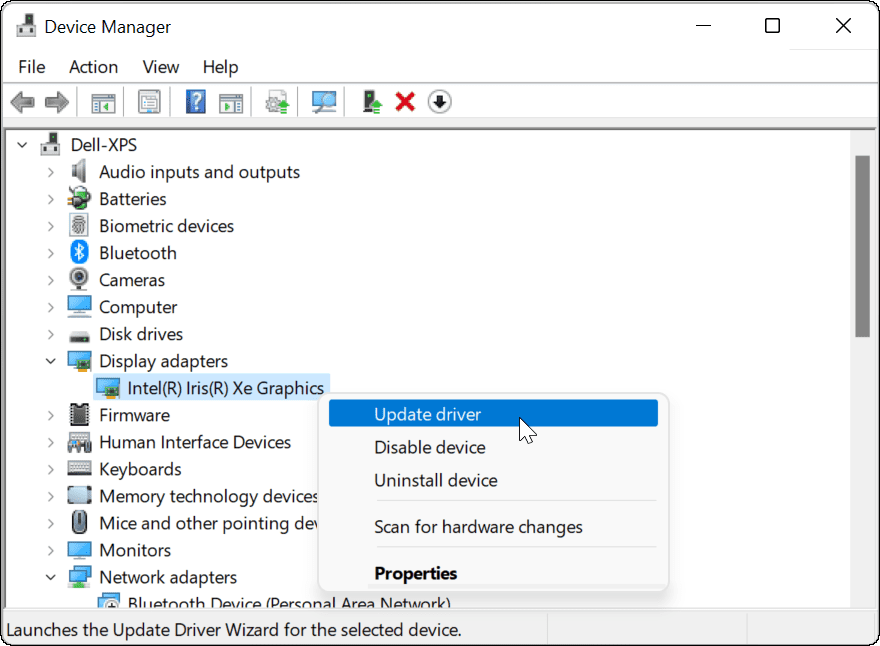
चुनते हैं ड्राइवरों के लिए स्वचालित रूप से खोजें और विंडोज़ एक अद्यतन ड्राइवर की खोज करेगा। ध्यान दें कि प्रक्रिया के दौरान आपकी स्क्रीन दो बार झिलमिलाहट करेगी।
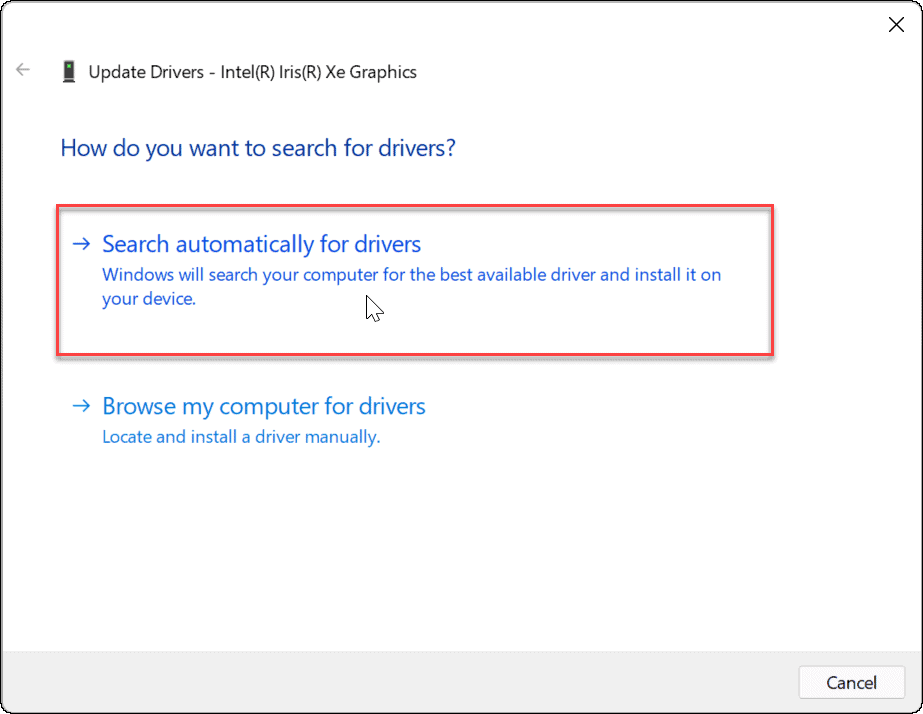
पूरा होने पर, आपको एक संदेश प्राप्त करना चाहिए जो आपको बताए कि विंडोज ने आपके ड्राइवरों को सफलतापूर्वक अपडेट किया है।
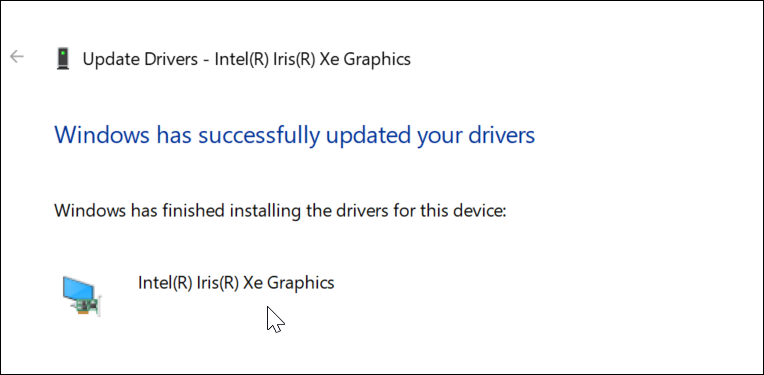
यदि वह काम नहीं करता है या आपने निर्माता की वेबसाइट से एक अपडेटेड ड्राइवर डाउनलोड किया है, तो आप इसे मैन्युअल रूप से इंस्टॉल कर सकते हैं।
ऐसा करने के लिए, ग्राफिक्स कार्ड पर राइट-क्लिक करें डिवाइस मैनेजर और चुनें ड्राइवर अपडेट करें. ड्राइवर के लिए विंडोज़ देखने के बजाय, चुनें ड्राइवरों के लिए मेरा कंप्यूटर ब्राउज़ करें.
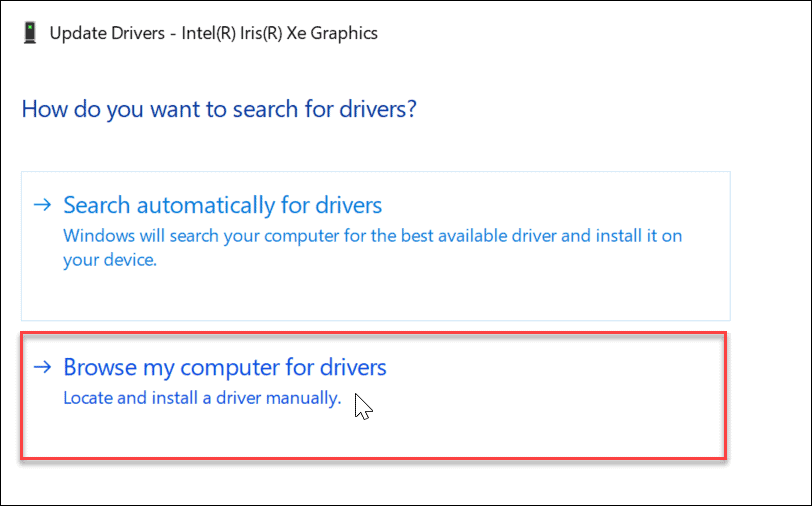
आपके द्वारा डाउनलोड किए गए ड्राइवर के स्थान पर नेविगेट करें और ऑन-स्क्रीन निर्देशों के साथ जारी रखें। आपको आवश्यकता होगी अपने पीसी को पुनरारंभ करें यह देखने के लिए कि एचडीएमआई बाद में काम कर रहा है या नहीं।
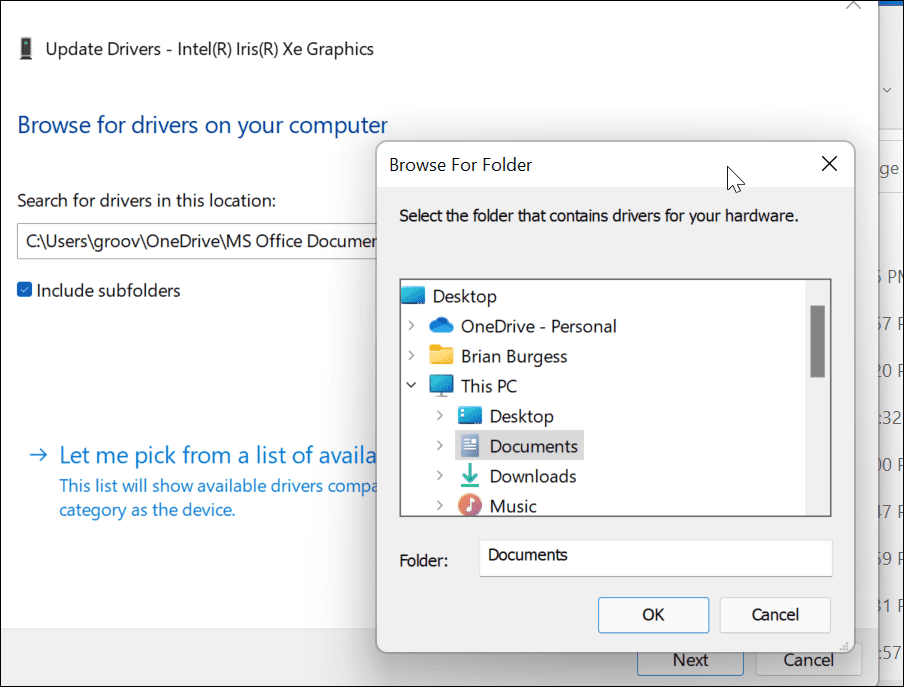
वैकल्पिक रूप से, आप इसे स्थापित करने का प्रयास कर सकते हैं माइक्रोसॉफ्ट बेसिक डिस्प्ले एडेप्टर चालक। यह एक बेयरबोन ड्राइवर है जिसे आपात स्थिति में काम करना चाहिए।
ड्राइवर को ब्राउज़ करने के बजाय, चुनें मुझे अपने कंप्यूटर पर उपलब्ध ड्राइवरों की सूची से चुनने दें.
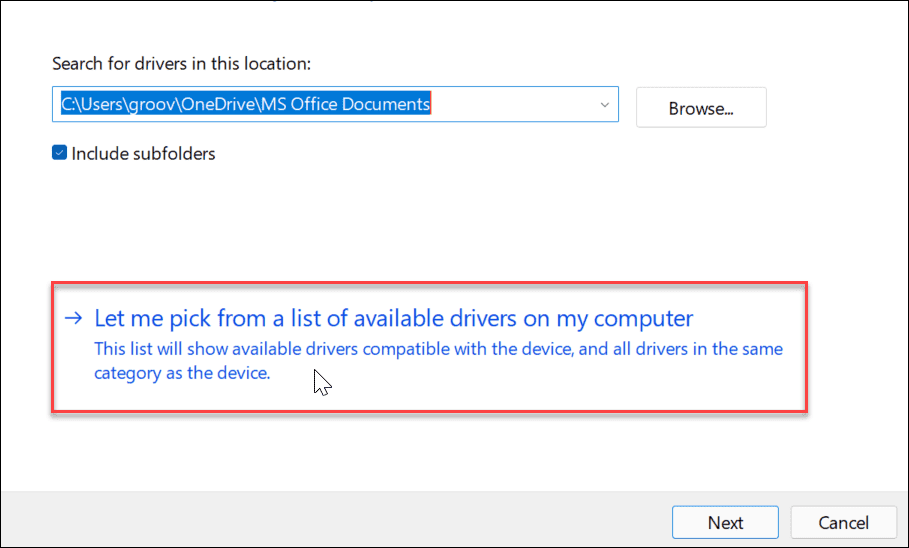
जांचना सुनिश्चित करें संगत हार्डवेयर दिखाएं डिब्बा। चुनते हैं माइक्रोसॉफ्ट बेसिक डिस्प्ले एडेप्टर और क्लिक करें अगला. बाद में ड्राइवर स्थापित करने के बाद अपने पीसी को पुनरारंभ करें।
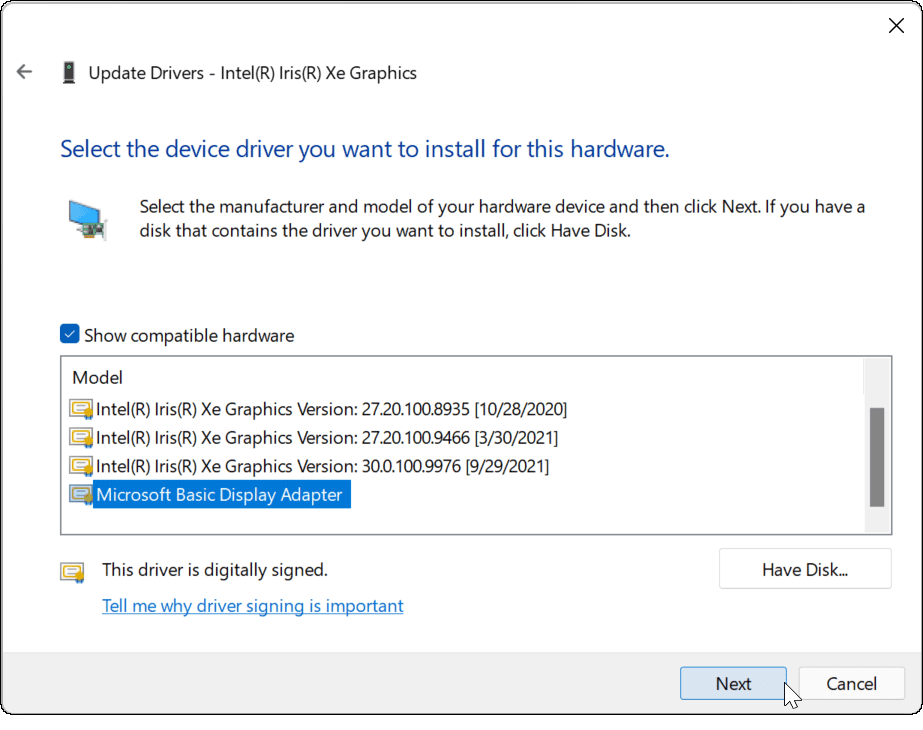
8. अपडेट के लिए OEM सॉफ़्टवेयर जांचें
मेक और मॉडल और निर्माता के आधार पर, आपके पीसी में निर्माता से एक ओईएम अपडेट टूल शामिल हो सकता है। आप आमतौर पर स्टार्ट मेनू पर निर्माता के नाम पर एक फ़ोल्डर में अपडेट टूल पाएंगे, जैसे डेल, लेनोवो, या एचपी।
आप ओईएम ऐप्स को खोजकर भी ढूंढ सकते हैं प्रारंभ मेनू पर पहला अक्षर. उदाहरण के लिए, हमने के तहत खोज की डी और पाया डेल अपडेट XPS लैपटॉप पर उपयोगिता।
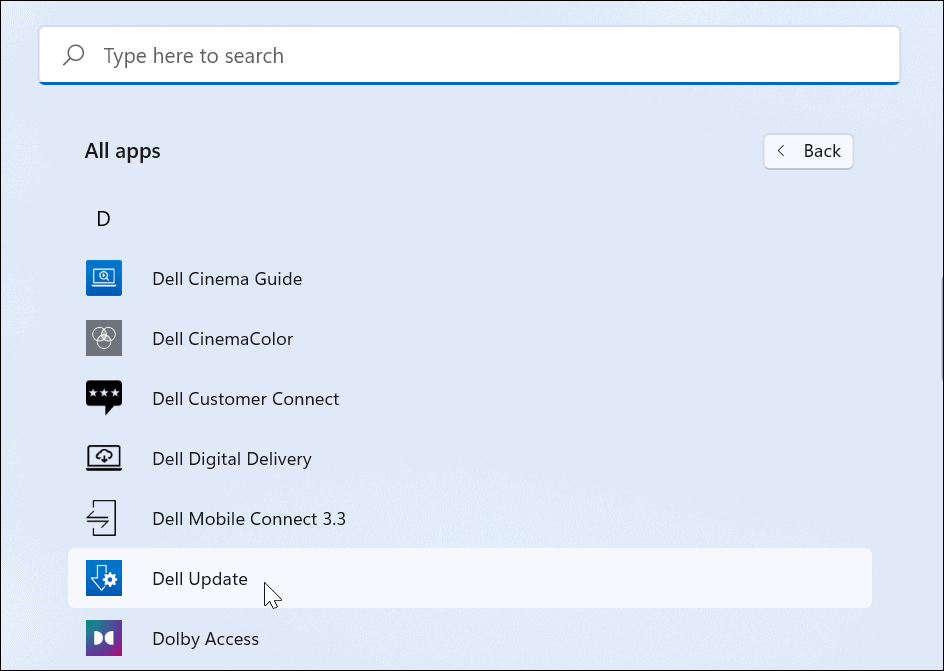
ओईएम की अद्यतन उपयोगिता चलाएँ, और आप शायद ऐसे अपडेट देखेंगे जो विंडोज 11 को नहीं मिले। आमतौर पर, इसमें OEM सॉफ़्टवेयर अपडेट और, अधिक महत्वपूर्ण, ड्राइवर अपडेट शामिल होते हैं।
यदि आपके पास GPU ड्राइवर अपडेट है, तो इसे इंस्टॉल करना सुनिश्चित करें। उम्मीद है, आपके सिस्टम को अपडेट करने के बाद एचडीएमआई काम करेगा।
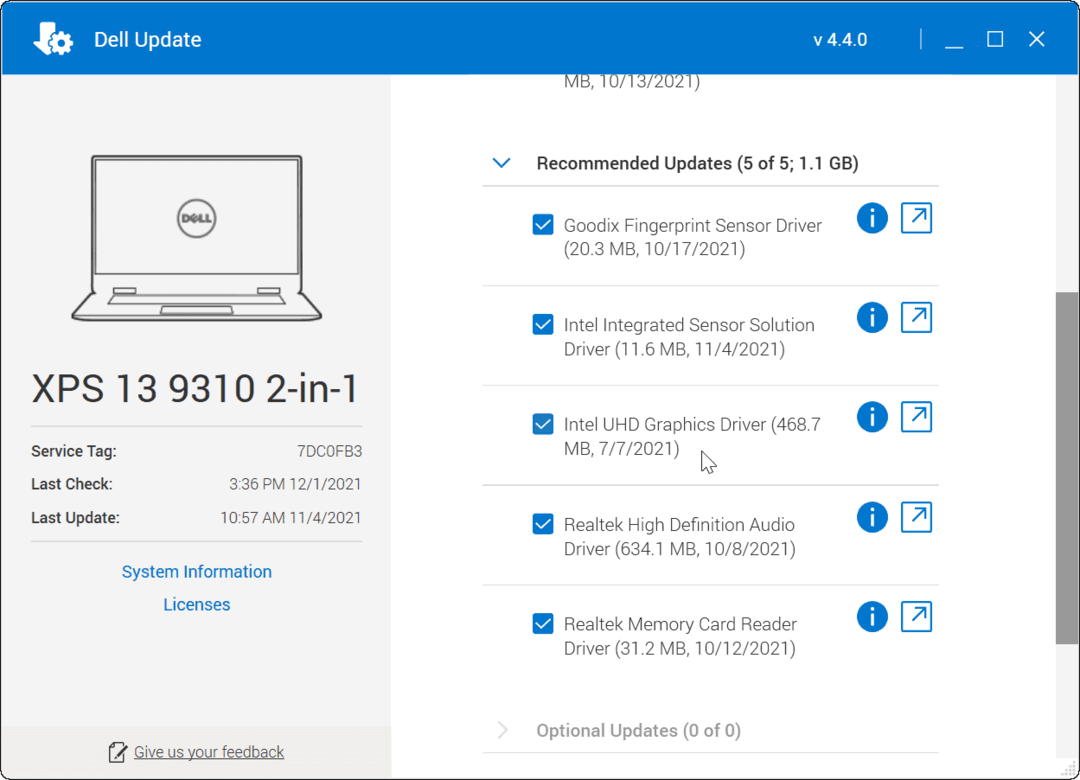
9. संकल्प की जाँच करें और दर ताज़ा करें
जब आप एचडीएमआई केबल को अपने पीसी और बाहरी डिस्प्ले में प्लग करते हैं, तो इसे सही रिज़ॉल्यूशन और रिफ्रेश रेट का चयन करना चाहिए। हालाँकि, यह हमेशा ऐसा नहीं होता है। आपको बाहरी मॉनीटर पर एक खाली स्क्रीन मिल सकती है—यह एक के कारण हो सकता है संकल्प या ए कोई संकेत नहीं त्रुटि।
समस्या को ठीक करने के लिए, परिवर्तन करने के लिए विंडोज 11 डिस्प्ले सेटिंग्स पर जाएं (आपको यह सुनिश्चित करने की आवश्यकता होगी कि आपके पास एक मॉनिटर तक पहुंच है जो अभी भी काम करता है)। सबसे पहले, डेस्कटॉप पर एक खाली क्षेत्र पर राइट-क्लिक करें और क्लिक करें प्रदर्शन सेटिंग्स संदर्भ मेनू से।
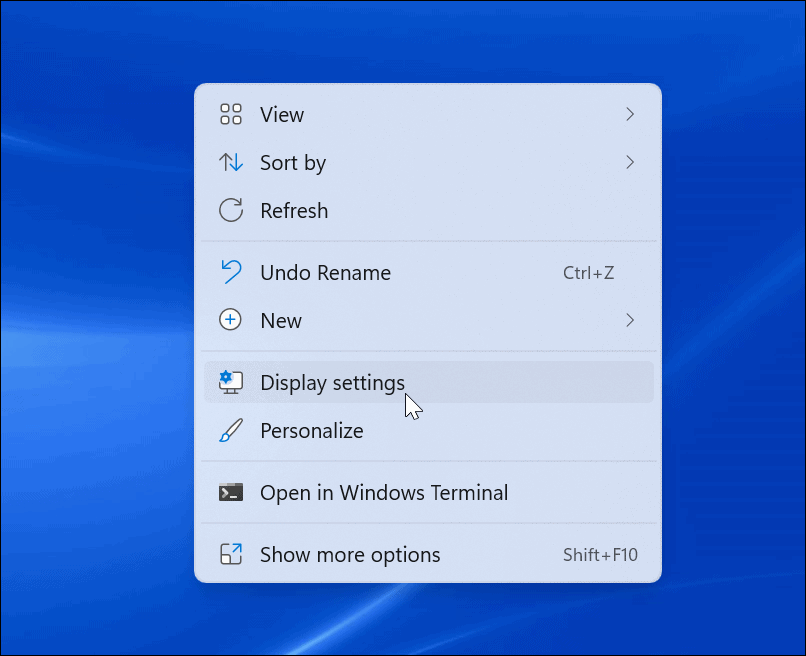
इसके बाद, उस डिस्प्ले का चयन करें जिसे आप संशोधित करना चाहते हैं। यदि आप इसे नहीं देखते हैं, तो क्लिक करें की पहचान बटन। नीचे स्क्रॉल करें स्केल और लेआउट अनुभाग को समायोजित करने के लिए ड्रॉपडाउन मेनू का उपयोग करें प्रदर्शन रिज़ॉल्यूशन बाहरी मॉनिटर के लिए।
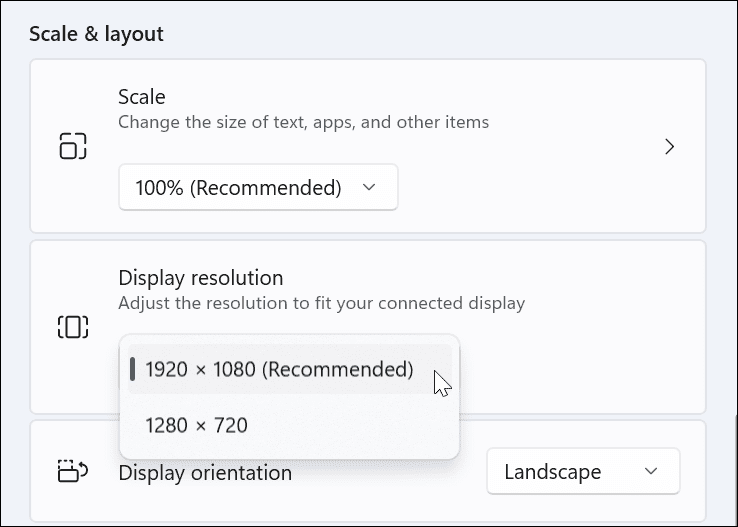
रिज़ॉल्यूशन सेट करने के बाद, उसी सेक्शन में नीचे स्क्रॉल करें और क्लिक करें उन्नत प्रदर्शन नीचे संबंधित सेटिंग्स अनुभाग। उस मॉनीटर का चयन करें जिसके लिए आप शीर्ष पर ताज़ा दर बदलना चाहते हैं।
में प्रदर्शन के लिए ताज़ा दर समायोजित करें ताज़ा दर चुनें अनुभाग। आप यहां उपयोग करने के लिए अधिकतम दर के लिए अपने मॉनिटर या टीवी के उपयोगकर्ता गाइड की जांच कर सकते हैं।
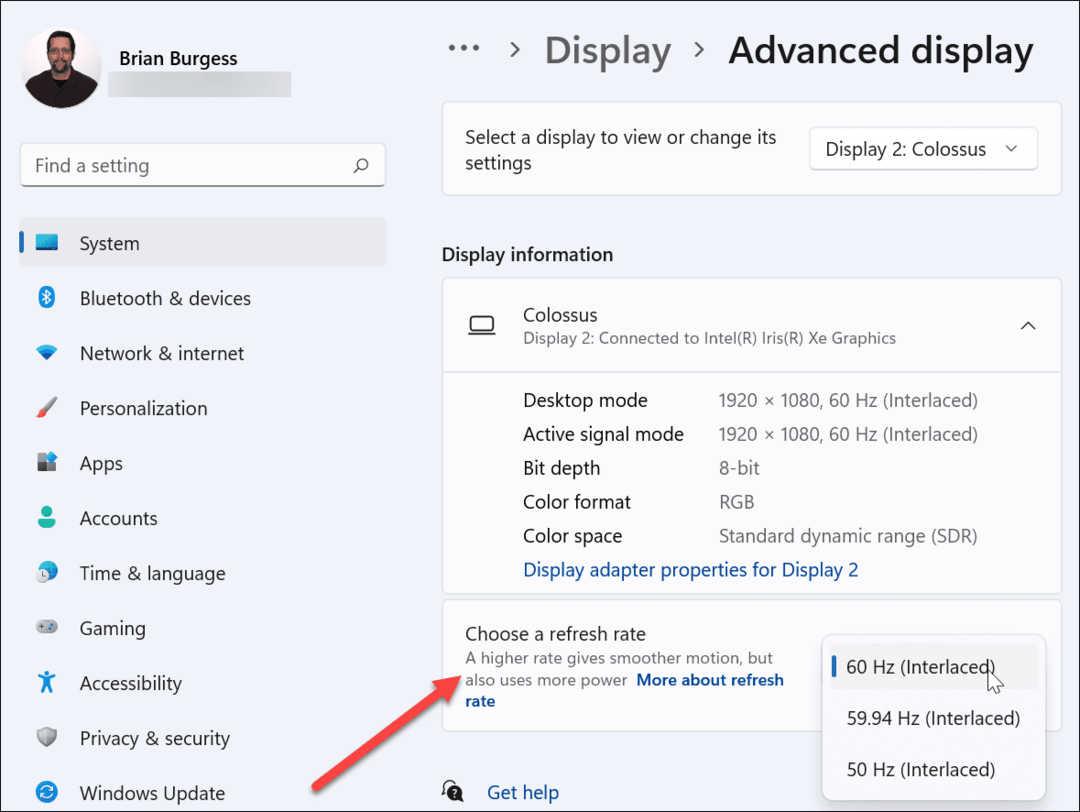
10. मल्टी-मॉनिटर मोड की जाँच करें
यदि आप दूसरे डिस्प्ले के लिए एचडीएमआई का उपयोग कर रहे हैं, तो मल्टी-मॉनिटर सेटअप की जांच करना उचित है। यदि यह गलत तरीके से कॉन्फ़िगर किया गया है, तो आपका पीसी आपके एचडीएमआई टीवी या मॉनिटर को पूरी तरह से अनदेखा कर सकता है।
इसे जांचने के लिए, डेस्कटॉप पर एक खाली क्षेत्र पर राइट-क्लिक करें और क्लिक करें प्रदर्शन सेटिंग्स.
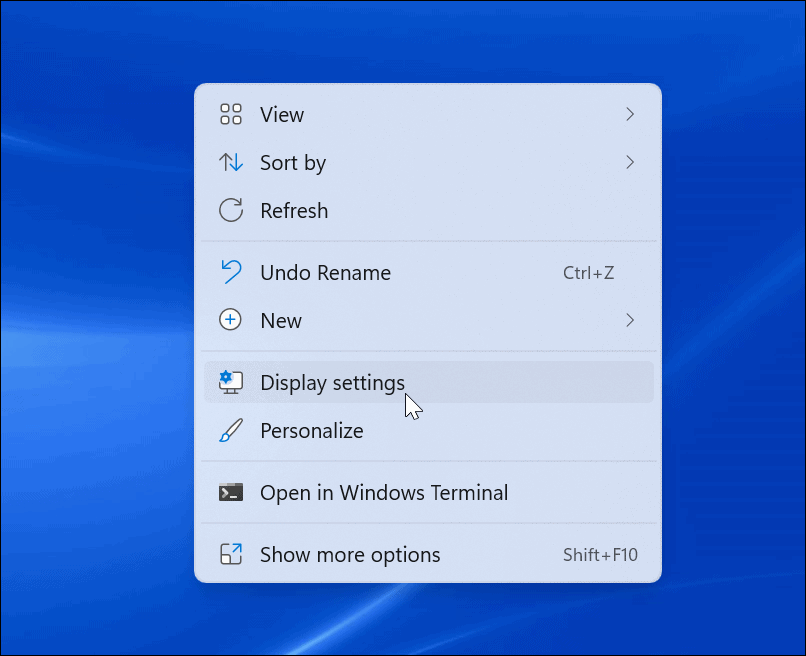
आपको में उपयुक्त विकल्प का चयन करना होगा प्रदर्शन मेन्यू।
आप के बीच चयन कर सकते हैं इन डिस्प्ले को डुप्लिकेट करें, इन डिस्प्ले का विस्तार करें, केवल 1. पर दिखाएं, या केवल 2. पर दिखाएं. यदि आपके पास दो से अधिक मॉनिटर हैं, तो आपको अतिरिक्त विकल्प दिखाई देंगे।
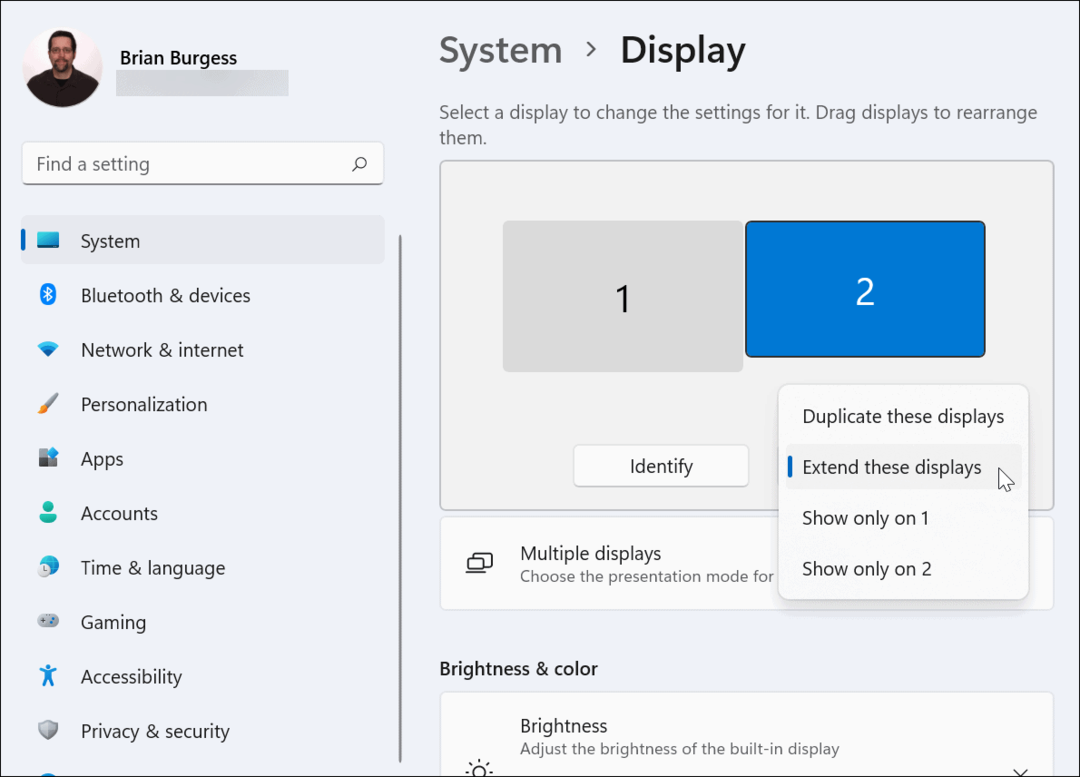
11. SFC या DISM स्कैन चलाएँ
यदि उपरोक्त विकल्प काम नहीं करते हैं, तो सिस्टम फ़ाइल भ्रष्टाचार समस्या हो सकती है। आप का उपयोग कर सकते हैं एसएफसी तथा DISM दूषित सिस्टम फ़ाइलों के लिए आपके स्थानीय ड्राइव की जाँच करने और उन्हें बदलने के लिए उपकरण।
इन टूल्स को चलाने के लिए, स्टार्ट बटन पर राइट-क्लिक करें और चुनें विंडोज टर्मिनल (एडमिन)। अगर यूएसी ऊपर आता है, क्लिक करें हां.
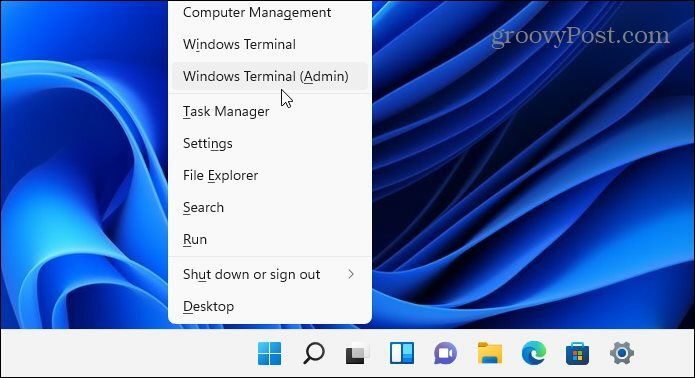
टर्मिनल विंडो में, निम्न आदेश दर्ज करें:
DISM /ऑनलाइन /क्लीनअप-इमेज /RestoreHealth

DISM टूल को पूरा होने के लिए समय दें। एक बार यह हो जाने के बाद, निम्नलिखित टाइप करें:
एसएफसी / स्कैनो
इन उपकरणों को चलने में कुछ समय लग सकता है, इसलिए हो सकता है कि आप कॉफी लेना चाहें। अपने पीसी को पुनरारंभ करें और देखें कि SFC टूल द्वारा स्कैन पूरा करने के बाद एचडीएमआई काम कर रहा है या नहीं।

Windows 11 पर HDMI समस्याओं को ठीक करना
यदि आपका एचडीएमआई विंडोज 11 पीसी पर काम नहीं कर रहा है, चाहे आप बाहरी मॉनिटर से कनेक्ट कर रहे हों या टीवी से।
आमतौर पर, आपको समस्या निवारण में गहराई तक जाने की आवश्यकता नहीं होगी। एचडीएमआई मुद्दे आमतौर पर खराब केबल, ढीले कनेक्शन या गलत डिस्प्ले सेटिंग्स के कारण होते हैं। यदि आपको समस्याएँ आती हैं, तो इन सुधारों से समस्या का समाधान हो जाना चाहिए।
क्या आपको अपने विंडोज 11 पीसी के साथ अन्य समस्याएं हैं? घबराएं नहीं-समस्या निवारण युक्तियाँ आसानी से उपलब्ध हैं, चाहे वह a असफल अद्यतन या ए कीबोर्ड काम नहीं कर रहा अच्छी तरह से।