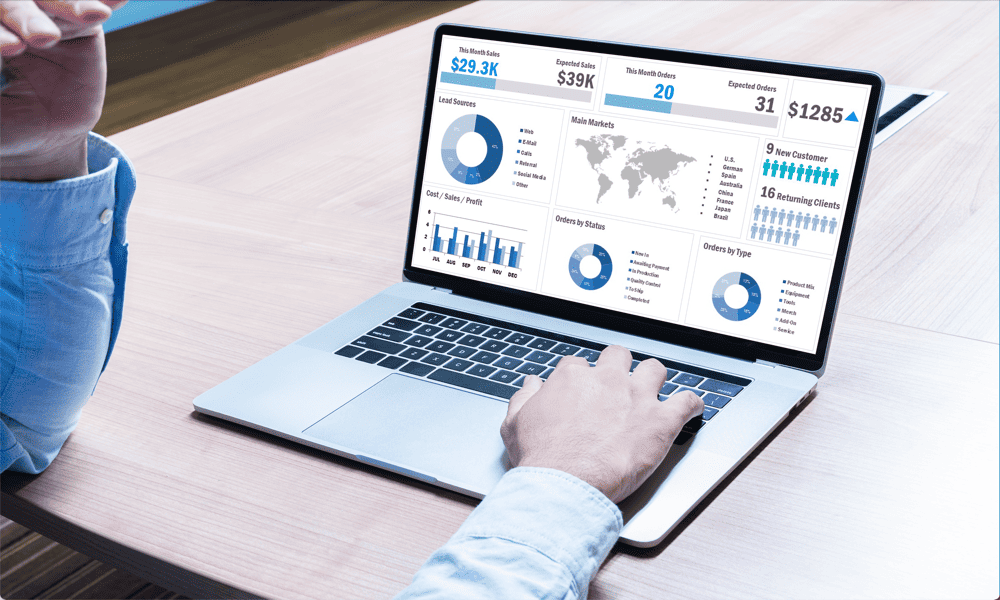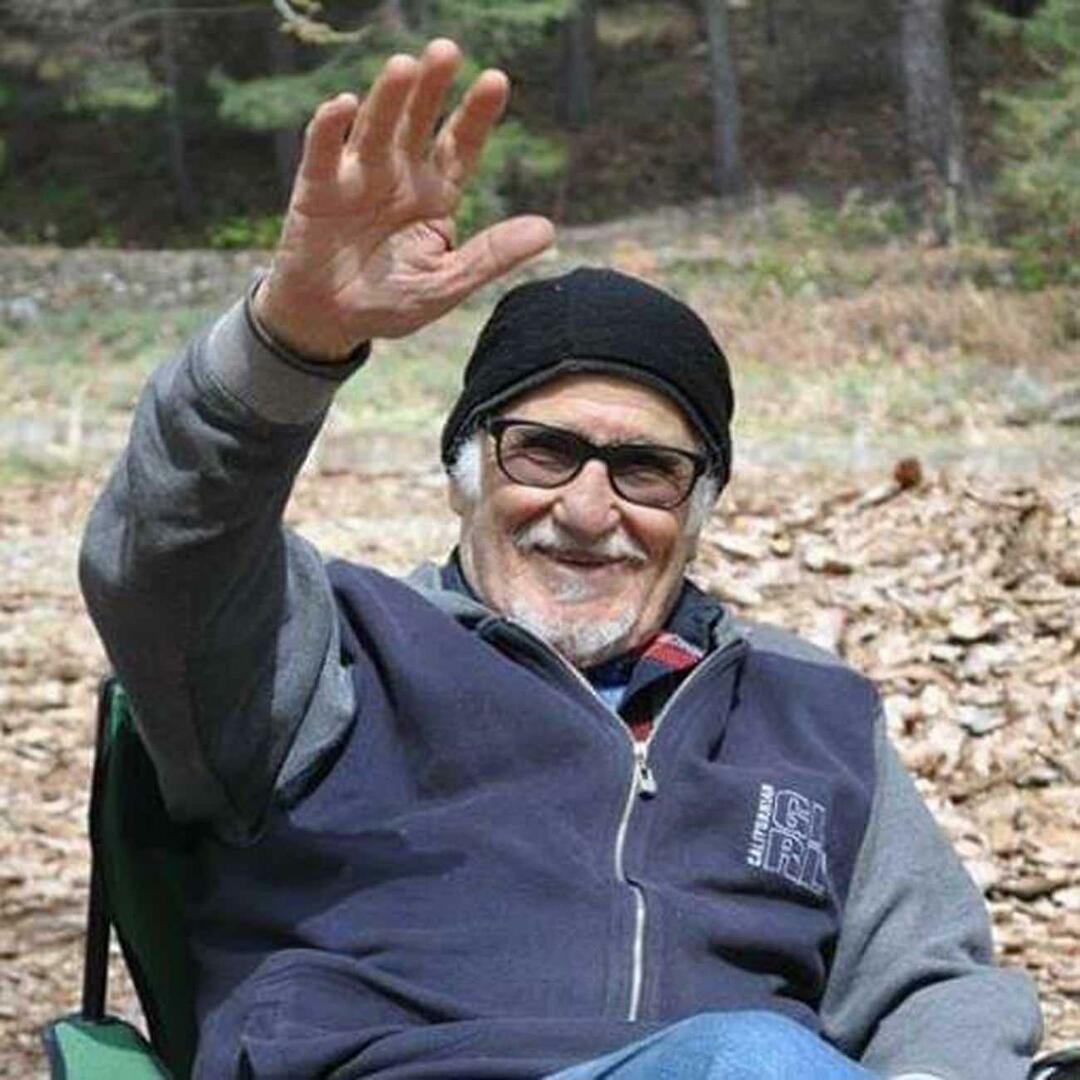विंडोज में मेनू में सेंड टू गूगल ड्राइव को कैसे जोड़ें
गूगल Vindovs 7 गूगल ड्राइव / / March 17, 2020
आप विंडोज सेंड टू मेनू में Google ड्राइव को आसानी से जोड़ सकते हैं ताकि आप आसानी से एक सेकंड में Google ड्राइव में फ़ाइलों को कॉपी कर सकें। यह कैसे करना है
फ़ाइलों को कॉपी करने के लिए गूगल ड्राइव विंडोज में, आप किसी भी फ़ोल्डर से फ़ाइल को Google ड्राइव पर खींच सकते हैं और छोड़ सकते हैं जो कि सबसे सुविधाजनक तरीका नहीं है। यहां बताया गया है कि आप सेंड टू मेनू में Google ड्राइव शॉर्टकट कैसे जोड़ते हैं।
सबसे पहले, सुनिश्चित करें कि आपके पास Google ड्राइव आपके कंप्यूटर पर स्थापित है। यदि आप नहीं, बस Google ड्राइव स्थापित करें और इसे सेट करें.
अब, स्टार्ट मेन्यू खोलें और रन कमांड विंडो खोलने के लिए रन या बस विंडोज की + आर दबाएँ।
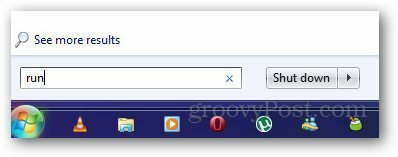
पेस्ट करें शैल: सेंतो रन विंडो में और हिट दर्ज करें। यह सेंड टू फोल्डर को खोलेगा जहाँ आप विभिन्न अनुप्रयोगों के लिए शॉर्टकट बना सकते हैं।
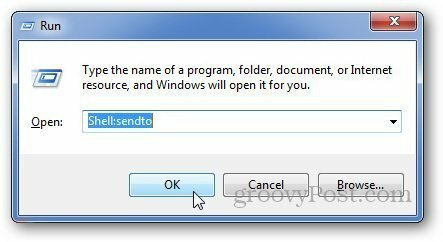
वैकल्पिक रूप से, आप विंडोज एक्सप्लोरर खोल सकते हैं, पता बार क्षेत्र और पेस्ट को उजागर कर सकते हैं C: \ Users \ i3geek \ AppData \ Roaming \ Microsoft \ Windows \ SendTo और सभी के लिए फ़ोल्डर भेजें भेजें शॉर्टकट भेजें।
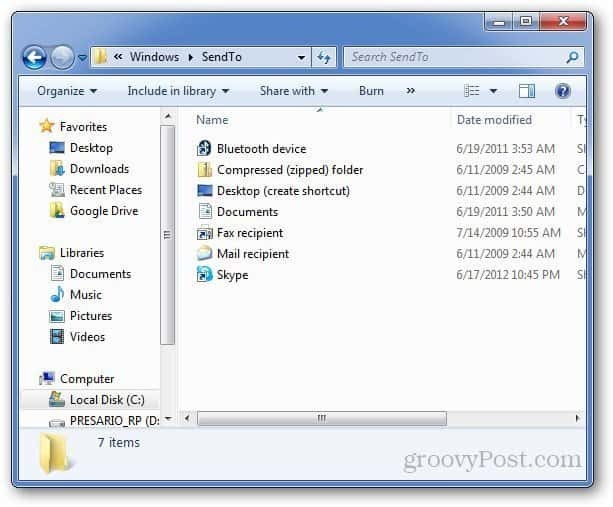
सेंड टू फोल्डर में राइट क्लिक करें, पर क्लिक करें नया और चुनें छोटा रास्ता.
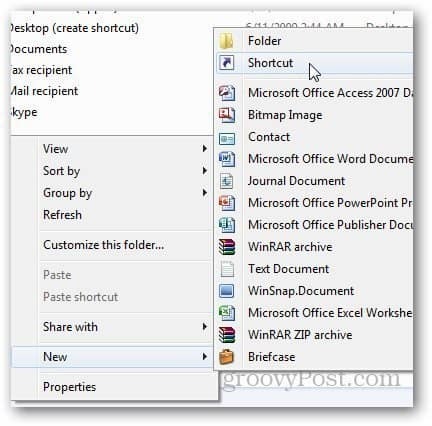
स्थान फ़ील्ड में, आपके द्वारा बनाए गए स्थानीय Google ड्राइव फ़ोल्डर के स्थान पर ब्राउज़ करें जब आपने Google ड्राइव स्थापित किया और अगला क्लिक करें।
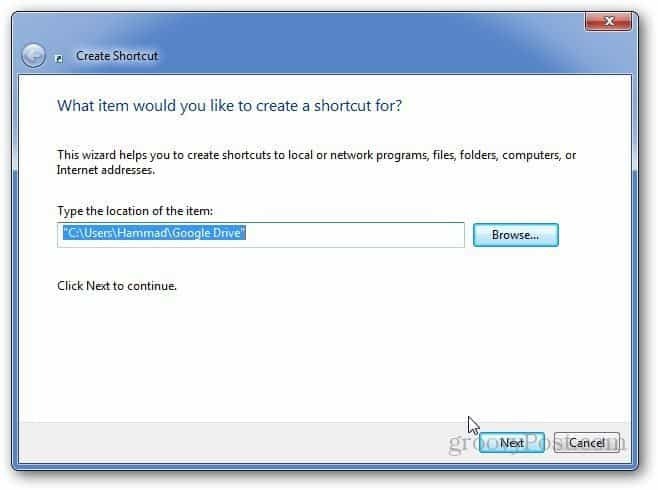
शॉर्टकट का नाम टाइप करें और समाप्त पर क्लिक करें।
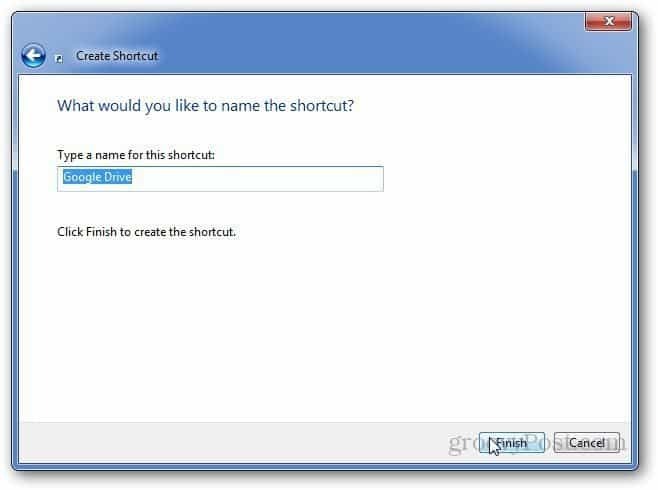
अब, विंडोज़ में Google ड्राइव शॉर्टकट सेंड टू मेनू में दिखाई देगा।
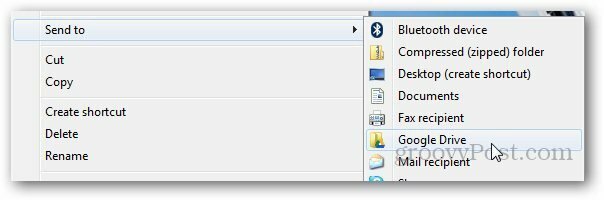
अनुशंसित पाठ: Google के लिए जीमेल अटैचमेंट्स को सहेजें आसान तरीका