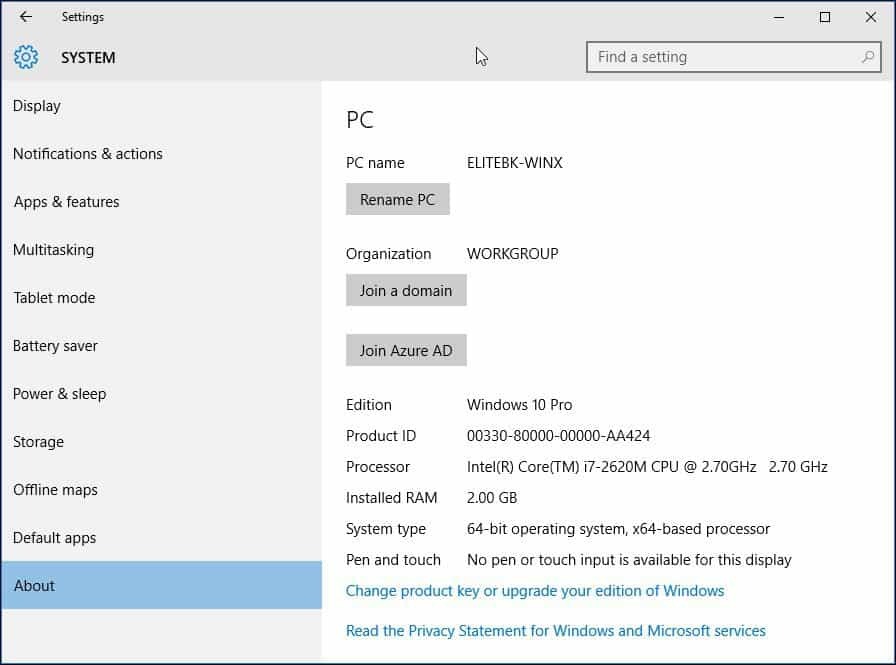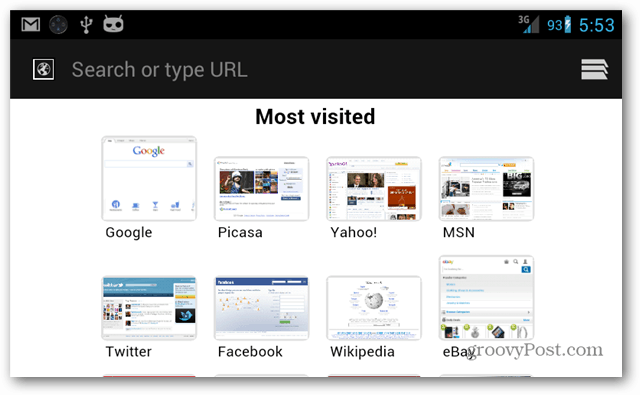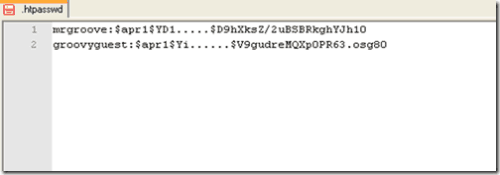विंडोज 10 32-बिट से 64-बिट संस्करण में कैसे स्विच करें
माइक्रोसॉफ्ट विंडोज 10 / / March 16, 2020
पिछला नवीनीकरण

नए सिस्टम में, विंडोज 10 का 64-बिट संस्करण सबसे आम है। लेकिन अगर आप एक पुराने पीसी को चला रहे हैं और स्विच करना चाहते हैं, तो यहां आपको पता होना चाहिए।
पिछले रिलीज के साथ, विंडोज 10 32 और 64-बिट आर्किटेक्चर में उपलब्ध है। विंडोज 10 64-बिट काम में आता है जब आपको 4 जीबी या अधिक रैम को संबोधित करने की आवश्यकता होती है। वास्तव में, विंडोज 10 64-बिट 1 टीबी रैम तक का समर्थन करता है, जबकि विंडोज 10 32-बिट 3.2 जीबी तक का उपयोग कर सकता है। क्योंकि 64-बिट विंडोज के लिए मेमोरी एड्रेस स्पेस बहुत बड़ा है, इसका मतलब है कि आपको कुछ समान कार्यों को पूरा करने के लिए 32-बिट विंडोज की तुलना में दोगुनी मेमोरी की आवश्यकता है। लेकिन आप इतना अधिक करने में सक्षम हैं; आपके पास अधिक अनुप्रयोग खुले हो सकते हैं, पृष्ठभूमि में एंटीवायरस स्कैन चलाने या अपने सिस्टम के प्रदर्शन को प्रभावित किए बिना कई VMs चलाने जैसी चीजें करें। विंडोज 10 64-बिट 32-बिट की तुलना में अधिक सुरक्षित है। दुर्भावनापूर्ण कोड आसानी से इसे घुसपैठ नहीं कर सकते, और ड्राइवर अधिक विश्वसनीय हैं क्योंकि उन्हें काम करने से पहले हस्ताक्षरित होना चाहिए।
32-बिट विंडोज 10 से 64-बिट के बीच स्विच करना
क्या मेरा कंप्यूटर 64-बिट सक्षम है?
इससे पहले कि आप 64-बिट पर माइग्रेट करने के लिए प्रक्रिया शुरू कर सकें, आपको यह पता लगाना होगा कि आपका सिस्टम सक्षम है या नहीं। यदि आप पहले से ही विंडोज 8 या बाद में अपने सिस्टम पर 32-बिट संस्करण चला रहे हैं, तो आप निम्न कार्य करके पता लगा सकते हैं:
दबाएँ विंडोज कुंजी + एक्स ऊपर लाने के लिए छिपे हुए त्वरित पहुँच मेनू और सिस्टम चुनें।
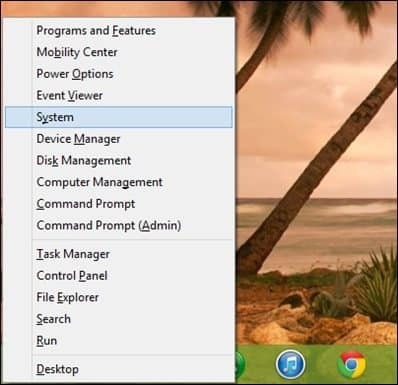
नीचे देखो प्रणाली > सिस्टम प्रकार, और वहाँ यह सूचीबद्ध करेगा कि क्या प्रोसेसर है x64 आधारित प्रोसेसर या नहीं। मेरे मामले में, मेरे पास 64-बिट सक्षम प्रोसेसर है। एक बार जब आपने इसकी पुष्टि कर ली है, तो आप अगले चरण पर जा सकते हैं।
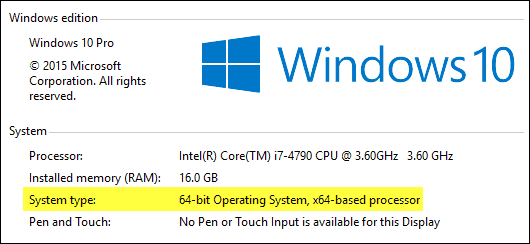
विंडोज 7 और इससे पहले के लिए:
आप यह निर्धारित कर सकते हैं कि आपका प्रोसेसर 64-बिट का उपयोग करके सक्षम है या नहीं सीपीयू-जेड नामक मुफ्त टूल. CPU टैब पर क्लिक करें और अंदर देखें अनुदेश फ़ील्ड, निर्देश सेट को AMD64 या EM64T कहा जाता है। यदि आप उन्हें देखते हैं, तो आपका प्रोसेसर 64 बिट सक्षम है। यदि आप विंडोज का 32-बिट संस्करण, चाहे विंडोज 8 या विंडोज 7 चला रहे हों, तो आपको 64-बिट विंडोज 8 से माइग्रेट करने के चरणों पर ध्यान से विचार करने की आवश्यकता होगी। 64-बिट कंप्यूटिंग की सर्वव्यापकता के बावजूद, महत्वपूर्ण कारक जैसे हार्डवेयर और अनुप्रयोग संगतता विशेष रूप से विरासत प्रणालियों के लिए एक मुद्दा है।

कृपया ध्यान दें, कुछ पुराने 64-बिट प्रोसेसर 64-बिट विंडोज 10 को चलाने में सक्षम नहीं हो सकते हैं। अपने पीसी पर विंडोज 10 को स्थापित करने के लिए, प्रोसेसर (सीपीयू) को निम्नलिखित विशेषताओं का समर्थन करना चाहिए: भौतिक पता एक्सटेंशन (पीएई), एनएक्स, और एसएसई 2। अधिकांश CPU में इन सुविधाओं के लिए समर्थन होता है, इसलिए यदि आपको यह त्रुटि मिलती है, तो यह संभव है क्योंकि NX सुविधा आपके सिस्टम पर सक्षम नहीं है।
और अधिक जानें: PAE, NX और SSE2 क्या हैं? - विंडोज मदद
क्या आपका सिस्टम सभी आवश्यकताओं को पूरा करता है?
सिर्फ 64-बिट सक्षम प्रोसेसर होना 64-बिट विंडोज के साथ जाने का मुख्य कारण नहीं है। अपने अन्य हार्डवेयर के बारे में सोचें जैसे आपका वीडियो कार्ड, ऑडियो डिवाइस, प्रिंटर और कोई अन्य महत्वपूर्ण डिवाइस या एप्लिकेशन जिसका आप उपयोग कर रहे हैं? इसके अलावा, यदि आपके पास 4 जीबी से कम रैम है, तो मैं आपको सुझाव देता हूं कि 32-बिट विंडोज 10 के साथ छड़ी करें या माइग्रेट करने से पहले स्थापित रैम को अधिकतम करें।
पहली बात यह है कि आपके हार्डवेयर और सॉफ्टवेयर प्रोग्राम दोनों की इन्वेंट्री बनाना है। ऐसा करने के बाद, निर्माता की वेबसाइट पर जाएं और जांचें कि क्या कोई 64-बिट ड्राइवर उपलब्ध हैं। निर्माता के पास अभी तक देशी 64-बिट विंडोज 10 ड्राइवर नहीं हो सकते हैं, लेकिन उनके पास 64-बिट विंडोज 7 और विस्टा ड्राइवर हो सकते हैं हो सकता है काम। विंडोज 8, विंडोज 7 और विस्टा सभी का कारण एक ही ड्राइवर मॉडल है। अनुप्रयोग संगतता एक महत्वपूर्ण विचार है, उदाहरण के लिए, यदि आप चल रहे हैं विंडोज़ एक्सपी या ऐसे ऐप्स के लिए डिज़ाइन किए गए एप्लिकेशन जो पूरी तरह से 32-बिट के नहीं हैं, आप पुनर्विचार करना चाह सकते हैं अपने निर्णय। पुराने अनुप्रयोग जो 32-बिट हैं, लेकिन 16-बिट कोड हो सकते हैं, 64-बिट विंडोज के साथ काम नहीं करेंगे। तो, आपको यह ध्यान से सोचने की जरूरत है। अगर यह नहीं टूटा है, तो इसे ठीक करने की कोशिश मत करो!
अपने कंप्यूटर का बैकअप लो
एक बार जब आप सभी आवश्यक शर्तें एकत्र कर लेते हैं, तो आपको अपने व्यक्तिगत डेटा का बैकअप लेना होगा। Windows के 32-बिट संस्करणों से Windows 10 64-बिट में कोई अपग्रेड पथ नहीं है। हां, इसका मतलब है कि आपको अपने सभी ड्राइवरों और अनुप्रयोगों को फिर से स्थापित करना होगा। आपके हिस्से पर कुछ अतिरिक्त कॉन्फ़िगरेशन की भी आवश्यकता हो सकती है।
और अधिक जानें: विंडोज 10 सिस्टम इमेज बैकअप कैसे बनाएं
अन्य बातें
जो उपयोगकर्ता Windows के विंडोज -32 संस्करणों से विंडोज 10 64-बिट पर स्विच करना चाहते हैं, उन्हें पता होना चाहिए कि माइग्रेशन एक बहु-चरणीय प्रक्रिया है। विंडोज 10 के लिए फ्री अपग्रेड ऑफर के लिए कंप्लायंस चेक कैसे किया जाता है, इस पर बदलाव के कारण विंडोज 10-64 बिट के लिए कस्टम इंस्टॉल की जरूरत होती है। लेकिन इससे पहले कि आप प्रदर्शन कर सकें, आपको पहले विंडोज के अपने 32-बिट संस्करण से विंडोज 10 के 32-बिट में अपग्रेड करने की आवश्यकता है। सुनिश्चित करें कि आप एक के साथ साइन इन हैं माइक्रोसॉफ्ट खाता और यह भी सुनिश्चित करें कि विंडोज 10 सक्रिय है। आप ऐसा करके जा सकते हैं सेटिंग्स> अद्यतन और सुरक्षा> सक्रियण.
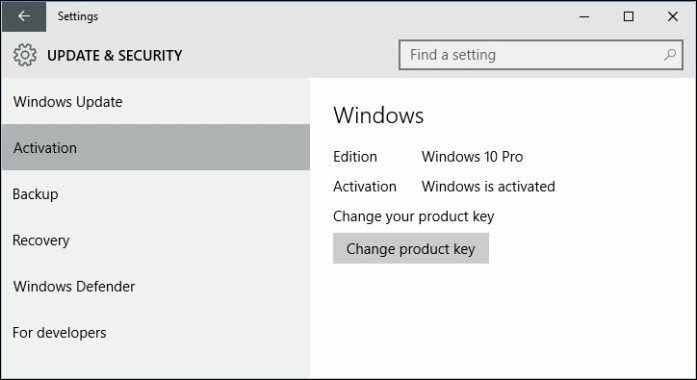
विंडोज 10 64-बिट डाउनलोड करें
क्रम में सब कुछ होने के बाद, आपको डाउनलोड करने की आवश्यकता है विंडोज 10 64-बिट आईएसओ मीडिया और एक बूट करने योग्य प्रतिलिपि बनाएँ। कृपया ध्यान दें, आपके द्वारा माइग्रेट किए जा रहे विंडोज के संस्करण / संस्करण के लिए आपको विंडोज 10 का उपयुक्त संस्करण डाउनलोड करना होगा। यदि आप गलत संस्करण में अपग्रेड करते हैं (अर्थात। विंडोज 7 होम प्रीमियम से विंडोज 10 प्रो), आपको विंडोज 10 प्रो के लिए एक लाइसेंस खरीदना होगा या विंडोज 7 होम प्रीमियम पर वापस जाना होगा और विंडोज 10 होम में अपग्रेड करना होगा।
देख: विंडोज 10 संस्करण
विंडोज 10 आईएसओ प्राप्त करने के निर्देश के लिए, हमारा लेख पढ़ें:कैसे एक साफ स्थापित (अद्यतन) के लिए विंडोज 10 आईएसओ डाउनलोड करने के लिए
UEFI- आधारित प्रणालियों के लिए
यदि आपका कंप्यूटर UEFI- आधारित है, तो ये आमतौर पर सिस्टम हैं जो विंडोज 8 या बाद में प्री-लोडेड आते हैं; आपको ऐसे कॉन्फ़िगरेशन के लिए आईएसओ फ़ाइल तैयार करने की आवश्यकता होगी, या आपको सेटअप के दौरान एक त्रुटि संदेश प्राप्त होगा। अंगूठे ड्राइव को FAT32 के रूप में स्वरूपित करने और GPT विभाजन योजना का उपयोग करने की आवश्यकता है। ऐसा करने के लिए, आपको उपयोग करने की आवश्यकता है रूफस, एक छोटा उपकरण जिसे आप मुफ्त में डाउनलोड कर सकते हैं।
रूफस एक भयानक मुफ्त उपयोगिता है जिसे हमने अपने लेख में कवर किया है विंडोज 10 बूट करने योग्य फ्लैश ड्राइव कैसे बनाएं.
Rufus स्थापित करने के बाद:
- इसे लॉन्च करें
- ISO छवि का चयन करें
- विंडोज 10 आईएसओ फाइल की ओर इशारा करें
- जाँच करें एक बूट करने योग्य डिस्क का उपयोग करके बनाएँ
- विभाजन योजना के रूप में EUFI फर्मवेयर के लिए GPT विभाजन का चयन करें
- फ़ाइल सिस्टम के रूप में FAT32 NOT NTFS चुनें
- सुनिश्चित करें कि आपका USB थंब ड्राइव डिवाइस सूची बॉक्स में है
- प्रारंभ पर क्लिक करें
- पूरा होने पर बंद करें
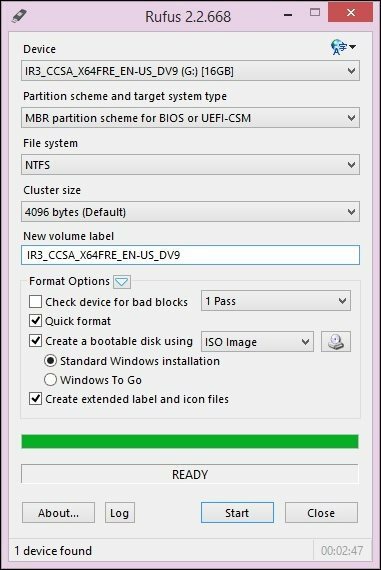
एक कस्टम इंस्टॉलेशन करना
यदि आप विंडोज के 32-बिट संस्करण के भीतर से विंडोज के 64-बिट संस्करण की स्थापना शुरू करने का प्रयास करते हैं, तो आपको एक त्रुटि संदेश प्राप्त होगा।
जब आप Windows का 32-बिट संस्करण चला रहे हैं, तो यह त्रुटि संदेश समझ में आता है। इंस्टॉलेशन शुरू करने के लिए, डिस्क या यूएसबी फ्लैश ड्राइव से कंप्यूटर और बूट को पुनरारंभ करें जिसमें इंस्टॉलेशन फाइलें हैं। फिर विंडोज 10 स्थापित करने के लिए ऑनस्क्रीन निर्देशों का पालन करें - यानी अपनी भाषा, कीबोर्ड लेआउट चुनें, EULA को स्वीकार करें।
जब आप निम्न स्क्रीन पर आते हैं, तो चयन करना सुनिश्चित करें कस्टम: केवल विंडोज स्थापित करें (उन्नत)।
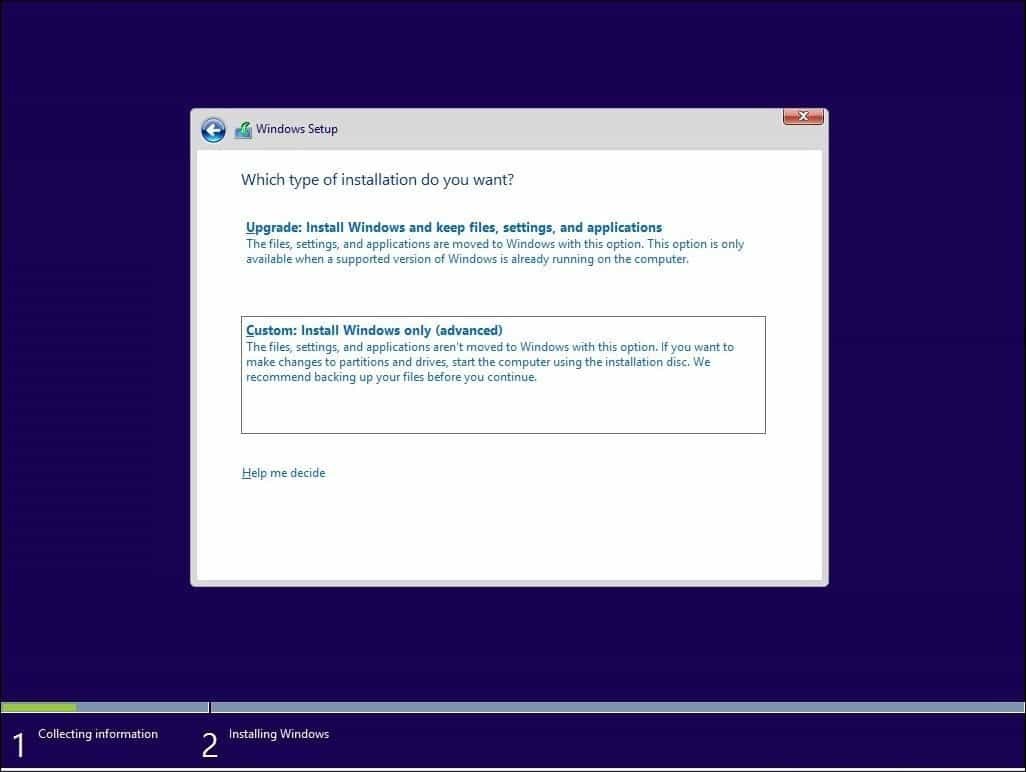
प्राथमिक विभाजन का चयन करें और फिर अगला क्लिक करें। आपको निम्न चेतावनी संदेश प्राप्त होगा:
आपके द्वारा चयनित विभाजन में पिछले Windows स्थापना की फ़ाइलें हो सकती हैं। यदि ऐसा होता है, तो इन फ़ाइलों और फ़ोल्डरों को Windows.old नामक फ़ोल्डर में ले जाया जाएगा। आप Windows.old में जानकारी का उपयोग करने में सक्षम होंगे, लेकिन आप अपने विंडोज के पिछले संस्करण का उपयोग करने में सक्षम नहीं होंगे।
बस ठीक क्लिक करें और इंस्टॉलेशन पूरा होने तक प्रतीक्षा करें। प्रक्रिया के दौरान आपके कंप्यूटर को कई बार पुनरारंभ किया जाएगा।
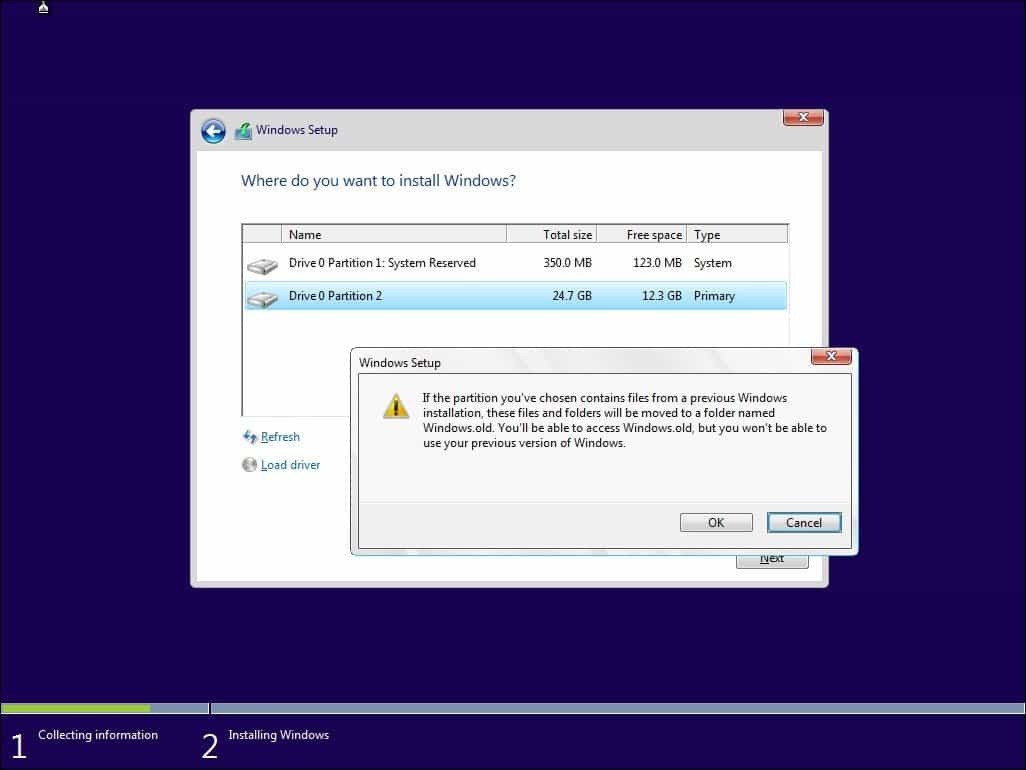
जब सेटअप पूर्ण हो जाता है, तो आप Windows.old फ़ोल्डर से किसी भी व्यक्तिगत फ़ाइलों को पुनः प्राप्त कर सकते हैं जो आप अपने स्थानीय C: ड्राइव में पाएंगे।
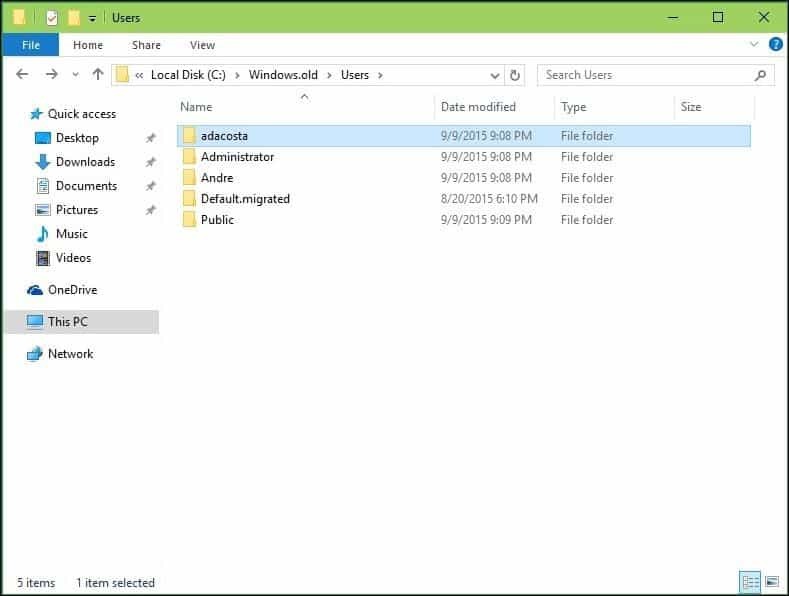
सत्यापित करें कि विंडोज 10 64-बिट सफलतापूर्वक जाकर स्थापित किया गया था सेटिंग्स> सिस्टम> के बारे में.