विंडोज 8 में नए उपयोगकर्ताओं को कैसे जोड़ें और प्रबंधित करें
माइक्रोसॉफ्ट मेट्रो Ui विंडोज 8 / / March 18, 2020
पिछला नवीनीकरण
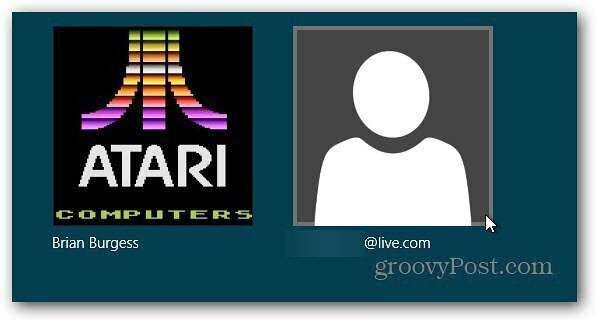
अगर आपके घर में विंडोज 8 चलाने वाले पीसी के पास एक और उपयोगकर्ता खाता होना चाहिए, तो आपको एक नया उपयोगकर्ता सेट करना होगा। आप पहले से ही जानते हैं कि विंडोज 7 में एक उपयोगकर्ता को कैसे जोड़ा जाए और यहां विंडोज 8 में इसे कैसे किया जाए।
अगर आपके घर में विंडोज 8 चलाने वाले पीसी के पास एक और उपयोगकर्ता खाता होना चाहिए, तो आपको एक नया उपयोगकर्ता सेट करना होगा। आप पहले से ही जानते हैं कि कैसे विंडोज 7 में एक उपयोगकर्ता जोड़ें और यहाँ यह विंडोज 8 में कैसे करना है
नया उपयोगकर्ता जोड़ने के लिए आपके पास प्रशासक के अधिकार होने चाहिए। आपके द्वारा जोड़े गए प्रत्येक नए उपयोगकर्ता के पास एक मानक उपयोगकर्ता खाता प्रकार होगा।
मेट्रो यूआई के माध्यम से उपयोगकर्ता जोड़ें
मेट्रो (आधुनिक) इंटरफ़ेस में, स्क्रीन के निचले दाएं कोने में अपने माउस को घुमाएं और चार्म्स बार में सेटिंग्स पर क्लिक करें। या कीबोर्ड शॉर्टकट का उपयोग करें विंडोज की + सी इसे प्रदर्शित करने के लिए।
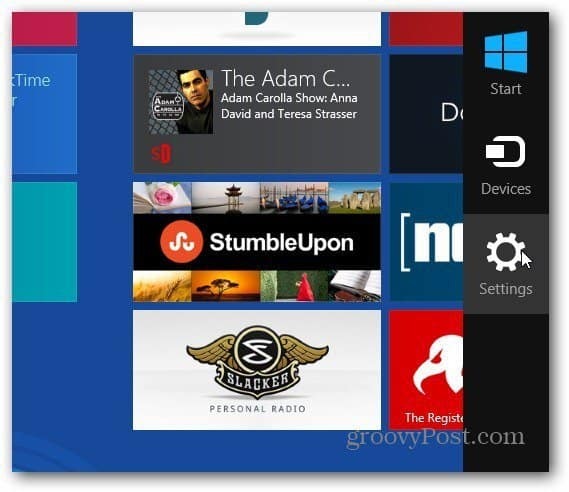
तब दबायें पीसी सेटिंग बदलें.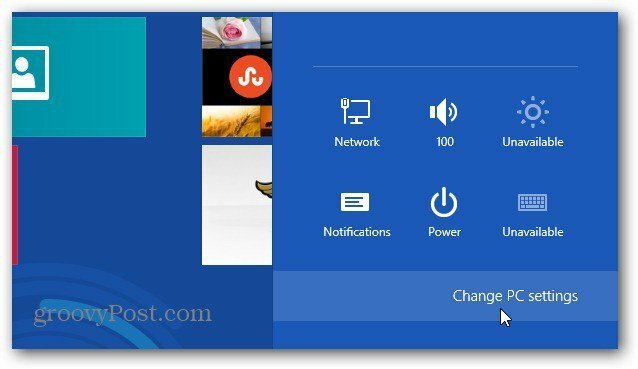
नया विंडोज 8 कंट्रोल पैनल दिखाई देगा। बाईं ओर पीसी सेटिंग्स के तहत उपयोगकर्ताओं का चयन करें और क्लिक करें एक उपयोगकर्ता जोड़ें बाईं ओर अन्य उपयोगकर्ताओं के तहत।
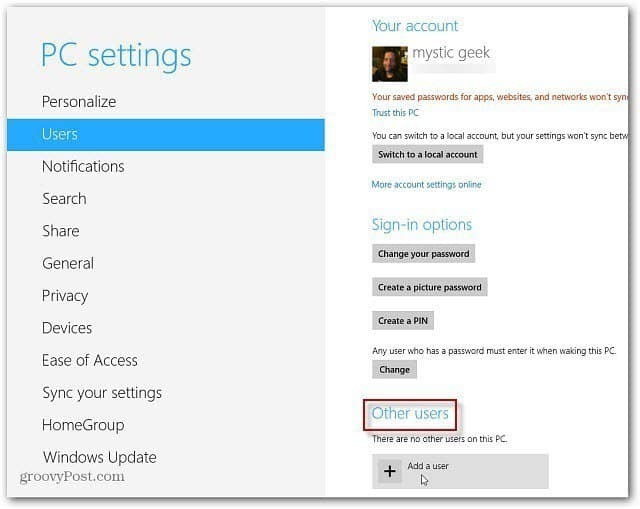
नए उपयोगकर्ता का Microsoft खाता ईमेल पता दर्ज करें। या, यदि आप उन्हें एक स्थानीय उपयोगकर्ता बनाना चाहते हैं, तो साइन इन पर क्लिक करें Microsoft खाते के बिना. अगला पर क्लिक करें।
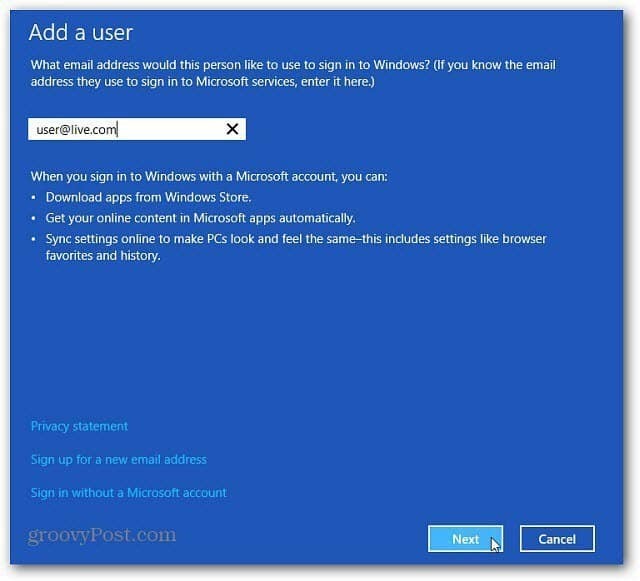
नए उपयोगकर्ता का विंडोज खाता ईमेल प्रदर्शित होता है, यदि आप इसे अपने किसी एक बच्चे के लिए स्थापित कर रहे हैं, तो आप परिवार सुरक्षा सुविधा को सक्षम करना चाह सकते हैं।
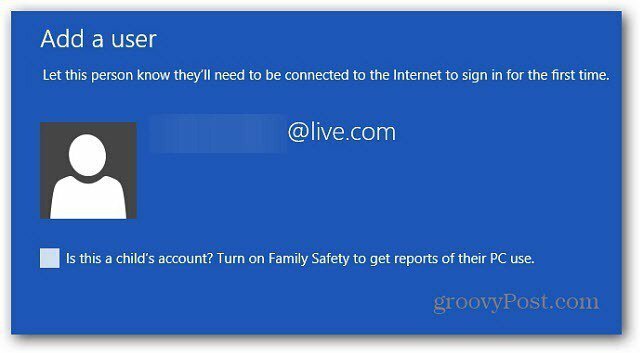
मेट्रो यूआई में उपयोगकर्ता खातों के तहत, नया उपयोगकर्ता अन्य उपयोगकर्ताओं के तहत प्रदर्शित किया जाएगा।
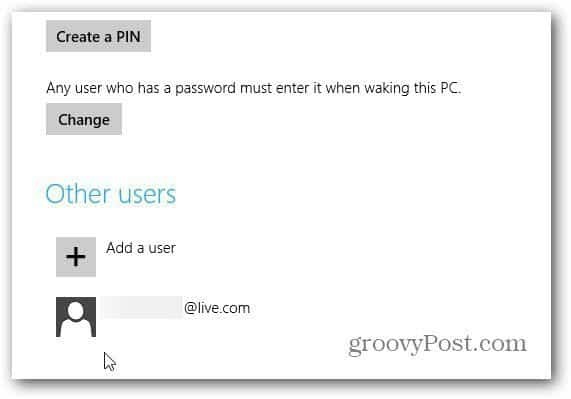
अगली बार जब नया उपयोगकर्ता लॉग इन करता है, तो उन्हें उपयोगकर्ता को स्विच करने के लिए तीर पर क्लिक करना होगा।
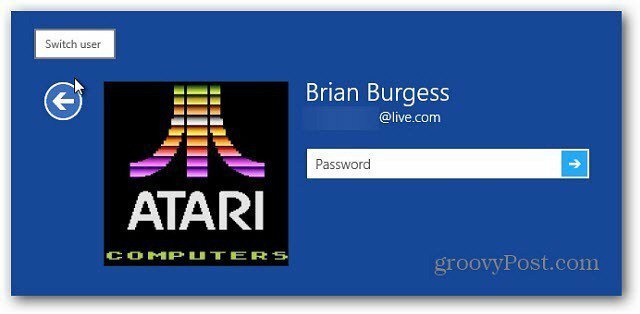
तब उन्हें लॉग इन करने के लिए बस अपने अकाउंट आइकन पर क्लिक करना होगा।
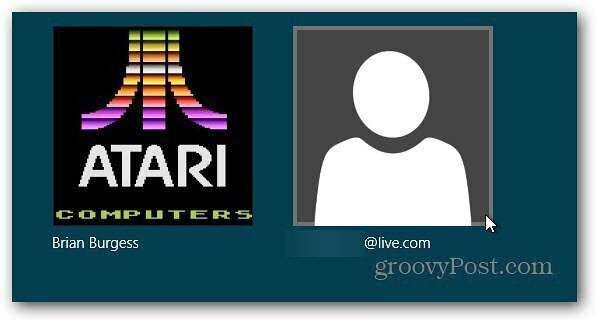
डेस्कटॉप से उपयोगकर्ता खाते प्रबंधित करें
आप डेस्कटॉप से भी उपयोगकर्ता खातों का उपयोग कर सकते हैं। ऊपर ले आओ विंडोज 8 पावर उपयोगकर्ता मेनू और नियंत्रण कक्ष का चयन करें।
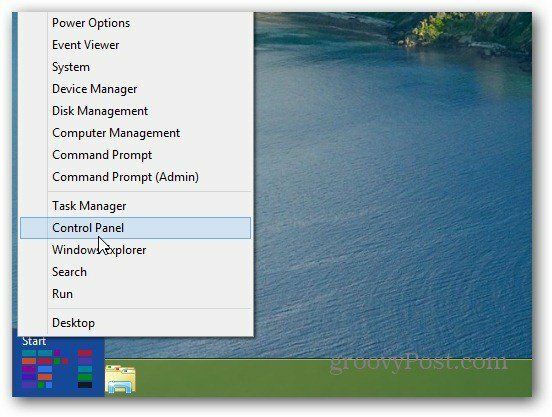
नियंत्रण कक्ष खुलने के बाद, दृश्य को बड़े आइकॉन में बदलें, नीचे स्क्रॉल करें और चुनें उपयोगकर्ता का खाता.
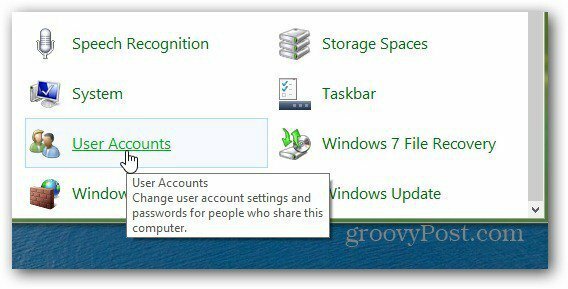
अगली स्क्रीन पर, क्लिक करें एक और खाते का प्रबंधन.
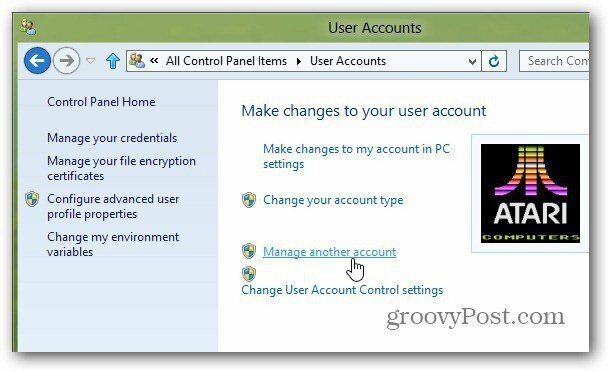
अब आप जिस उपयोगकर्ता खाते में बदलाव करना चाहते हैं उसे चुनें। या, क्लिक करें एक नया उपयोगकर्ता जोड़ें पीसी सेटिंग्स में।
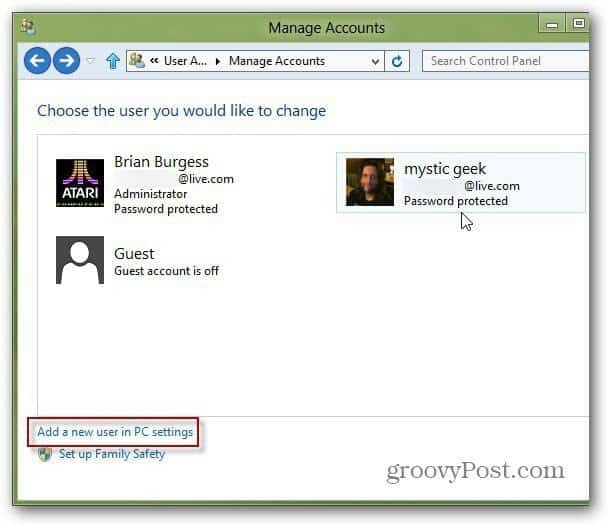
क्लिक करना एक उपयोगकर्ता जोड़ें पीसी सेटिंग्स में आपको मेट्रो इंटरफ़ेस में वापस लाएगा, जहां आप पिछले चरणों का पालन कर सकते हैं।
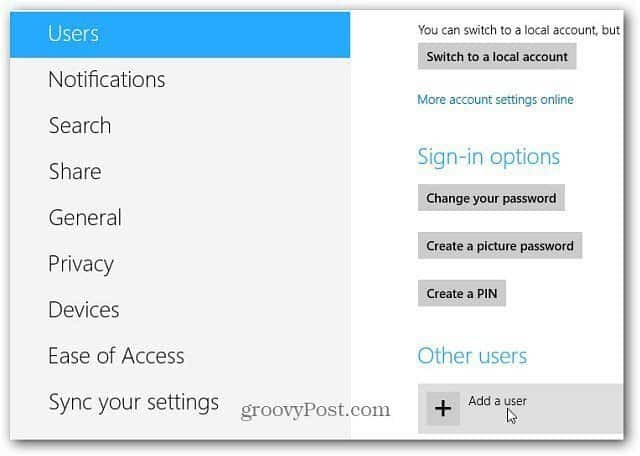
यदि आप परिवर्तन करने के लिए किसी खाते पर क्लिक करते हैं, तो आप अभी भी उस डेस्कटॉप पर रहेंगे जहाँ आप कुछ उपयोगकर्ता सेटिंग्स समायोजित कर सकते हैं।
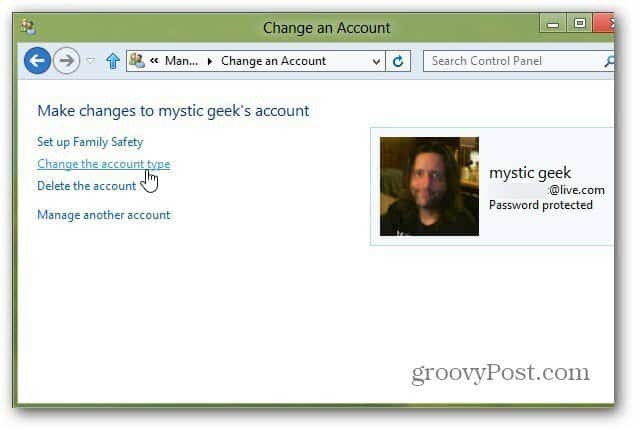
आपके द्वारा उपयोगकर्ता बनाए जाने के बाद, वे उन्हें बदलना चाह सकते हैं विंडोज 8 प्रोफाइल पिक्चर.



