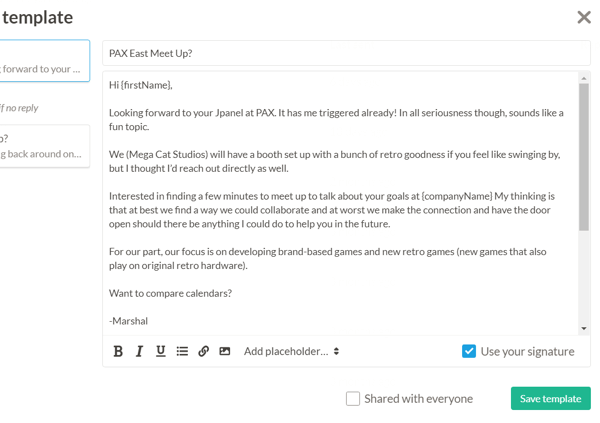विंडोज 8 में एक यूएसबी फ्लैश ड्राइव को एन्क्रिप्ट करें
सुरक्षा माइक्रोसॉफ्ट विंडोज 8 Vindovs 7 / / March 18, 2020
पोर्टेबल USB फ्लैश ड्राइव पर अपने डेटा को सुरक्षित रखना अक्सर भूल जाता है, लेकिन महत्वपूर्ण है क्योंकि वे आसानी से खो सकते हैं। यहाँ विंडोज 8 में BitLocker का उपयोग करने का तरीका बताया गया है जो एक अंतर्निहित एन्क्रिप्शन उपयोगिता है जो आपको अपने फ्लैश ड्राइव को सुरक्षित रखने की सुविधा देता है।
USB फ्लैश ड्राइव एक प्रायः बैक-अप टूल है। हालांकि सुविधाजनक, उनकी पोर्टेबिलिटी एक सुरक्षा जोखिम हो सकती है। यहाँ विंडोज 8 में BitLocker का उपयोग करने का तरीका बताया गया है जो एक अंतर्निहित एन्क्रिप्शन उपयोगिता है जो आपको अपने फ्लैश ड्राइव को सुरक्षित रखने की सुविधा देता है।
ध्यान दें: BitLocker फीचर - तकनीकी रूप से बिटक्लोअर टू गो टू रिमूवेबल ड्राइव्स - विंडोज 8 प्रो, विंडोज 7 अल्टीमेट और एंटरप्राइज एडिशन में उपलब्ध है। के साथ ड्राइव एन्क्रिप्ट करने के बाद विंडोज 8, आप इसे एक्सपी और उच्चतर फ़ाइलों को पढ़ने और कॉपी करने के लिए उपयोग कर सकते हैं, लेकिन सीधे इसे सहेजने के लिए नहीं।
सबसे पहले, अपने USB फ्लैश ड्राइव में प्लग करें। विंडोज इसे पहचानने के बाद, कंप्यूटर में जाएं और ड्राइव ढूंढें और इसे हाइलाइट करें। नए विंडोज 8 एक्सप्लोरर रिबन से आप ड्राइव टूल को हाइलाइट करते देखेंगे। क्लिक करें
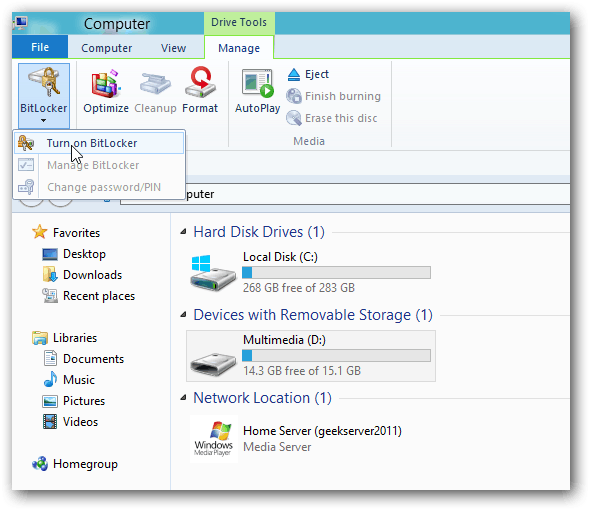
वैकल्पिक रूप से, आप बाहरी ड्राइव पर राइट क्लिक कर सकते हैं और संदर्भ मेनू से BitLocker चालू कर सकते हैं। इस विधि में सबसे अच्छा काम करता है विंडोज 7.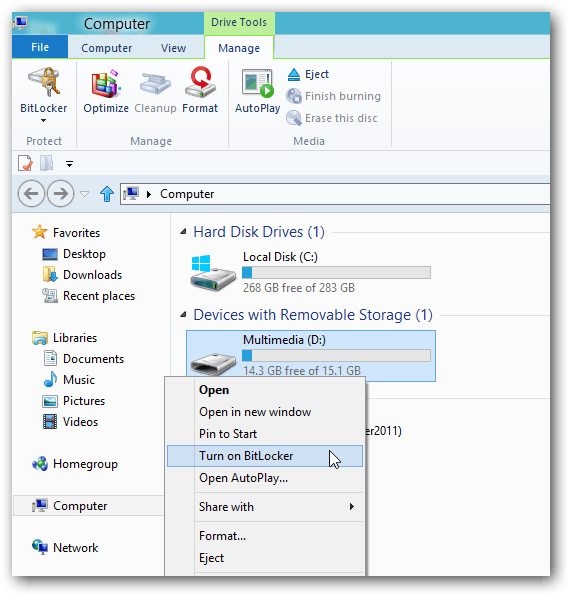
इसके बाद, ड्राइव को अनलॉक करने के लिए पासवर्ड का उपयोग करें और अपने पासवर्ड में दो बार टाइप करें। अगला पर क्लिक करें।
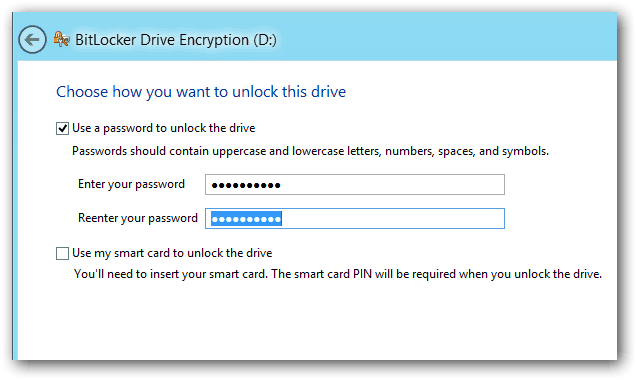
विंडोज़ पूछता है कि आपकी पुनर्प्राप्ति कुंजी का बैकअप कैसे लिया जाए। पुनर्प्राप्ति कुंजी वर्णों की एक स्ट्रिंग है जो आपको पासवर्ड खो जाने पर भी ड्राइव तक पहुंचने देती है।
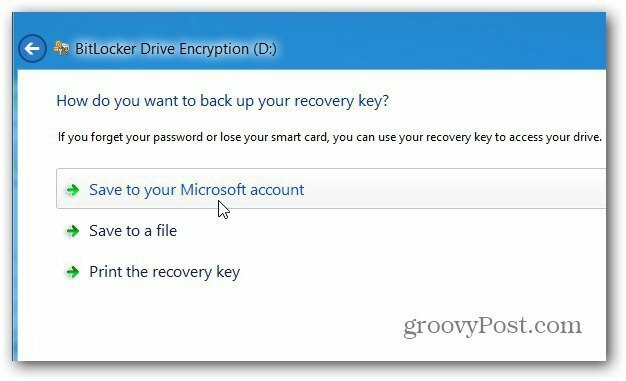
अगला चुनें कि एन्क्रिप्ट करने के लिए कितना ड्राइव। यदि आप केवल प्रयुक्त डिस्क स्थान का चयन करते हैं - यह तेज़ है और आपके द्वारा जोड़ा गया कोई भी डेटा एन्क्रिप्ट किया जाएगा। मैं Encrypt Entire Drive को चुनने की सलाह देता हूं, भले ही इसमें अधिक समय लगे। इस तरह से डेटा को हटा दिया गया है, संभवतः पुनर्प्राप्त करने योग्य भी एन्क्रिप्ट किया गया है।
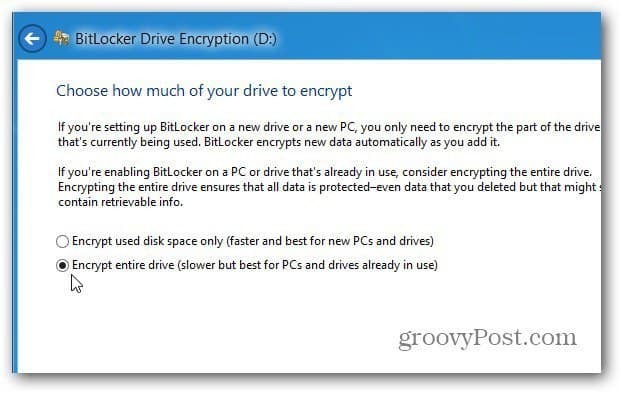
फिर प्रक्रिया को किक करने के लिए स्टार्ट एनक्रिप्टिंग पर क्लिक करें।
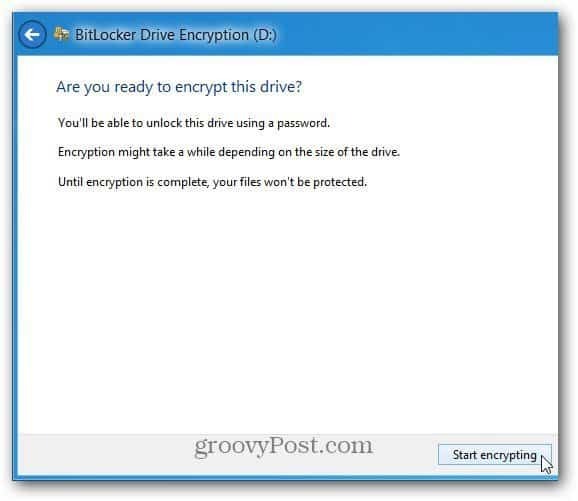
आपकी ड्राइव एन्क्रिप्ट होने के दौरान आप प्रगति की निगरानी नहीं कर पाएंगे। आपके ड्राइव और उसके आकार के डेटा की मात्रा के आधार पर इसमें लगने वाले समय की मात्रा भिन्न होगी।
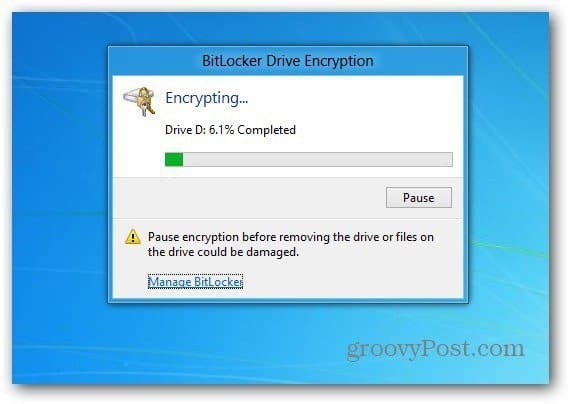
ड्राइव एन्क्रिप्ट होने के बाद, आपको कंप्यूटर में सूचीबद्ध ड्राइव पर लॉक आइकन दिखाई देगा।
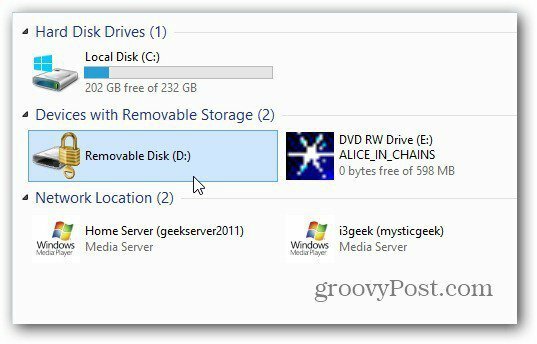
अब जब आप ड्राइव का उपयोग करना चाहते हैं, तो इसे प्लग इन करें और पासवर्ड एक्सेस करने से पहले आपको इसके लिए संकेत दिया जाए।
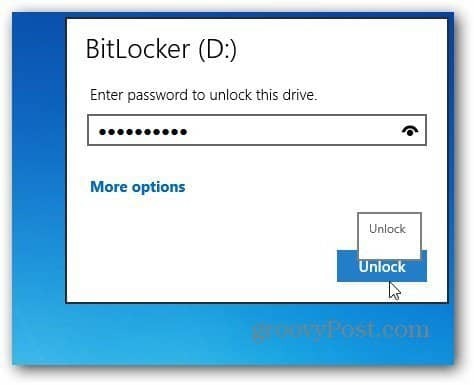
यह वह स्क्रीन है जिसे आप एन्क्रिप्टेड ड्राइव को अनलॉक करने के लिए पासवर्ड दर्ज करने के लिए विंडोज 7 पर देखेंगे।
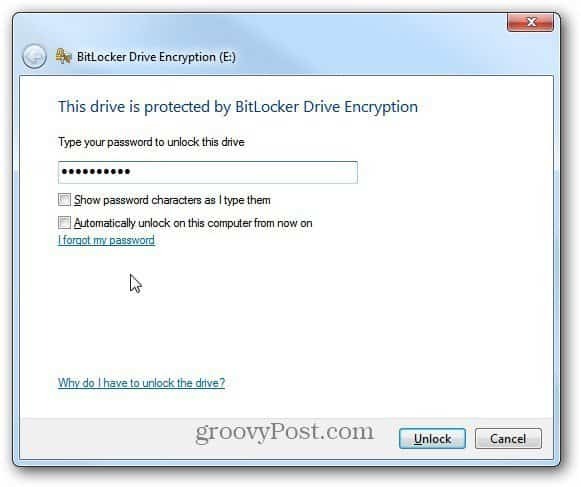
उसके बाद, AutoPlay ऊपर आता है (यदि सक्षम है) और आप ड्राइव का उपयोग कैसे शुरू कर सकते हैं।

अगर आपको पासवर्ड बदलने या विंडोज 8 में अपने BitLocker एन्क्रिप्टेड ड्राइव पर अन्य विकल्पों को प्रबंधित करने की आवश्यकता है, तो उस पर राइट क्लिक करें और BitLocker पासवर्ड बदलें या BitLocker का चयन करें।
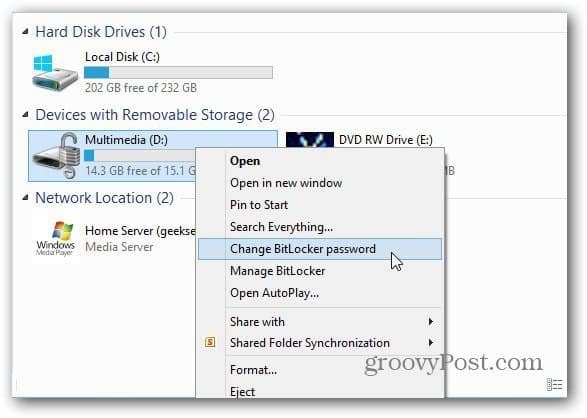
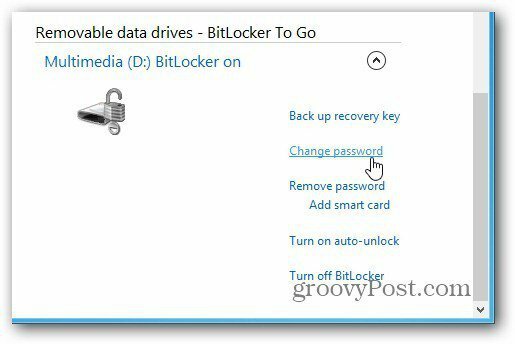
विंडोज 7 में, ड्राइव पर राइट क्लिक करें और BitLocker प्रबंधित करें चुनें। फिर आपको मेनू को बदलने के लिए विभिन्न विकल्पों को सूचीबद्ध करना होगा, जिसमें परिवर्तन पासवर्ड भी शामिल है।
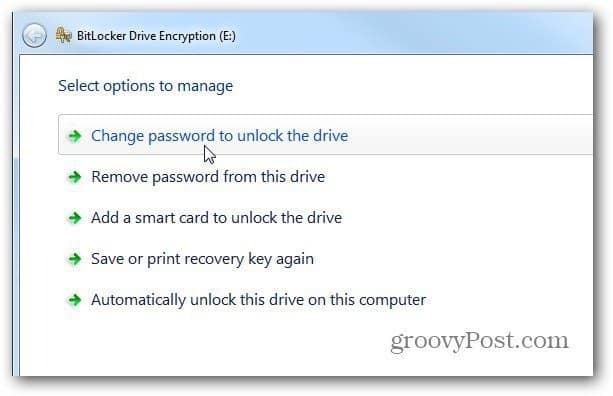
यदि आप अपने ड्राइव को एन्क्रिप्ट करने के लिए तीसरे पक्ष की उपयोगिता का उपयोग करना चाहते हैं - ड्रॉपबॉक्स सहित, हम अनुशंसा करते हैं TrueCrypt का उपयोग करना.