विंडोज 11 पर डीएनएस कैसे बदलें
माइक्रोसॉफ्ट विंडोज़ 11 नायक / / November 14, 2021

अंतिम बार अद्यतन किया गया

यदि आप एक तेज़ और अधिक सुरक्षित ब्राउज़िंग अनुभव चाहते हैं, तो वैकल्पिक DNS प्रदाता का उपयोग करने से मदद मिल सकती है। यहां विंडोज 11 में डीएनएस बदलने का तरीका बताया गया है।
डीएनएस के लिए खड़ा है डॉमेन नाम सिस्टम, और यह इंटरनेट को "काम" करने का एक अनिवार्य हिस्सा है। इसे "इंटरनेट के लिए फोनबुक" के रूप में भी जाना जाता है, DNS आईपी पते को उपयोग में आसान डोमेन नाम में परिवर्तित करता है।
IP एड्रेस टाइप करना याद रखने के बजाय जैसे 74.125.131.106 Google के लिए, आप टाइप कर सकते हैं Google.com, उदाहरण के लिए। DNS कार्यक्षमता आमतौर पर आपके इंटरनेट सेवा प्रदाता द्वारा प्रदान की जाती है, लेकिन ये ISP द्वारा प्रदान किए गए सर्वर धीमे और अनुपयोगी साबित हो सकते हैं।
धीमा डीएनएस, धीमी इंटरनेट ब्राउज़िंग—अपनी डीएनएस सेटिंग को किसी दूसरी सेवा में बदलना आपके आईएसपी की तुलना में तेज़ और अधिक सुरक्षित ब्राउज़िंग अनुभव प्रदान कर सकता है। यदि आप विंडोज 11 पर डीएनएस बदलना चाहते हैं, तो आपको यहां क्या करना होगा।
मुफ़्त डीएनएस सेवाएं और सेटिंग
यहां तीन लोकप्रिय DNS विकल्पों पर एक नज़र है जो तेज़ ब्राउज़िंग अनुभव और बेहतर सुरक्षा प्रदान कर सकते हैं। सेवाएं जैसे
यदि आपको एक निःशुल्क DNS प्रदाता की आवश्यकता है, तो यहां कुछ IPv4 विकल्प दिए गए हैं जिन्हें आप आजमा सकते हैं:
- ओपनडीएनएस: 208.67.222.222 तथा 208.67.220.220
- क्लाउडफ्लेयर डीएनएस: 1.1.1.1 तथा 1.0.0.1
- गूगल सार्वजनिक डीएनएस: 8.8.8.8 तथा 8.8.4.4
आपके स्थान और ISP के आधार पर, वैकल्पिक DNS का उपयोग करने से पृष्ठ तेज़ी से लोड हो सकते हैं। हालाँकि, आप यह जानने के लिए हर एक को आज़माना चाहेंगे कि कौन सा आपके लिए सबसे अच्छा काम करता है।
विंडोज 11 में डीएनएस कैसे बदलें
विंडोज 11 पर डीएनएस सेटिंग्स को बदलने के कुछ अलग तरीके हैं। आप इसे सेटिंग ऐप के माध्यम से या क्लासिक कंट्रोल पैनल सेटिंग्स मेनू का उपयोग करके कर सकते हैं।
सेटिंग्स के माध्यम से डीएनएस बदलें
यदि आप सेटिंग्स ऐप का उपयोग करके डीएनएस सेटिंग्स बदलना चाहते हैं, तो खोलें शुरू और चुनें समायोजन.
में समायोजन मेनू, चुनें नेटवर्क और इंटरनेट बाईं तरफ। इसके बाद, दाईं ओर अपना कनेक्शन प्रकार चुनें—या तो वाई - फाई या ईथरनेट.
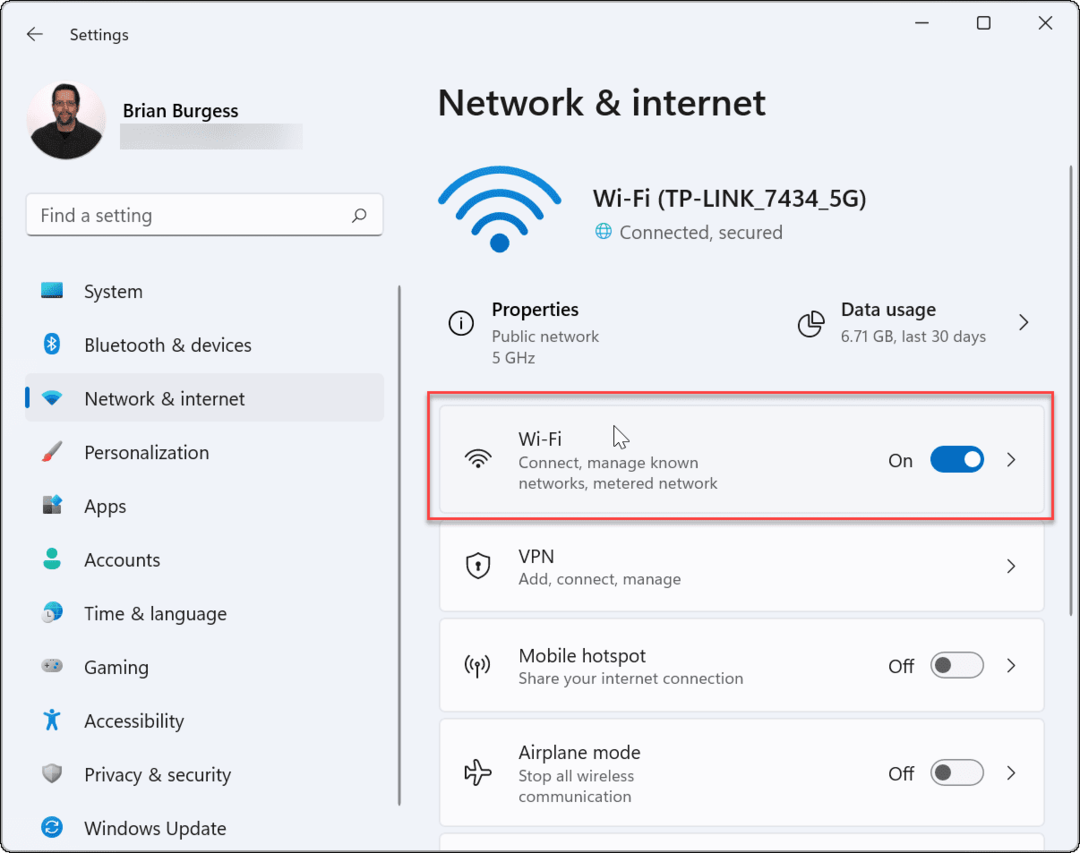
इसके बाद, अपने सक्रिय नेटवर्क कनेक्शन के लिए गुण विकल्प पर क्लिक करें। उदाहरण के लिए, वाई-फाई कनेक्शन के लिए, आपका वायरलेस नेटवर्क यहां नाम से सूचीबद्ध होगा।
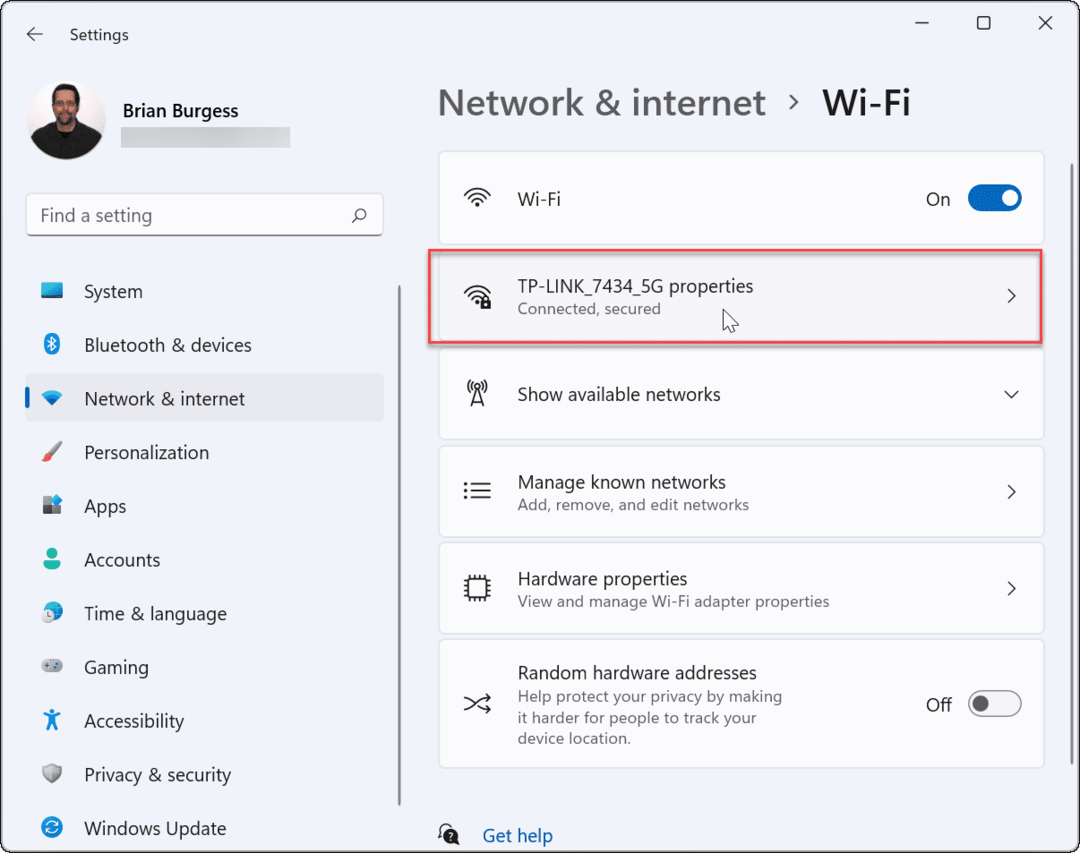
अगले मेनू में, नीचे स्क्रॉल करें और खोजें डीएनएस सर्वर असाइनमेंट—इसे 'पर सेट किया जाना चाहिएस्वचालित' यदि आपने पहले अपनी DNS सेटिंग्स नहीं बदली हैं।
परिवर्तन करने के लिए, क्लिक करें संपादित करें बटन।
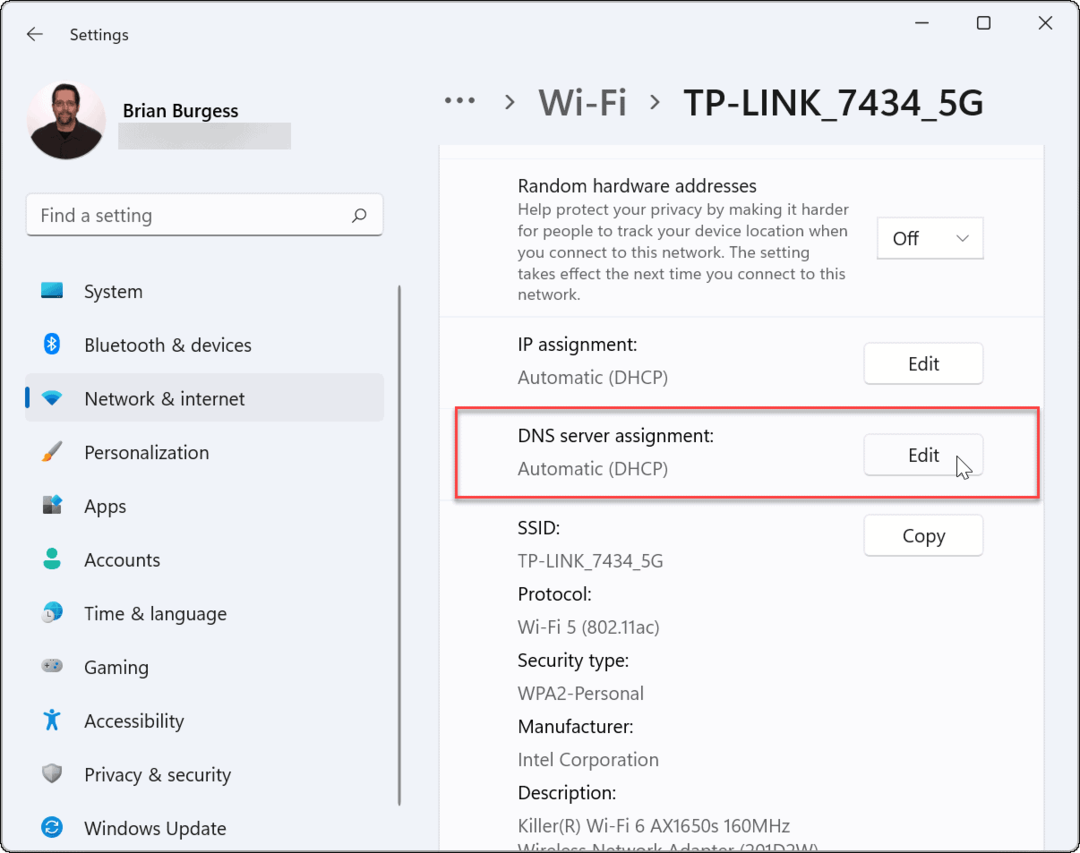
चुनते हैं हाथ से किया हुआ ड्रॉपडाउन मेनू से जब "नेटवर्क DNS सेटिंग्स संपादित करें"संवाद आता है।
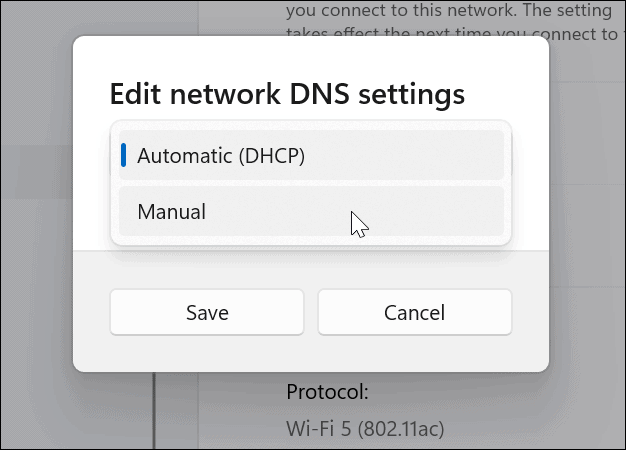
अगला, चालू करें आईपीवी 4 और पसंदीदा और वैकल्पिक DNS प्रदाता के विवरण टाइप करें। उदाहरण के लिए, Google के सार्वजनिक DNS का उपयोग करने के लिए, टाइप करें 8.8.8.8 तथा 8.8.4.4 यहां।
क्लिक करना सुनिश्चित करें सहेजें परिवर्तनों को प्रभावी करने के लिए बटन। नीचे दिए गए उदाहरण में, मैं उपयोग कर रहा हूँ क्लाउडफ्लेयर डीएनएस, लेकिन आप एक DNS प्रदाता का उपयोग कर सकते हैं जो आपके लिए सबसे अच्छा काम करता है।
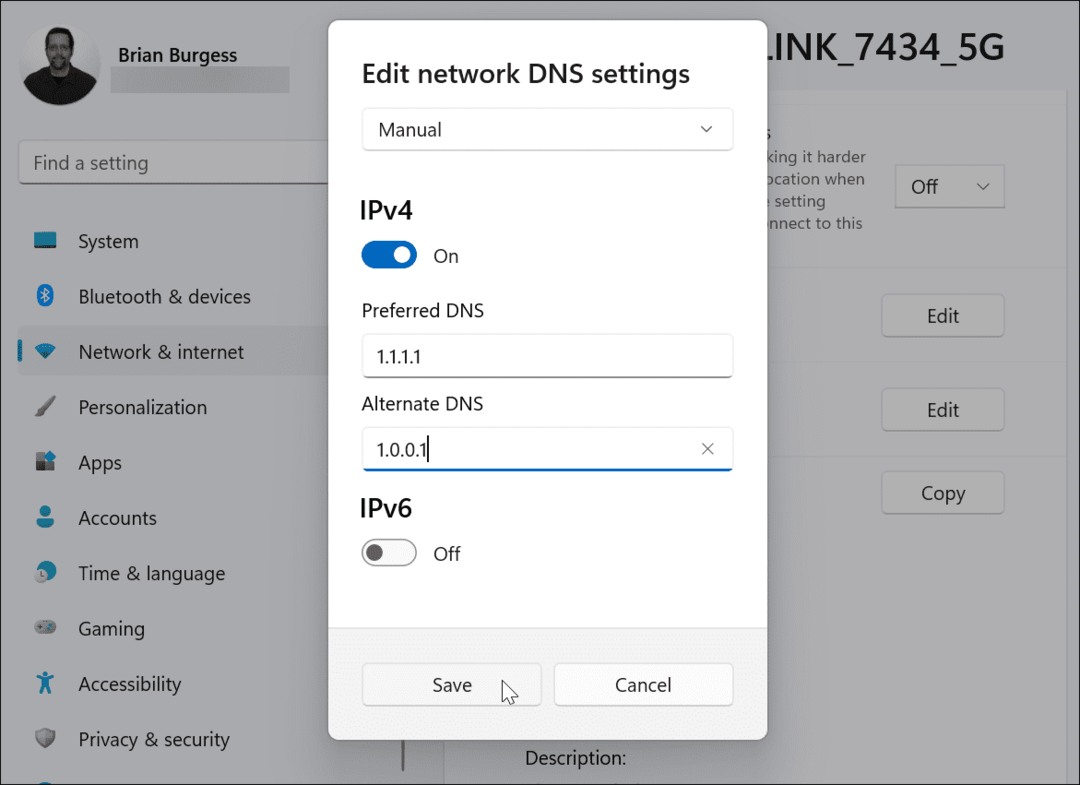
अपनी सेटिंग्स को सहेजने के बाद, आप उन्हें "डीएनएस सर्वर असाइनमेंट" गुण।
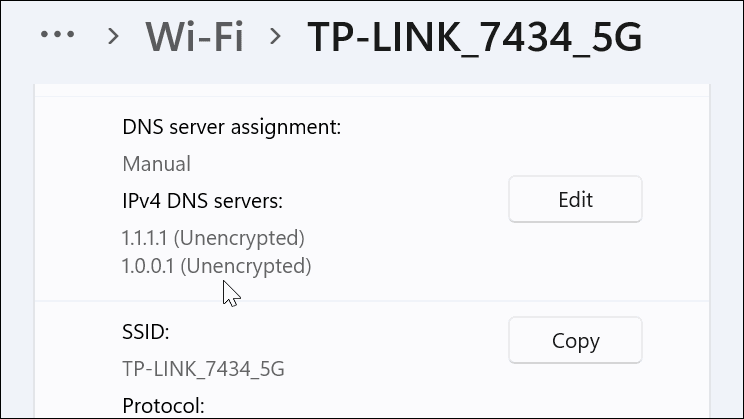
विंडोज 11 पर कंट्रोल पैनल के जरिए डीएनएस सेटिंग्स बदलें
आप अभी भी उपयोग कर सकते हैं पुराना नियंत्रण कक्ष Windows 11 पर DNS सेटिंग्स बदलने के लिए यदि यह आपके लिए अधिक सुविधाजनक है।
ऐसा करने के लिए, नियंत्रण कक्ष खोलें (प्रारंभ-प्रकार के माध्यम से कंट्रोल पैनल और इसे के माध्यम से चुनें सबसे अच्छा मैच विकल्प) और चुनें नेटवर्क और साझाकरण केंद्र > एडेप्टर सेटिंग्स बदलें.
युक्ति: वहां जल्दी पहुंचने के लिए, विंडोज की दबाएं, टाइप करें नेटवर्क कनेक्शन, तब दबायें नेटवर्क कनेक्शन देखें ऊपर से सबसे अच्छा मैच नतीजा।
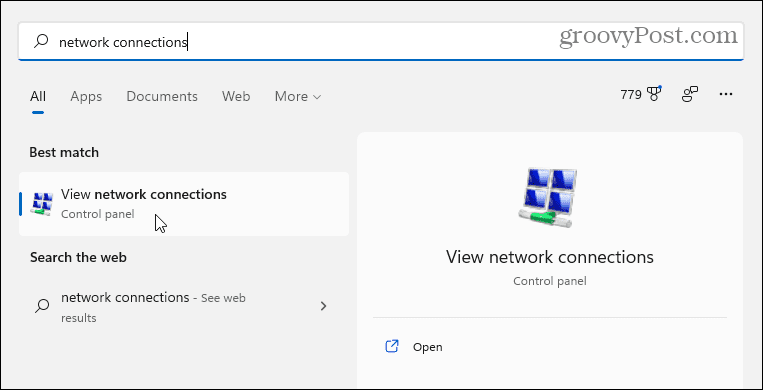
NS नेटवर्क कनेक्शन स्क्रीन आपके मौजूदा कनेक्शन के लिए खुलती है—या तो वाई-फ़ाई या ईथरनेट।
उस एडेप्टर पर राइट-क्लिक करें जिसे आप कॉन्फ़िगर करना चाहते हैं, फिर क्लिक करें गुण. क्लिक हां अगर यूएसी संवाद एक संदेश प्रदर्शित करता है।
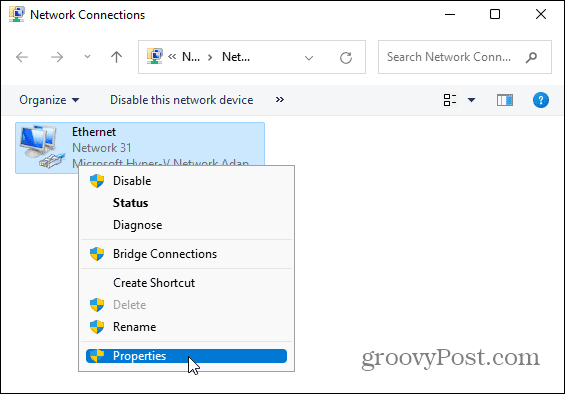
में नेटवर्क एडेप्टर गुण खिड़की, हाइलाइट इंटरनेट प्रोटोकॉल संस्करण 4 (टीसीपी/आईपीवी4), फिर क्लिक करें गुण बटन।
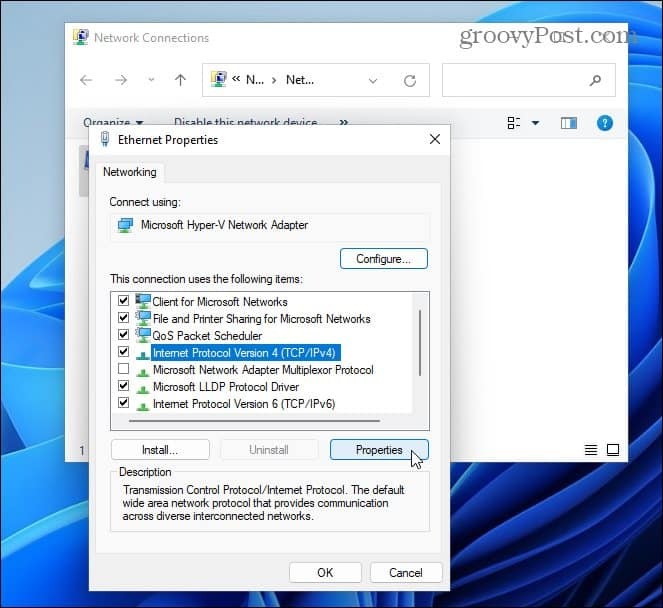
अगला, "चुनें"निम्नलिखित DNS सर्वर पतों का उपयोग करेंआप जिस DNS सेवा का उपयोग करना चाहते हैं, उसके लिए आईपी पते में विकल्प और टाइप करें, फिर क्लिक करें ठीक है.
सेटिंग कार्य को सत्यापित करने के लिए, बॉक्स को चेक करें निकास पर सेटिंग मान्य करें. बाकी विंडो को बाद में बंद कर दें।
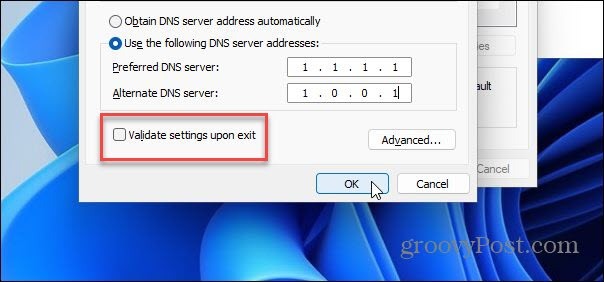
DNS सेटिंग्स सत्यापित करें
एक नेटवर्क समस्या निवारक प्रारंभ होगा यदि आप "निकास पर सेटिंग मान्य करें"कंट्रोल पैनल विधि का उपयोग करके बॉक्स। यदि आप किसी भी समस्या की पहचान नहीं करते हैं तो आप जाने के लिए अच्छे हैं।
यदि उसे कोई समस्या मिलती है, तो वापस जाएं और सुनिश्चित करें कि आपने DNS सेटिंग्स को सही ढंग से दर्ज किया है।
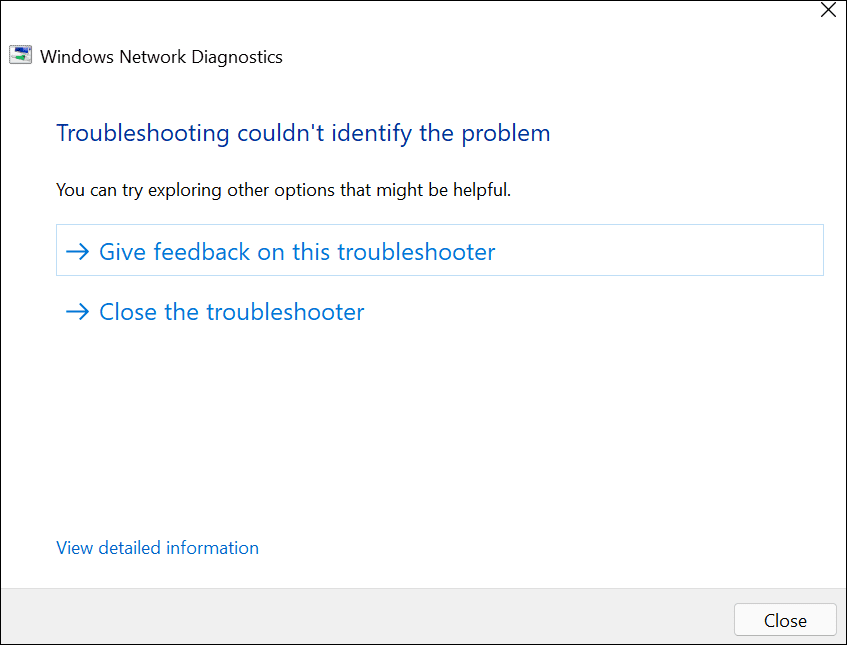
आप यह भी जांच सकते हैं कि आपकी DNS सेटिंग्स इसके माध्यम से काम कर रही हैं कमांड प्रॉम्प्ट या पॉवरशेल.
प्रारंभ के माध्यम से या तो उपयोगिता लॉन्च करें (टाइप करें) अध्यक्ष एवं प्रबंध निदेशक या पी.एस., फिर पहला विकल्प चुनें), फिर टाइप करें ipconfig / सभी. बाद में अपने नेटवर्क एडेप्टर गुणों तक स्क्रॉल करें-आपको DNS सर्वरों का उपयोग करते हुए देखना चाहिए।
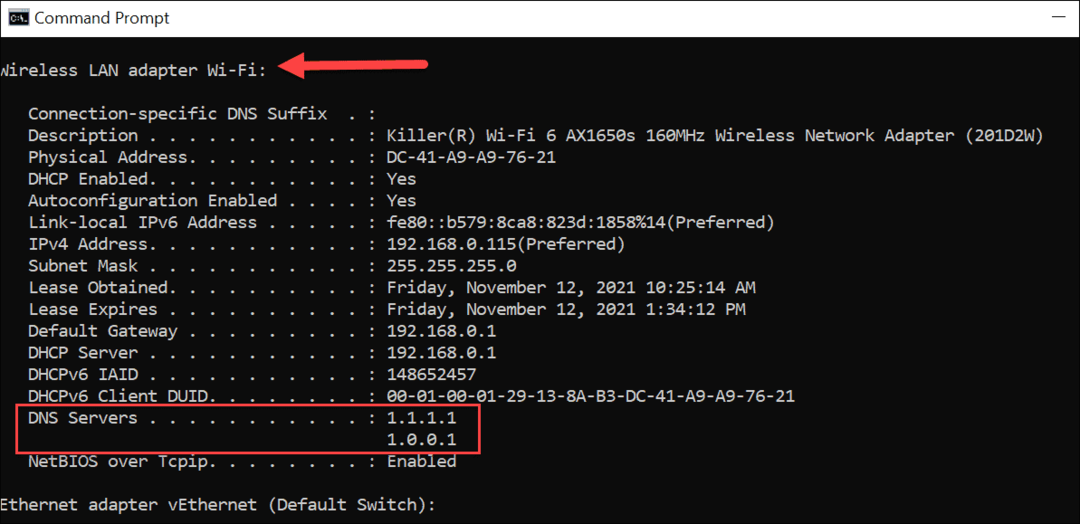
बेशक, आप पुराने तरीके से भी कोशिश कर सकते हैं। अपना ब्राउज़र खोलें और उस साइट पर जाने का प्रयास करें जिस पर आप सामान्य रूप से नहीं जाते हैं—यदि यह लोड होता है, तो आपका कस्टम DNS सर्वर काम कर रहा होगा।
Windows 11 पर DNS सेटिंग्स को कॉन्फ़िगर करना
यदि आप देखते हैं कि वेब ब्राउज़ करते समय पृष्ठ बहुत धीमी गति से लोड हो रहे हैं, तो आप ऊपर दिए गए चरणों का उपयोग करके विंडोज 11 पर डीएनएस सेटिंग्स बदलना चाह सकते हैं। यह न केवल आपके ब्राउज़िंग अनुभव को तेज कर सकता है, बल्कि OpenDNS जैसी सेवाएं आपको ऑनलाइन सुरक्षित रहने में मदद करने के लिए अतिरिक्त सुविधाएं प्रदान कर सकती हैं।
आप उपयोग करने के बारे में भी सोच सकते हैं आपके वाई-फ़ाई राउटर पर वैकल्पिक DNS सेटिंग्स. यह आपके नेटवर्क से जुड़े सभी उपकरणों को समान लाभ प्रदान करेगा, और आपको प्रत्येक डिवाइस को अलग-अलग कॉन्फ़िगर करने की आवश्यकता नहीं होगी।
यह भी ध्यान देने योग्य है कि आपको सबसे अच्छा काम करने वाली DNS सेवाओं को खोजने के लिए विभिन्न DNS सेवाओं का परीक्षण करना चाहिए। आप पा सकते हैं कि आपके आईएसपी द्वारा प्रदान किया गया डीएनएस ठीक काम करता है-अगर ऐसा होता है, तो आपको सर्वर स्विच करने के लिए कोई लाभ नहीं दिखाई दे सकता है।
यदि आपने अभी तक Windows 11 में अपग्रेड नहीं किया है, तो आप कर सकते हैं Windows 10 पर DNS सेटिंग्स बदलें उतनी ही आसानी से। क्या आप जानते हैं कि आप a. भी सेट कर सकते हैं विंडोज 11 में मीटर्ड कनेक्शन? यह एक महत्वपूर्ण कदम है Windows 11 पर डेटा उपयोग सीमित करना, विशेष रूप से मोबाइल या कैप्ड कनेक्शन पर।
Google क्रोम कैशे, कुकीज़ और ब्राउज़िंग इतिहास को कैसे साफ़ करें
Chrome आपके ब्राउज़र के प्रदर्शन को ऑनलाइन अनुकूलित करने के लिए आपके ब्राउज़िंग इतिहास, कैशे और कुकीज़ को संग्रहीत करने का एक उत्कृष्ट कार्य करता है। उसका तरीका है...
