विंडोज 11 पर टास्कबार ऑटो हाइड कैसे करें
माइक्रोसॉफ्ट विंडोज़ 11 नायक / / November 09, 2021

अंतिम बार अद्यतन किया गया
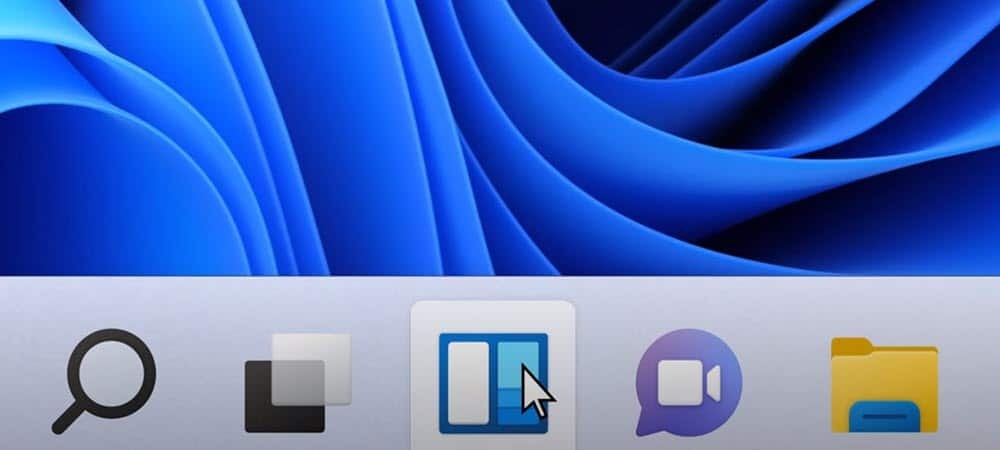
क्या आपके पास सीमित स्क्रीन रियल एस्टेट वाला लैपटॉप है? आप विंडोज 11 पर टास्कबार को स्वचालित रूप से छुपा सकते हैं, इसलिए ऐप्स देखने के लिए और जगह है।
विंडोज 11 न केवल रोमांचक नई सुविधाएँ प्रदान करता है - इसमें कई कॉस्मेटिक बदलाव भी हैं जो नई पीढ़ी के उपयोगकर्ताओं के लिए प्लेटफॉर्म का आधुनिकीकरण करते हैं।
कुछ बदलाव जो आप देखेंगे उनमें शामिल हैं a नया प्रारंभ मेनू तथा वर्चुअल डेस्कटॉप. आप भी कर सकते हैं विंडोज 11 टास्कबार को कस्टमाइज़ करें इसे और अधिक उपयोगी बनाने के लिए, चाहे वह कुछ विशेषताओं को हटाना या यह कैसे दिखता है बदल रहा है।
उदाहरण के लिए, आप अतिरिक्त अचल संपत्ति के लिए विंडोज 11 टास्कबार को स्वचालित रूप से छिपाना चाह सकते हैं, केवल इसे प्रदर्शित करने पर जब आप इस पर होवर करते हैं। विंडोज 11 पर टास्कबार को ऑटोहाइड बनाना आसान है- यहां आपको क्या करना होगा।
विंडोज 11 में टास्कबार को स्वचालित रूप से कैसे छिपाएं
आप विंडोज 11 टास्कबार को जल्दी से कॉन्फ़िगर कर सकते हैं और सेटिंग्स मेनू तक पहुंचकर इसे स्वचालित रूप से छुपा सकते हैं। ऐसे:
- को खोलो शुरू मेन्यू।
- दबाएँ समायोजन (या उपयोग करें कुंजीपटल संक्षिप्त रीतिविंडोज + आई).
- में समायोजनक्लिक करें वैयक्तिकरण बाईं ओर मेनू कॉलम से।
- दाईं ओर, नीचे स्क्रॉल करें और क्लिक करें टास्कबार.
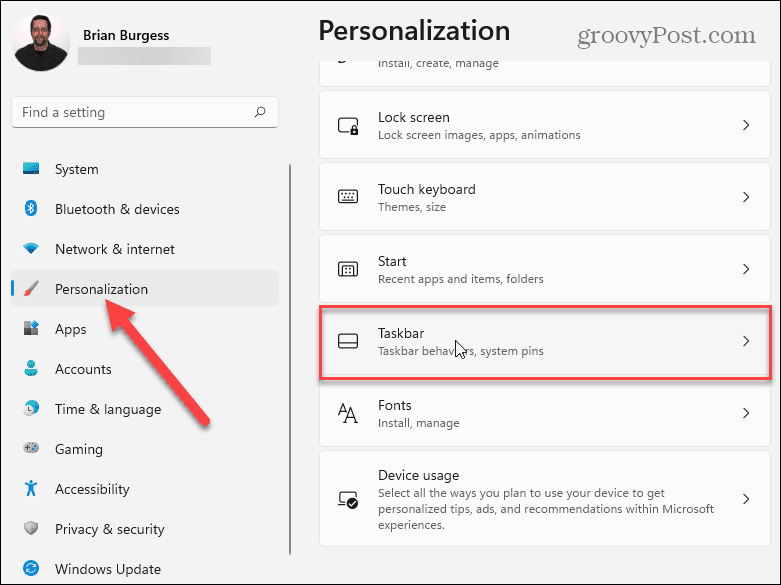
- नीचे स्क्रॉल करें टास्कबार व्यवहार और दबाएं तीर विकल्पों की सूची देखने के लिए।
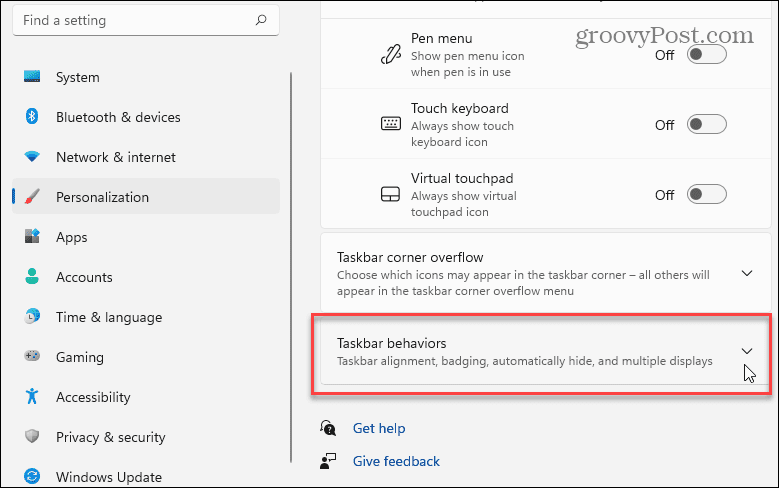
- में टास्कबार व्यवहार अनुभाग, नीचे स्क्रॉल करें और चुनें टास्कबार को स्वचालित रूप से छुपाएं चेकबॉक्स।
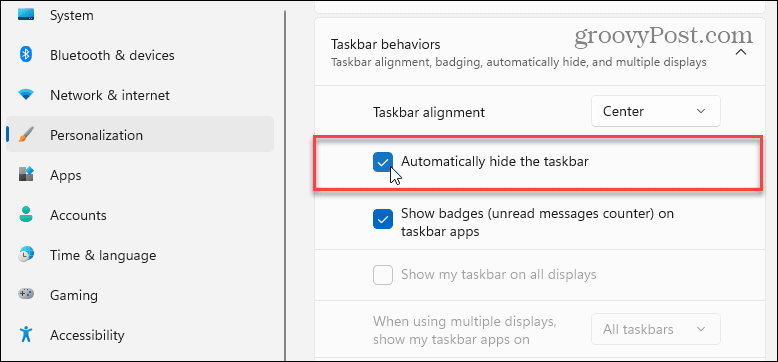
टास्कबार को छिपाने के लिए बॉक्स को चेक करने के बाद, आपको टास्कबार तुरंत छिपा हुआ दिखाई देगा—आप इससे बाहर निकल सकते हैं समायोजन इस बिंदु पर मेनू।
विंडोज 11 पर हिडन टास्कबार कैसे देखें
विंडोज 11 में छिपे टास्कबार के साथ, आपके पास ऐप्स के लिए अधिक स्क्रीन रियल एस्टेट होगा। नीचे टास्कबार को स्वत: छिपाने का एक उदाहरण है तस्वीरें ऐप खुला।

का चयन करने के बाद टास्कबार को स्वचालित रूप से छुपाएं विकल्प, आप स्क्रीन के नीचे माउस को मँडरा कर इसे फिर से प्रकट कर सकते हैं।
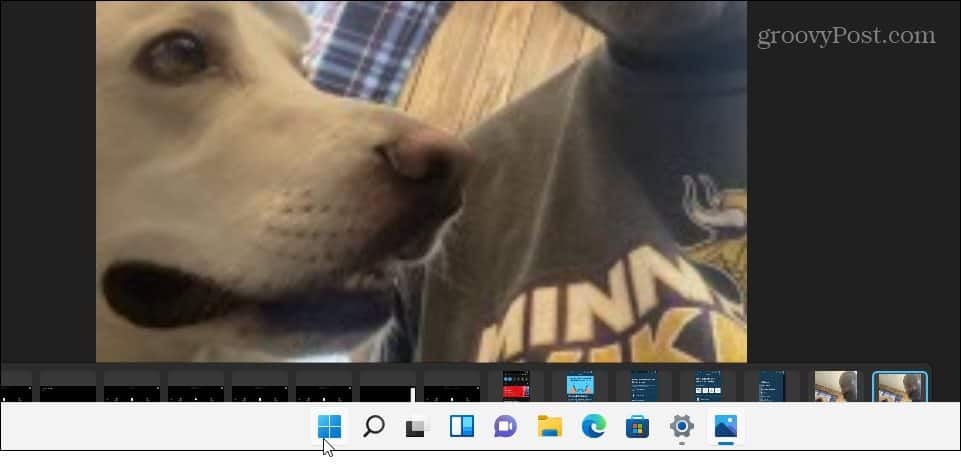
टास्कबार को फिर से प्रकट करने के लिए माउस को स्क्रीन के नीचे होवर करें। यह इसे वापस लाने और इसे फ़ोटो ऐप पर प्रदर्शित करने का एक उदाहरण है।
विंडोज 11 टास्कबार को पुनर्स्थापित करना
टास्कबार को अपने आप छिपने से रोकने के लिए आप इन चरणों को दोहरा सकते हैं।
संक्षिप्त करने के लिए, दबाएँ प्रारंभ> सेटिंग्स> वैयक्तिकरण> टास्कबार> टास्कबार व्यवहार. अनचेक करें टास्कबार को स्वचालित रूप से छुपाएं विकल्प और सेटिंग्स मेनू से बाहर निकलें- टास्कबार को पुनर्स्थापित किया जाना चाहिए।
आप उसी मेनू में अपने टास्कबार में और बदलाव कर सकते हैं। उदाहरण के लिए, आप तय कर सकते हैं प्रारंभ बटन को बाईं ओर ले जाएं. यह लंबे समय तक विंडोज उपयोगकर्ताओं की मांसपेशियों की स्मृति में मदद करेगा जो बाईं ओर स्टार्ट मेनू देखने के आदी हैं।
यदि आप Windows 11 को और भी अधिक अनुकूलित करना चाहते हैं, तो आप निर्णय ले सकते हैं डार्क मोड सक्षम करें या स्टार्टअप ध्वनि बदलें.
अपनी विंडोज 11 उत्पाद कुंजी कैसे खोजें
यदि आपको अपनी विंडोज 11 उत्पाद कुंजी को स्थानांतरित करने की आवश्यकता है या ओएस की एक साफ स्थापना करने के लिए बस इसकी आवश्यकता है,...
Google क्रोम कैश, कुकीज़ और ब्राउज़िंग इतिहास को कैसे साफ़ करें
Chrome आपके ब्राउज़र के प्रदर्शन को ऑनलाइन अनुकूलित करने के लिए आपके ब्राउज़िंग इतिहास, कैशे और कुकीज़ को संग्रहीत करने का एक उत्कृष्ट कार्य करता है। उसका तरीका है...
इन-स्टोर मूल्य मिलान: स्टोर में खरीदारी करते समय ऑनलाइन मूल्य कैसे प्राप्त करें
इन-स्टोर खरीदने का मतलब यह नहीं है कि आपको अधिक कीमत चुकानी होगी। मूल्य-मिलान गारंटी के लिए धन्यवाद, आप खरीदारी करते समय ऑनलाइन छूट प्राप्त कर सकते हैं ...
डिजिटल गिफ्ट कार्ड के साथ डिज़्नी प्लस सब्सक्रिप्शन कैसे उपहार में दें
यदि आप डिज़्नी प्लस का आनंद ले रहे हैं और इसे दूसरों के साथ साझा करना चाहते हैं, तो यहां डिज़्नी+ उपहार सदस्यता खरीदने का तरीका बताया गया है...


