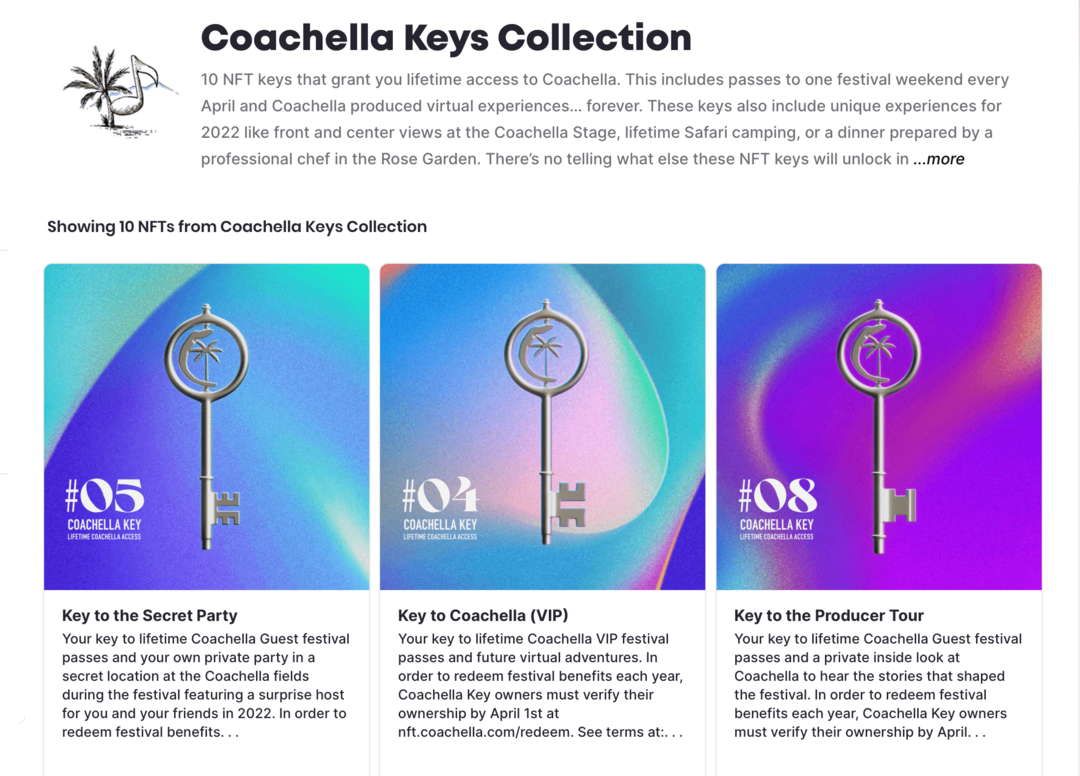Word में हाइलाइट किए गए टेक्स्ट को कैसे लागू करें, निकालें और खोजें
माइक्रोसॉफ्ट ऑफिस माइक्रोसॉफ्ट वर्ड माइक्रोसॉफ्ट नायक / / November 02, 2021

अंतिम बार अद्यतन किया गया

जब आप चाहते हैं कि आपके दस्तावेज़ में कुछ टेक्स्ट बाहर खड़ा हो, तो आप एक आसान बिल्ट-इन टूल का उपयोग कर सकते हैं। यहां वर्ड में टेक्स्ट को हाइलाइट करने का तरीका बताया गया है।
क्या आपने कभी किसी पृष्ठ पर टेक्स्ट के कुछ अनुभागों को पॉप आउट करने के लिए हाइलाइटर पेन का उपयोग किया है? नोट्स बनाने के लिए बहुत अच्छा है, लेकिन एक समस्या है - कागज के एक टुकड़े को हाइलाइट करना अंतिम है। जब आप काम पूरा कर लें तो आप अपने पेपर से रंग नहीं मिटा सकते।
Microsoft Word में, चीजें थोड़ी अलग हैं। आप Word में हाइलाइटर प्रभाव को दोहरा सकते हैं, लेकिन वास्तविक हाइलाइटर पेन के विपरीत, आप अपने हाइलाइट ढूंढ़ सकते हैं और हटा सकते हैं।
यह आपको Word की खोज सुविधा का उपयोग करके अपने हाइलाइट किए गए बिंदुओं के माध्यम से जाने और समीक्षा करने देता है, लेकिन आप बाद में किसी भी टेक्स्ट हाइलाइट को हटा भी सकते हैं। Word में हाइलाइट किए गए टेक्स्ट को लागू करना, हटाना और ढूंढना सीखना आसान है- यहां आपको क्या करना होगा।
Word में टेक्स्ट के चयन को हाइलाइट कैसे करें
यदि आप एक ही रंग का उपयोग करके टेक्स्ट के केवल एक हिस्से को हाइलाइट करने की योजना बना रहे हैं, तो आप इसे Word में कुछ ही सेकंड में कर सकते हैं।
वर्ड में टेक्स्ट के एक सेक्शन को हाईलाइट करने के लिए:
- अपना टेक्स्ट चुनें। आप इसे केवल अपने कर्सर से खींचकर कर सकते हैं।
- के पास जाओ घर टैब।
- के आगे तीर पर क्लिक करें टेक्स्ट हाइलाइट रंग बटन।
- ड्रॉप-डाउन मेनू से वह रंग चुनें जिसे आप उपयोग करना चाहते हैं।
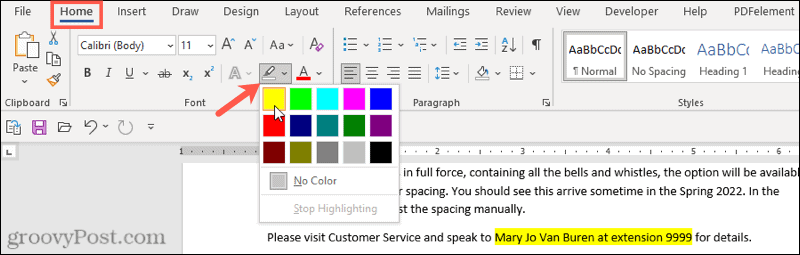
एक बार जब आप ड्रॉप-डाउन मेनू से रंग चुनते हैं, तो आपका चयनित टेक्स्ट उस रंग में हाइलाइट की गई पृष्ठभूमि दिखाने के लिए तुरंत अपडेट हो जाएगा।
टेक्स्ट के एकाधिक चयनों को हाइलाइट कैसे करें
यदि आपके पास है पाठ के कई भाग आप हाइलाइट करना चाहते हैं, तब भी आप अपने टेक्स्ट को अलग दिखाने के लिए हाइलाइटर टूल का उपयोग कर सकते हैं।
ऐसा करने के लिए आपको ऊपर दी गई विधि का उपयोग करने की आवश्यकता नहीं है, हालांकि, पाठ के कई अनुभागों का चयन करने का एक आसान तरीका है। एक बार जब आप हाइलाइटर को सक्षम कर देते हैं, तो यह तब तक चालू रहेगा जब तक आप इसे बंद नहीं कर देते, जिससे आप अतिरिक्त क्षेत्रों को हाइलाइट कर सकते हैं।
वर्ड में टेक्स्ट के कई सेक्शन को हाईलाइट करने के लिए:
- दबाएँ घर रिबन बार पर।
- के आगे तीर का चयन करें टेक्स्ट हाइलाइट रंग बटन पर क्लिक करें और ड्रॉप-डाउन मेनू से एक रंग चुनें।
- आपका कर्सर एक मार्कर के साथ एक ब्लिंकिंग टेक्स्ट कर्सर दिखाने के लिए बदल जाएगा। उस टेक्स्ट का चयन करें जिसे आप अपने माउस से खींचकर हाइलाइट करना चाहते हैं।

- इस चरण को पाठ के किसी भी अन्य अनुभाग के साथ दोहराएं जिसे आप हाइलाइट करना चाहते हैं।
- जब आपका काम हो जाए, तो के आगे वाला तीर दबाएं टेक्स्ट हाइलाइट रंग बटन।
- चुनते हैं हाइलाइट करना बंद करें.
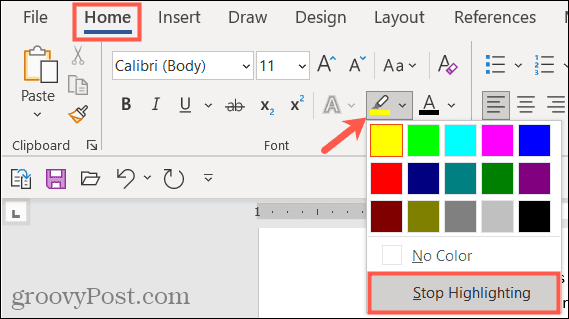
यदि आप रंग बदलना चाहते हैं, तो आप ऐसा तब कर सकते हैं जब हाइलाइटर टूल सक्रिय हो। दबाएं टेक्स्ट हाइलाइट रंग बटन पर क्लिक करें, कोई अन्य रंग चुनें, और फिर उन्हें हाइलाइट करने के लिए अपने टेक्स्ट भागों को खींचना जारी रखें।
टेक्स्ट से हाइलाइट कैसे निकालें
जब आप Word में अपने टेक्स्ट से हाइलाइट हटाना चाहते हैं तो आप टेक्स्ट हाइलाइट कलर टूल का उपयोग करके ऐसा कर सकते हैं। यह आपको विशिष्ट टेक्स्ट या अपने संपूर्ण दस्तावेज़ से हाइलाइट निकालने की अनुमति देता है।
Word में चयनित टेक्स्ट से हाइलाइट हटाने के लिए:
- उस विशिष्ट टेक्स्ट का चयन करें जिसे आप हाइलाइट करना चाहते हैं या अपने दस्तावेज़ में सभी टेक्स्ट का उपयोग करके चुनें Ctrl + ए.
- दबाएँ घर रिबन बार पर।
- के आगे तीर दबाएं टेक्स्ट हाइलाइट रंग बटन।
- चुनते हैं रंग नहीं.
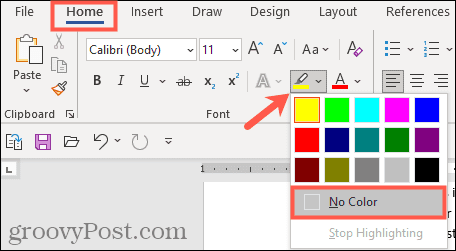
वर्ड में हाईलाइटेड टेक्स्ट कैसे खोजें
आपके द्वारा हाइलाइट किए गए टेक्स्ट के कुछ हिस्सों को खोजने के लिए आपको अपने दस्तावेज़ को मैन्युअल रूप से स्क्रॉल करने की आवश्यकता नहीं है। को धन्यवाद वर्ड में फीचर ढूंढें, आप कुछ ही समय में किसी भी हाइलाइट किए गए टेक्स्ट का पता लगा सकते हैं।
विशिष्ट हाइलाइट किया गया टेक्स्ट ढूंढें
हो सकता है कि आपके द्वारा खोजे जा रहे हाइलाइट किए गए टेक्स्ट में कोई विशेष शब्द हो। यदि ऐसा है, तो इसे खोजने के लिए इन चरणों का उपयोग करें:
- के पास जाओ घर टैब।
- के आगे तीर पर क्लिक करें पाना, फिर चुनें उन्नत खोज.
- जब ढूँढें और बदलें विंडो खुलती है, उसमें अपना खोज शब्द दर्ज करें क्या ढूंढें शीर्ष पर बॉक्स।
- क्लिक अधिक नीचे बाईं ओर।
- दबाएं प्रारूप नीचे नीचे ड्रॉप-डाउन बॉक्स खोजें और चुनें हाइलाइट.
- मारो अगला तलाशें बटन।
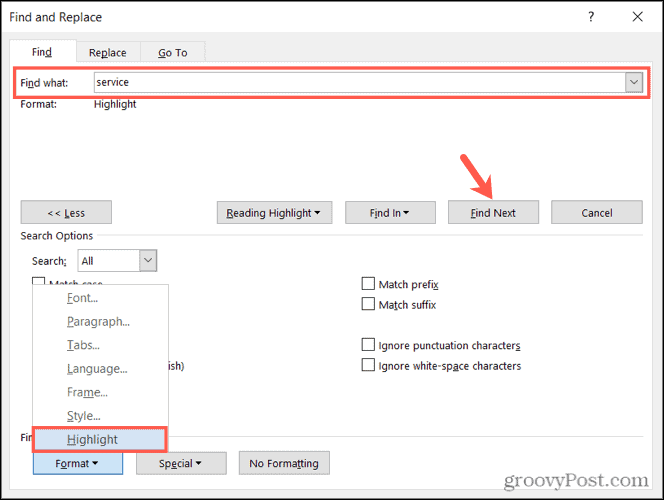
जब आप खोज चलाते हैं, तो आपको कोई भी हाइलाइट किया गया टेक्स्ट दिखाई देगा जो आपके खोज शब्द से मेल खाता हो। इस बिंदु पर, क्लिक करें अगला तलाशें अपने खोज परिणामों के माध्यम से साइकिल चलाने के लिए, या दबाएं रद्द करें खिड़की बंद करने के लिए।
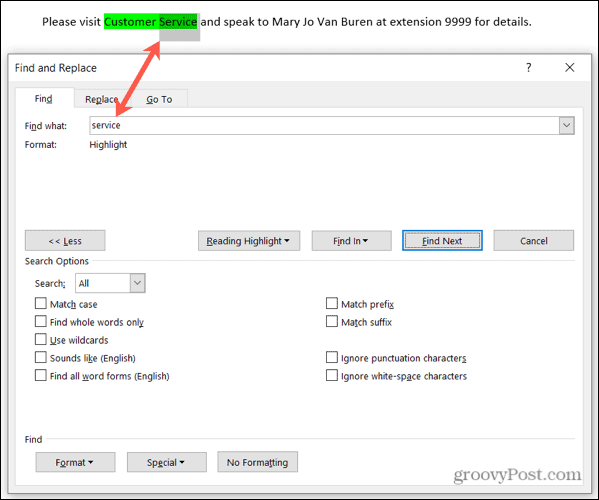
सभी हाइलाइट किए गए टेक्स्ट खोजें
अपने Word दस्तावेज़ में आपके द्वारा हाइलाइट किए गए सभी टेक्स्ट को खोजने के लिए, ऊपर दिए गए चरणों को दोहराएं, लेकिन चरण 2 को समाप्त करें। आपको a. का उपयोग करने की आवश्यकता नहीं है उन्नत खोज यहाँ, और छोड़ना सुनिश्चित करें क्या ढूंढें बॉक्स खाली।
जब आप क्लिक करते हैं अगला तलाशें, आपको हाइलाइट किए गए टेक्स्ट का पहला भाग दिखाई देगा। क्लिक करना जारी रखें अगला तलाशें अपने दस्तावेज़ में हाइलाइट किए गए टेक्स्ट के प्रत्येक अतिरिक्त अनुभाग को देखने और देखने के लिए।
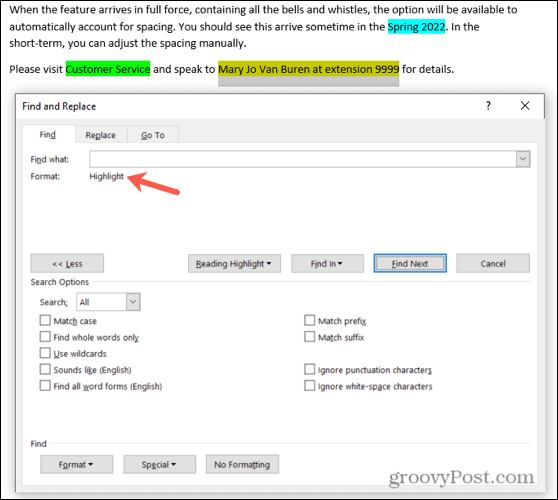
जब कोई और उदाहरण नहीं मिलता है, तो आपको एक संदेश दिखाई देगा जो आपको बताएगा।
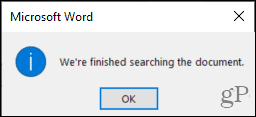
अपना हाइलाइटर पैक करें
पंद्रह अच्छे रंग, आपके हाइलाइट किए गए टेक्स्ट को खोजने का एक आसान तरीका और इसे हटाने का एक आसान तरीका बाद में—आप अपना भौतिक हाइलाइटर पेन पैक कर सकते हैं और बनाना शुरू करने के लिए वर्ड के हाइलाइटर टूल का उपयोग कर सकते हैं इसके बजाय नोट्स।
अधिक के लिए, कैसे करें पर एक नज़र डालें Word में फ़ॉर्मेटिंग ढूंढें और बदलें या कैसे करें अपने Word दस्तावेज़ में सभी स्वरूपण साफ़ करें.
क्या आप Microsoft Word के लिए आगामी ट्यूटोरियल में रुचि रखते हैं? हमारे साथ जुड़ें ट्विटर या फेसबुक लूप में रहने के लिए!
अपनी विंडोज 11 उत्पाद कुंजी कैसे खोजें
यदि आपको अपनी विंडोज 11 उत्पाद कुंजी को स्थानांतरित करने की आवश्यकता है या ओएस की एक साफ स्थापना करने के लिए बस इसकी आवश्यकता है,...
Google क्रोम कैश, कुकीज़ और ब्राउज़िंग इतिहास को कैसे साफ़ करें
Chrome आपके ब्राउज़र के प्रदर्शन को ऑनलाइन अनुकूलित करने के लिए आपके ब्राउज़िंग इतिहास, कैशे और कुकीज़ को संग्रहीत करने का एक उत्कृष्ट कार्य करता है। उसका तरीका है...
इन-स्टोर मूल्य मिलान: स्टोर में खरीदारी करते समय ऑनलाइन मूल्य कैसे प्राप्त करें
इन-स्टोर खरीदने का मतलब यह नहीं है कि आपको अधिक कीमत चुकानी होगी। मूल्य-मिलान गारंटी के लिए धन्यवाद, आप खरीदारी करते समय ऑनलाइन छूट प्राप्त कर सकते हैं ...
डिजिटल गिफ्ट कार्ड के साथ डिज़्नी प्लस सब्सक्रिप्शन कैसे उपहार में दें
यदि आप डिज़्नी प्लस का आनंद ले रहे हैं और इसे दूसरों के साथ साझा करना चाहते हैं, तो यहां डिज़्नी+ उपहार सदस्यता खरीदने का तरीका बताया गया है...