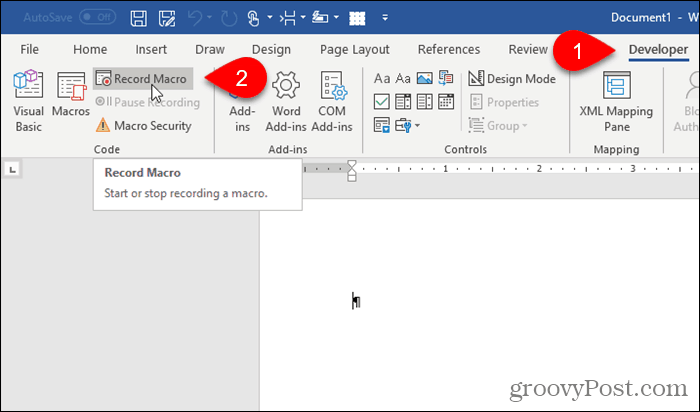Word में सामग्री तालिका को कैसे संपादित करें, अपडेट करें या निकालें?
माइक्रोसॉफ्ट ऑफिस माइक्रोसॉफ्ट वर्ड उत्पादकता / / October 29, 2021

अंतिम बार अद्यतन किया गया

यदि आप Word में सामग्री की एक तालिका को संपादित करना चाहते हैं, इसे दस्तावेज़ परिवर्तनों के लिए अपडेट करें, या बस इसे हटा दें, यह कैसे-कैसे बताता है कि यह सब कैसे काम करता है।
विषय-सूची आपके पाठक को दस्तावेज़ के इर्द-गिर्द घूमने का एक तेज़ और आसान तरीका देती है। अगर आप कर रहे हैं Microsoft Word में सामग्री तालिका बनाना, उदाहरण के लिए, आपको पृष्ठ संख्याओं के साथ सूचीबद्ध विभिन्न अनुभाग दिखाई देंगे, जिन पर क्लिक करके आप अपने दस्तावेज़ के अन्य भागों में नेविगेट कर सकते हैं।
हालाँकि, Word में सामग्री तालिका बनाने के बाद, आपको कुछ बदलाव करने की आवश्यकता हो सकती है। आप शैली या संरेखण बदलना चाह सकते हैं। या हो सकता है कि आपको पता चले कि आपका दस्तावेज़ इसके बिना बेहतर है।
आपकी मदद करने के लिए, हम आपको दिखाएंगे कि Word में सामग्री तालिका को कैसे संपादित करें, अपडेट करें और निकालें।
Word में सामग्री तालिका संपादित करें
अपनी विषय-सूची सम्मिलित करने के बाद, हो सकता है कि आप किसी भिन्न शैली को आज़माना चाहें या अपने दस्तावेज़ के अनुरूप कस्टम शैली बनाना चाहें।
तालिका प्रकार बदलें
Word में, आप a. से स्विच कर सकते हैं स्वचालित करने के लिए हाथ से किया हुआ सामग्री की तालिका और इसके विपरीत। आप दो अलग-अलग स्वचालित तालिका प्रकारों में से भी चुन सकते हैं।
अपने वर्तमान प्रकार से बदलने के लिए, अपनी तालिका चुनें और क्लिक करें विषयसूची तालिका के शीर्ष पर बटन। वैकल्पिक रूप से, आप जा सकते हैं संदर्भ टैब और के लिए ड्रॉप-डाउन तीर पर क्लिक करें विषयसूची रिबन के बाईं ओर।
ड्रॉप-डाउन मेनू से वह प्रकार चुनें जिसका आप उपयोग करना चाहते हैं—आपकी वर्तमान तालिका अपडेट हो जाएगी।
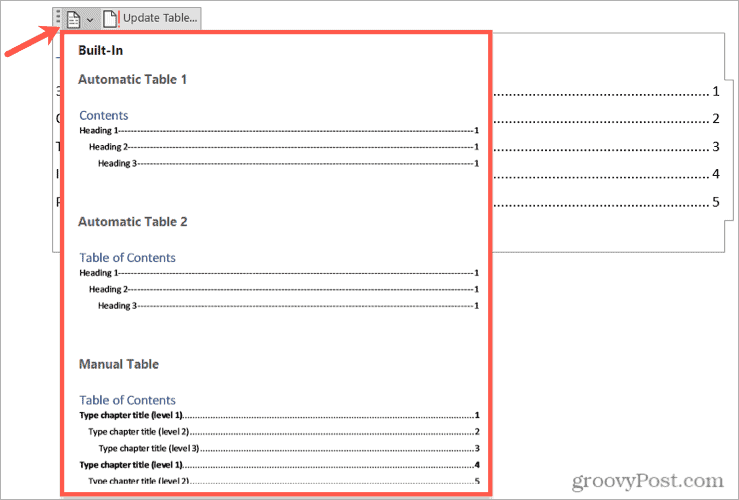
तालिका शैली बदलें
आप अपनी सामग्री तालिका के लिए उपयोग की जाने वाली तालिका शैली को अनुकूलित कर सकते हैं। उदाहरण के लिए, आप एक अलग टैब लीडर चुन सकते हैं या पेज नंबर अलाइनमेंट को हटा सकते हैं।
शुरू करने के लिए, अपनी वर्तमान तालिका चुनें। के पास जाओ संदर्भ टैब के लिए ड्रॉप-डाउन तीर पर क्लिक करें विषयसूची, फिर चुनें सामग्री की कस्टम तालिका.
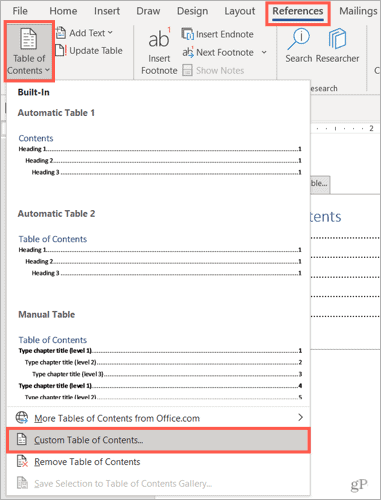
जब विंडो दिखाई दे, तो पुष्टि करें कि विषयसूची टैब शीर्ष पर चुना गया है।
इसके बाद, आपको दो पूर्वावलोकन दिखाई देंगे, एक प्रिंट के लिए और दूसरा वेब के लिए। NS मुद्रण पूर्वावलोकन वह दृश्य है जो आप अपने कंप्यूटर पर देखेंगे। प्रत्येक पूर्वावलोकन के लिए, आपके पास विकल्प होते हैं जिन्हें आप अनुकूलित कर सकते हैं। उदाहरण के लिए:
- मुद्रण पूर्वावलोकन: आप पेज नंबर दिखाने के लिए बॉक्स को अनचेक कर सकते हैं या पेज नंबर को राइट-अलाइन कर सकते हैं। आप किसी भिन्न टैब लीडर का भी उपयोग कर सकते हैं, जैसे डैश्ड लाइन या अंडरलाइन।
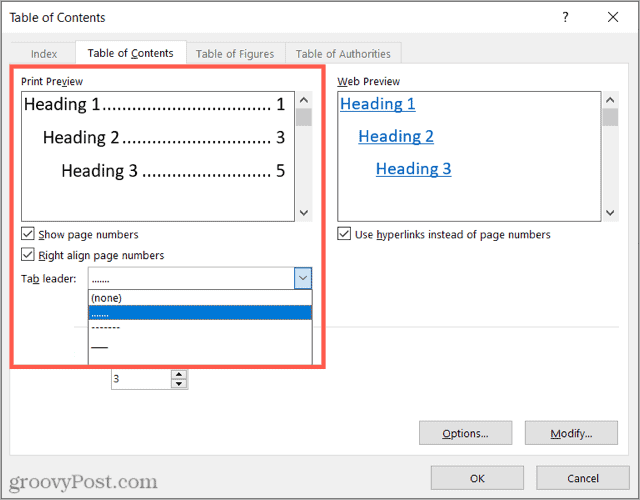
- वेब पूर्वावलोकन: यदि आप अपने दस्तावेज़ को वेब पर प्रकाशित कर रहे हैं, तो आप चेकबॉक्स को चेक (या अनचेक) करके हाइपरलिंक या पृष्ठ संख्या दिखा सकते हैं।
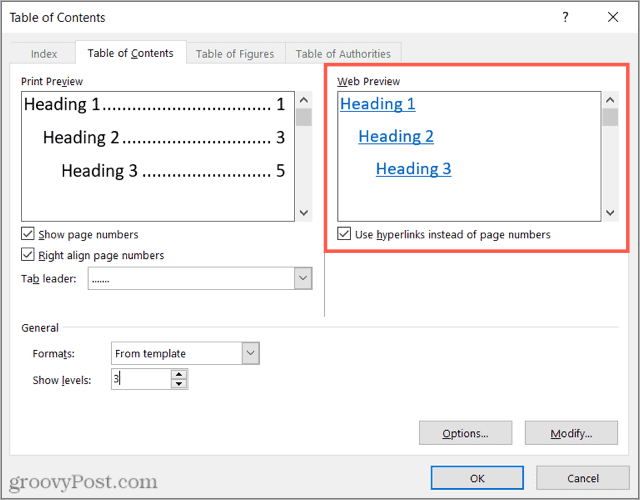
NS आम विंडो के निचले भाग में अनुभाग प्रिंट और वेब को कवर करता है, जिससे आप एक अलग प्रारूप या स्तरों की संख्या चुन सकते हैं। आप एक का चयन कर सकते हैं उत्तम दर्जे का या औपचारिक फ़ॉर्मेट करें या उनमें से किसी एक को चुनें आधुनिक या सरल.
उसके नीचे, आप अपनी तालिका में प्रदर्शित करने के लिए स्तरों की संख्या को समायोजित कर सकते हैं।
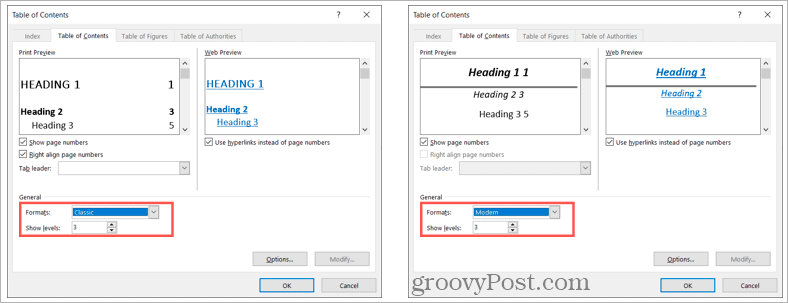
जब आप अपनी अनुकूलित सामग्री तालिका में परिवर्तन करना समाप्त कर लें, तो क्लिक करें ठीक है.
आपसे पूछा जाएगा कि क्या आप अपनी वर्तमान तालिका को कस्टम तालिका से बदलना चाहते हैं। क्लिक ठीक है इसे बदलने के लिए या रद्द करें परिवर्तनों की अवहेलना करना।
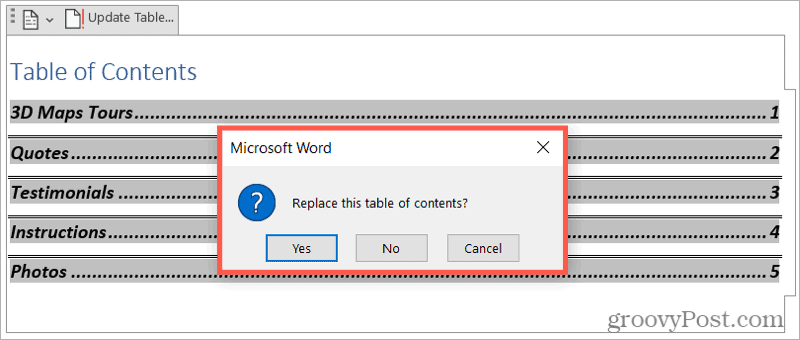
Word में सामग्री तालिका अपडेट करें
ऊपर दिए गए चरण आपकी वर्तमान तालिका को बदलने में आपकी सहायता करेंगे, लेकिन ऐसे अन्य परिवर्तन भी हैं जिन्हें आप अपने दस्तावेज़ में करना चाहते हैं जो आपकी तालिका को भी बदल सकते हैं। उदाहरण के लिए, आप अपने दस्तावेज़ में शीर्षक बदल सकते हैं, या अधिक शीर्षलेख जोड़कर अपने दस्तावेज़ को विभाजित कर सकते हैं।
इस प्रकार के परिवर्तन के लिए, आप एक बटन के क्लिक के साथ सामग्री की एक स्वचालित तालिका को अपडेट कर सकते हैं। ऐसा करने के लिए, अपनी सामग्री तालिका चुनें और क्लिक करें अद्यतन तालिका बटन जो इसके ऊपर दिखाई देता है।
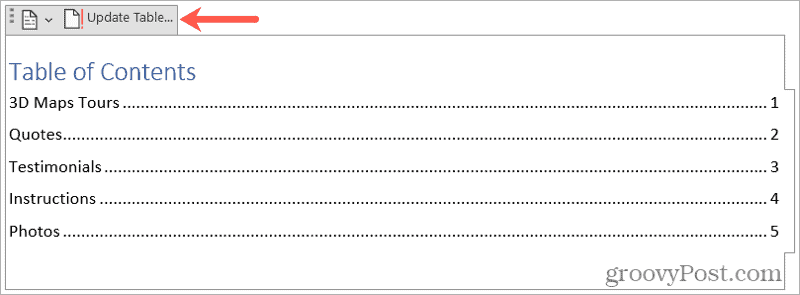
आपके द्वारा अपने दस्तावेज़ में किए गए परिवर्तनों के आधार पर, आपको एक पॉप-अप संदेश दिखाई दे सकता है। यह संदेश पूछता है कि क्या आप केवल पृष्ठ संख्या या संपूर्ण तालिका को अद्यतन करना चाहते हैं।
अपनी पसंद बनाएं, फिर क्लिक करें ठीक है.
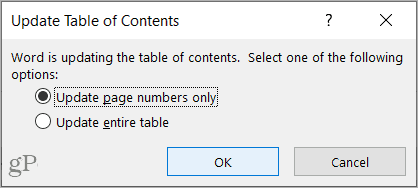
Word में सामग्री तालिका निकालें
यदि आपका दस्तावेज़ आपके अनुमान से छोटा हो जाता है और आपको अब सामग्री की तालिका की आवश्यकता नहीं है या नहीं चाहिए, तो आप इसे आसानी से हटा सकते हैं।
ऐसा करने के लिए, तालिका का चयन करें और क्लिक करें विषयसूची शीर्ष पर बटन। वैकल्पिक रूप से, आप जा सकते हैं संदर्भ टैब और के लिए ड्रॉप-डाउन तीर पर क्लिक करें विषयसूची.
चुनना सामग्री तालिका निकालें मेनू के नीचे। आपको हटाने की पुष्टि करने के लिए नहीं कहा जाएगा।
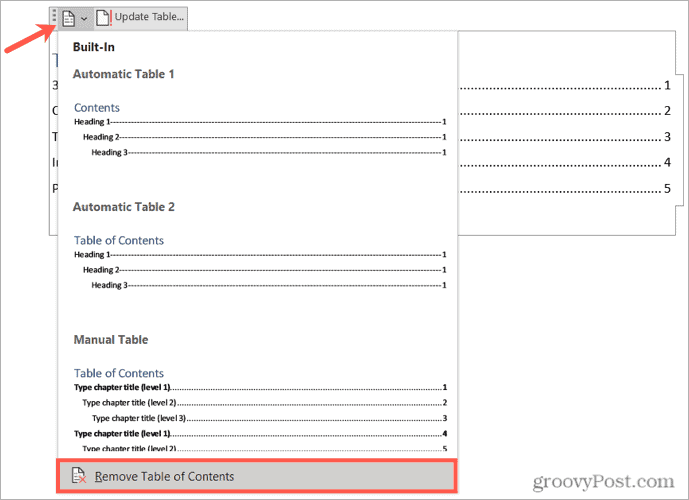
Word में अपनी सामग्री तालिका संपादित करें
Word में अपनी सामग्री तालिका में परिवर्तन करना काफी आसान है। जब आपका दस्तावेज़ बदलता है तो तालिका को स्वचालित रूप से अपडेट करना भी वास्तव में सरल है। इन युक्तियों का उपयोग करके, आप अपनी सामग्री तालिका को अपने पाठक के लिए अधिक उपयोगी या आकर्षक बना सकते हैं।
अधिक जानकारी के लिए, Microsoft Word में अन्य तालिकाओं के साथ कार्य करने का तरीका देखें। आप ऐसा कर सकते हैं तालिकाओं को विभाजित और मर्ज करें आपके दस्तावेज़ में, तालिका में पंक्तियाँ और स्तंभ जोड़ें, तथा आंकड़ों की एक अनुकूलित तालिका बनाएं शब्द में।
अपनी विंडोज 11 उत्पाद कुंजी कैसे खोजें
यदि आपको अपनी विंडोज 11 उत्पाद कुंजी को स्थानांतरित करने की आवश्यकता है या ओएस की एक साफ स्थापना करने के लिए बस इसकी आवश्यकता है,...
Google क्रोम कैश, कुकीज़ और ब्राउज़िंग इतिहास को कैसे साफ़ करें
Chrome आपके ब्राउज़र के प्रदर्शन को ऑनलाइन अनुकूलित करने के लिए आपके ब्राउज़िंग इतिहास, कैशे और कुकीज़ को संग्रहीत करने का एक उत्कृष्ट कार्य करता है। उसका तरीका है...
इन-स्टोर मूल्य मिलान: स्टोर में खरीदारी करते समय ऑनलाइन मूल्य कैसे प्राप्त करें
इन-स्टोर खरीदने का मतलब यह नहीं है कि आपको अधिक कीमत चुकानी होगी। मूल्य-मिलान गारंटी के लिए धन्यवाद, आप खरीदारी करते समय ऑनलाइन छूट प्राप्त कर सकते हैं ...
डिजिटल गिफ्ट कार्ड के साथ डिज़्नी प्लस सब्सक्रिप्शन कैसे उपहार में दें
यदि आप डिज़्नी प्लस का आनंद ले रहे हैं और इसे दूसरों के साथ साझा करना चाहते हैं, तो यहां डिज़्नी+ गिफ्ट सब्सक्रिप्शन खरीदने का तरीका बताया गया है...