विंडोज 10 के साथ ब्लूटूथ डिवाइस को कैसे जोड़े
माइक्रोसॉफ्ट विंडोज 10 / / March 17, 2020
पिछला नवीनीकरण

ब्लूटूथ एक वायरलेस तकनीक है जो उपकरणों के साथ संचार करने के लिए छोटी दूरी के रेडियो संकेतों का उपयोग करता है। यहां विंडोज 10 में इसे कैसे सेट किया जाए।
ब्लूटूथ एक वायरलेस तकनीक है जो उपकरणों के साथ संचार करने के लिए छोटी दूरी के रेडियो संकेतों का उपयोग करता है। पहले, हमने आपको दिखाया कैसे ब्लूटूथ पर फ़ाइलों को साझा करने के लिए विंडोज 10 में। ब्लूटूथ डिवाइस कनेक्ट करना एक महत्वपूर्ण गतिविधि है जिसे हमें कभी-कभी करने की आवश्यकता हो सकती है। चाहे वह ब्लूटूथ-इनेबल्ड डिवाइस हो, जैसे कि हेडफोन, स्मार्टफोन, स्मार्टवॉच या फिर माउस या कीबोर्ड जैसे परफॉरमेंस। विंडोज 10 ब्लूटूथ पर ऐसे डिवाइस को सेट और कॉन्फ़िगर करना आसान बनाता है। हम आपको बताते हैं कैसे।
विंडोज 10 में डिवाइसेस को ब्लूटूथ से कनेक्ट करें
आपको यह पुष्टि करने की आवश्यकता होगी कि दोनों डिवाइस ब्लूटूथ का समर्थन करते हैं। यह जानने के लिए कि क्या आपके कंप्यूटर में ब्लूटूथ स्थापित है, दबाएं विंडोज कुंजी + एक्स तब दबायें डिवाइस मैनेजर. आपको डिवाइस ट्री में सूचीबद्ध ब्लूटूथ को देखना चाहिए। यदि कोई ब्लूटूथ सूचीबद्ध नहीं है, तो एक विकल्प तीसरे पक्ष को स्थापित करना है USB ब्लूटूथ डोंगल.
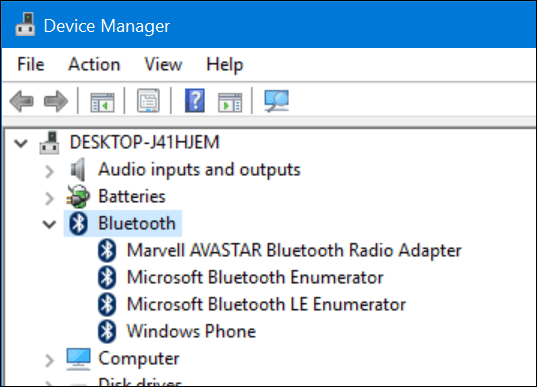
एक बार जब आप ब्लूटूथ स्थापित होने की पुष्टि कर लेते हैं, तो आप डिवाइस कनेक्ट करना शुरू कर सकते हैं। जिस डिवाइस के लिए आप अपने कंप्यूटर से कनेक्ट कर रहे हैं, उसके लिए ब्लूटूथ की क्षमता ब्लूटूथ सिंबल की जाँच करके या निर्माता के दस्तावेज़ या वेबसाइट पर शोध करके निर्धारित की जा सकती है। ऐसे माउस या हेडसेट जैसे उपकरणों को ब्लूटूथ समर्थन का संकेत देने वाला प्रतीक प्रदर्शित करना चाहिए। आपके स्मार्टफ़ोन OS जैसे उपकरणों के लिए, अपने स्मार्टफ़ोन OS की सिस्टम सेटिंग्स में जाँच करें। अगर आप आईफोन या आईपैड जैसे स्मार्टफोन या टैबलेट का उपयोग कर रहे हैं, तो आपके विकल्प सीमित हैं। Apple अपने उपकरणों को केवल ब्लूटूथ पर इंटरनेट साझा करने तक सीमित करता है।

ब्लूटूथ सक्षम उपकरणों के उदाहरण।
अपने विंडोज 10 डिवाइस पीसी पर, क्लिक करें सेटिंग्स> डिवाइस> ब्लूटूथ. जब आपका डिवाइस ब्लूटूथ विंडो में दिखाई देता है, तो उसे क्लिक करें, फिर Pair पर क्लिक करें। डिवाइस और कंप्यूटर दोनों पर पासकोड मैचों की पुष्टि करने के लिए हाँ क्लिक करें। कुछ सेकंड रुकें जबकि दोनों डिवाइस पेयर हैं।
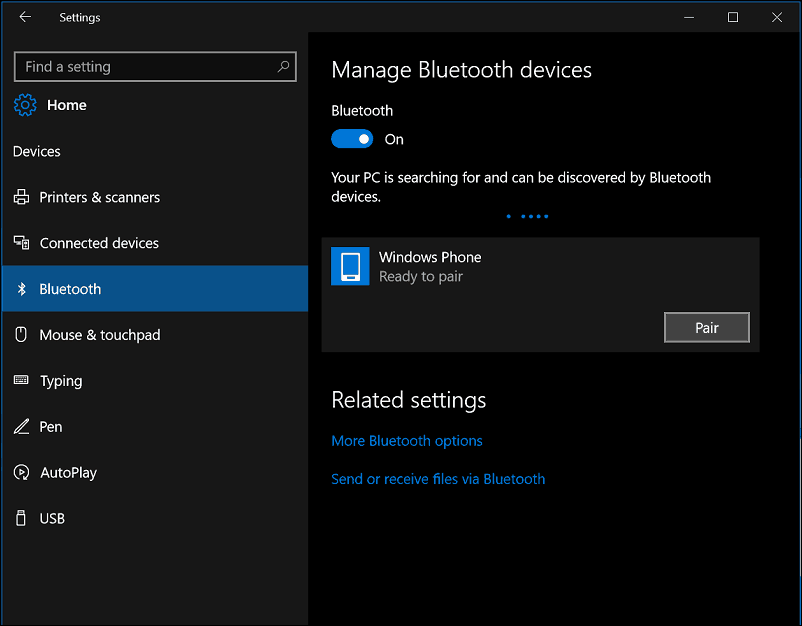
आप अपने डिवाइस को कनेक्ट करने के लिए ब्लूटूथ डिवाइस युग्मन विज़ार्ड का भी उपयोग कर सकते हैं। प्रारंभ पर क्लिक करें, प्रकार:devicepairingwizard फिर Enter मारा। सुनिश्चित करें कि आपके डिवाइस पर ब्लूटूथ सक्षम है, इसलिए यह विज़ार्ड द्वारा खोजा जा सकता है। में डिवाइस का चयन करें एक उपकरण जोड़ें विंडो, फिर युग्मन शुरू करने के लिए अगला क्लिक करें। एक बार जब आपका डिवाइस बन जाता है, तो यह डिवाइसेस और प्रिंटर्स विंडो में प्रदर्शित होगा।
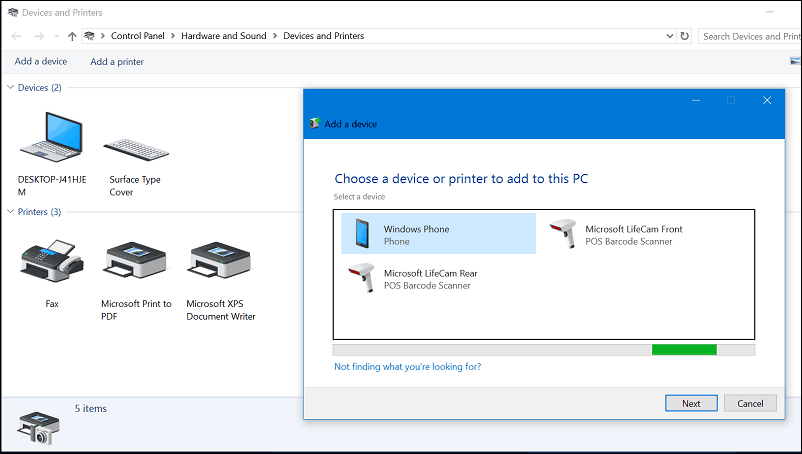
विंडोज 10 में ब्लूटूथ का समस्या निवारण
ब्लूटूथ को काम करने से रोकने के लिए समस्याएं हैं। यहाँ कुछ समस्या निवारण चरण हैं जिन्हें आप आज़मा सकते हैं:
- नवीनतम अपडेट के लिए विंडोज अपडेट की जांच करें और फिर उन्हें इंस्टॉल करें।
- यदि Windows अद्यतन में कोई अद्यतन ड्राइवर नहीं है, तो निर्माता की वेबसाइट देखें। अपडेट किए गए चिपसेट ड्राइवर भी उपलब्ध हो सकते हैं, उन्हें यह देखने के लिए लागू करें कि क्या यह कनेक्टिविटी में सुधार करता है।
- डिवाइस मैनेजर लॉन्च करें, ब्लूटूथ ड्राइवर पर राइट-क्लिक करें, अनइंस्टॉल पर क्लिक करें, फिर अपने कंप्यूटर को पुनरारंभ करें।
- ब्लूटूथ डिवाइस के लिए जिसे आप विंडोज से कनेक्ट कर रहे हैं, सुनिश्चित करें कि यह पूरी तरह से चार्ज है और सीमा के भीतर है।
- यदि अन्य ब्लूटूथ डिवाइस चालू हैं, तो उन्हें अस्थायी रूप से अक्षम करें।
- यह देखने के लिए डिवाइस रीसेट करें कि क्या यह काम करता है। इसमें आमतौर पर पावर बटन को तब तक दबाए रखा जाता है जब तक कि डिवाइस डाउन नहीं हो जाता।



