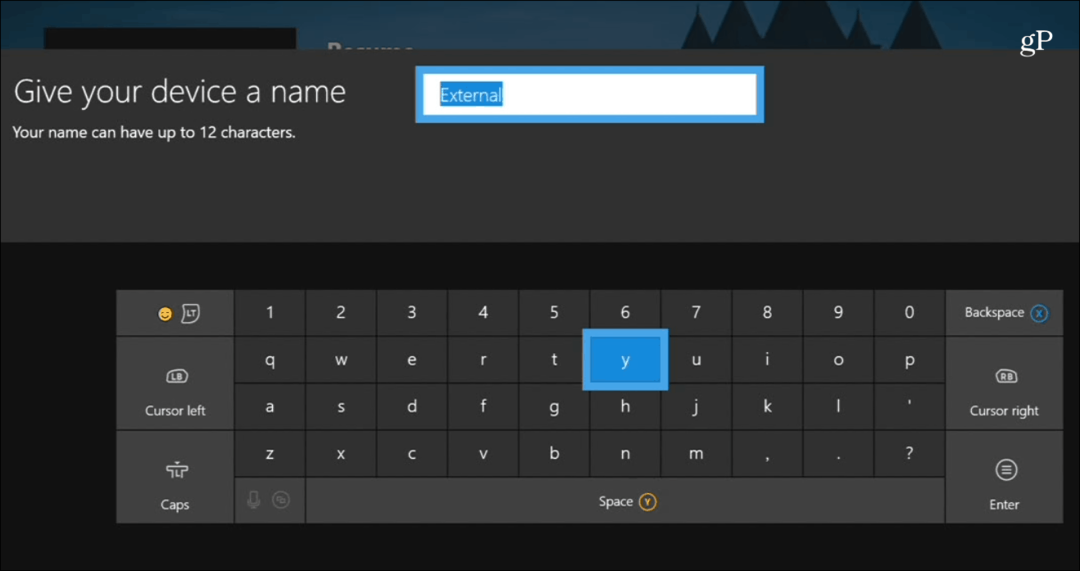12 विंडोज 10 सेवाएं जो अक्षम करने के लिए सुरक्षित हैं
माइक्रोसॉफ्ट विंडोज नायक / / September 16, 2021

अंतिम बार अद्यतन किया गया

इस लेख में आप उन 12 विंडोज़ सेवाओं के बारे में जानेंगे जो यदि आप चाहें तो अक्षम करने के लिए पूरी तरह से सुरक्षित हैं।
आमतौर पर, विंडोज 10 बहुत अच्छा चलता है। यह पिछले विंडोज संस्करणों की तुलना में कहीं अधिक कुशल ऑपरेटिंग सिस्टम है। हालांकि, चीजों में बदलाव करने के हमेशा तरीके होते हैं ताकि आप सर्वोत्तम संभव प्रदर्शन प्राप्त कर सकें।
ऐसा करने का एक तरीका सभी अनावश्यक विंडोज 10 सेवाओं को बंद करना है। यह सिस्टम मेमोरी और कैश स्पेस को खाली कर सकता है ताकि आपके द्वारा उपयोग किए जा रहे अन्य एप्लिकेशन के लिए अधिक संसाधन हों। हालांकि, सभी सेवाओं को समान नहीं बनाया गया है। कुछ सामान्य ऑपरेशन के लिए महत्वपूर्ण हैं।
इस लेख में, आप उन 12 विंडोज़ सेवाओं के बारे में जानेंगे जो यदि आप चाहें तो अक्षम करने के लिए पूरी तरह से सुरक्षित हैं।
1. विंडोज डिफेंडर को अक्षम करें
संभावना है कि आपके पास पहले से ही है एंटीवायरस सॉफ़्टवेयर स्थापित आपके विंडोज 10 पीसी पर। विंडोज डिफेंडर सेवाओं को आपके कंप्यूटर पर पृष्ठभूमि में चलने देना बेमानी और अनावश्यक है।
प्रारंभ मेनू का चयन करके, टाइप करके विंडोज डिफेंडर को त्वरित रूप से अक्षम करें
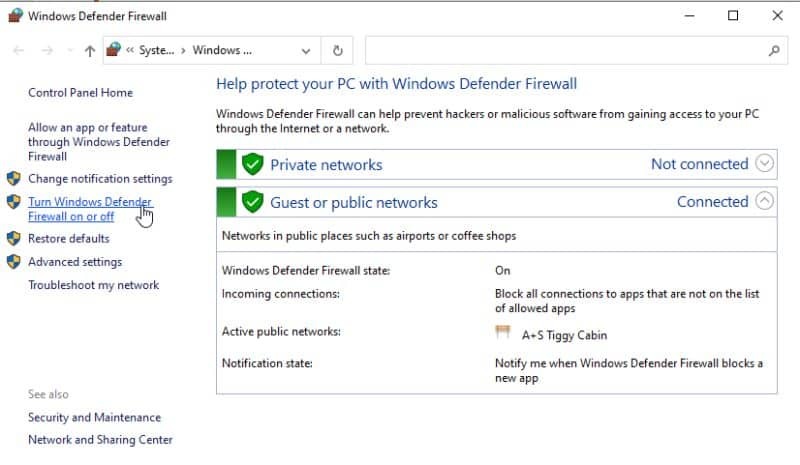
यह कस्टमाइज़ सेटिंग्स विंडो को खोलेगा। यहां, करने के लिए रेडियो बटन का चयन करें विंडोज डिफेंडर बंद करें दोनों "निजी नेटवर्क सेटिंग्स" और "सार्वजनिक नेटवर्क सेटिंग्स" के तहत।
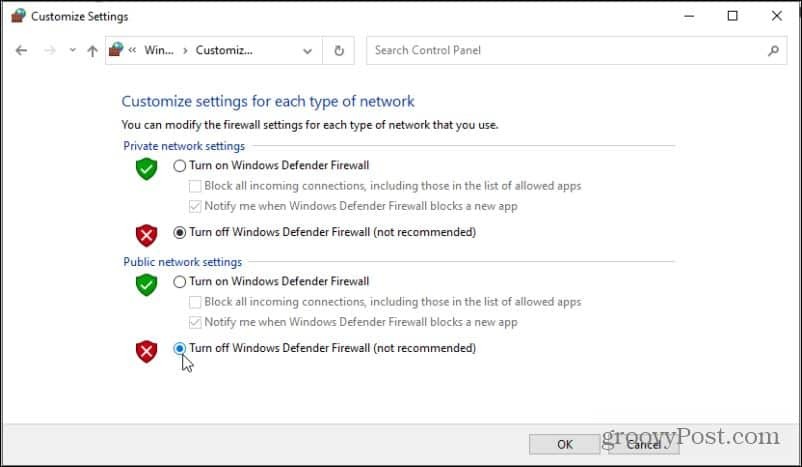
अब, विंडोज डिफेंडर सेवाएं चलना बंद हो जाएंगी।
2. विंडोज मोबाइल हॉटस्पॉट सेवा
आपका कंप्यूटर हॉटस्पॉट बनने की क्षमता रखता है ताकि आपके आस-पास के अन्य उपकरण आपके लैपटॉप के इंटरनेट कनेक्शन का उपयोग कर सकें। यह एक दुर्लभ गतिविधि है जिसका अधिकांश उपयोगकर्ता कभी उपयोग नहीं करते हैं। यदि आप इस सुविधा के बारे में नहीं जानते हैं या कभी इसका उपयोग नहीं करते हैं, तो आगे बढ़ें और इसे अक्षम करें।
स्टार्ट मेन्यू चुनें और टाइप करें सेवाएं, फिर खोलें सेवाएं अनुप्रयोग। ढूँढें और राइट-क्लिक करें विंडोज मोबाइल हॉटस्पॉट सेवा. या तो चुनें विराम यदि यह सक्षम है या चुनें गुण.
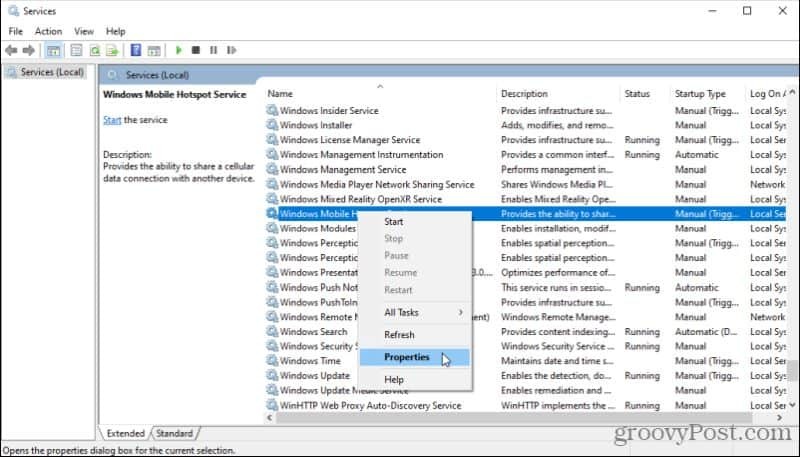
यदि सेवा पहले ही शुरू नहीं हुई थी (इसलिए आप स्टॉप का चयन नहीं कर सके), तो शायद यह मैन्युअल रूप से ट्रिगर की गई सेवा के रूप में सक्षम है (जब आप हॉटस्पॉट लॉन्च करते हैं तो ट्रिगर होता है)। किसी को भी ऐसा करने से रोकने के लिए, का चयन करें स्टार्टअप प्रकार ड्रॉपडाउन बॉक्स और चुनें विकलांग.
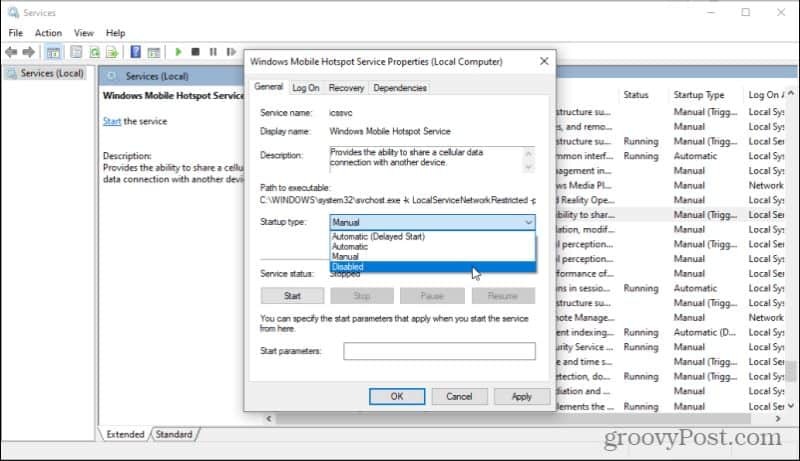
यह विंडोज मोबाइल हॉटस्पॉट सेवा को तब तक स्थायी रूप से अक्षम कर देगा जब तक आप यहां वापस नहीं आते हैं और यदि आपको वास्तव में इसकी आवश्यकता होती है तो इसे फिर से सक्षम करें।
3. स्पूलर को प्रिंट करिये
प्रिंट स्पूलर एक ऐसी सेवा है जो जब भी आप अपने कंप्यूटर से कुछ भी प्रिंट करते हैं तो प्रिंट कार्य कतारबद्ध हो जाते हैं। हालाँकि, यदि आप वास्तव में अपने कंप्यूटर से कुछ भी प्रिंट नहीं करते हैं, तो आपको प्रिंट स्पूलर सेवा चलाने की आवश्यकता नहीं है।
इसे अक्षम करने के लिए, खोजें स्पूलर को प्रिंट करिये सेवा विंडो में सेवा, राइट-क्लिक करें, और चुनें गुण. गुण विंडो में, चुनें विराम सेवा को रोकने के लिए बटन।
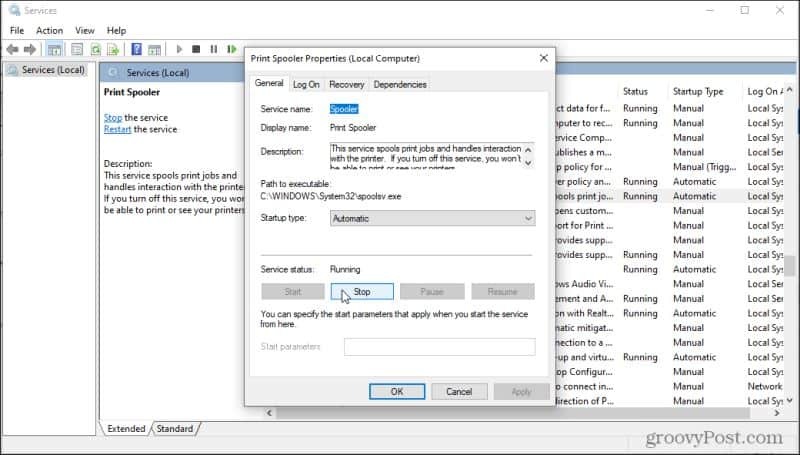
यह एक ऐसी सेवा है जो हमेशा चलती रहती है, इसलिए आपको इस विंडो में इसे रोकने का विकल्प जरूर देखना चाहिए। चूंकि यह पर सेट है स्वचालित स्टार्टअप प्रकार, आपको इसे अक्षम भी करना होगा। स्टार्टअप प्रकार ड्रॉपडाउन चुनें और चुनें विकलांग.
4. फैक्स सेवा
आपने पिछली बार कब किसी को फैक्स किया था? यह एक पुरानी सेवा है, फिर भी विंडोज 10 में अभी भी एक फ़ैक्स सेवा शामिल है जो आपको फ़ोन लाइन और फ़ैक्स मॉडेम से कनेक्ट करने देती है। सही फ़ैक्स सॉफ़्टवेयर के साथ, आप फ़ैक्स भेज और प्राप्त कर सकते हैं।
यदि आप किसी भी सांसारिक कारण के बारे में नहीं सोच सकते हैं कि आप कभी भी इस सुविधा का उपयोग क्यों करना चाहते हैं (कौन करेगा?), तो इसे अक्षम न करना मूर्खतापूर्ण है। इस सेवा को अक्षम करने के लिए बस ऊपर दी गई प्रक्रिया को दोहराएं। आप इसे केवल की खोज करके पा सकते हैं फैक्स सेवा विंडो में सेवा।
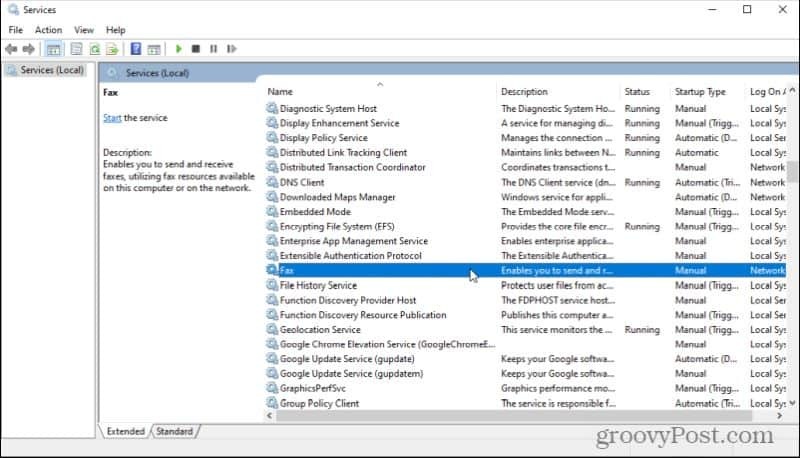
इसे ऊपर की सेवाओं की तरह ही अक्षम करें। राइट-क्लिक करें, चुनें गुण, और स्टार्टअप प्रकार को सेट करें विकलांग.
5. डाउनलोड किया गया नक्शा प्रबंधक
विंडोज 10 में एक और छिपी हुई विशेषता है जो विंडोज 10 मैप्स ऐप को डाउनलोड किए गए मैप्स तक पहुंचने की अनुमति देती है। क्या आप नहीं जानते थे कि विंडोज 10 में एक देशी मैप्स ऐप है? ज्यादातर लोग नहीं करते हैं। इसलिए आप इस सेवा को अक्षम कर सकते हैं और कभी भी अंतर को नोटिस नहीं कर सकते। ढूंढें डाउनलोड किया गया नक्शा प्रबंधक इसके लिए सेवा विंडो में।
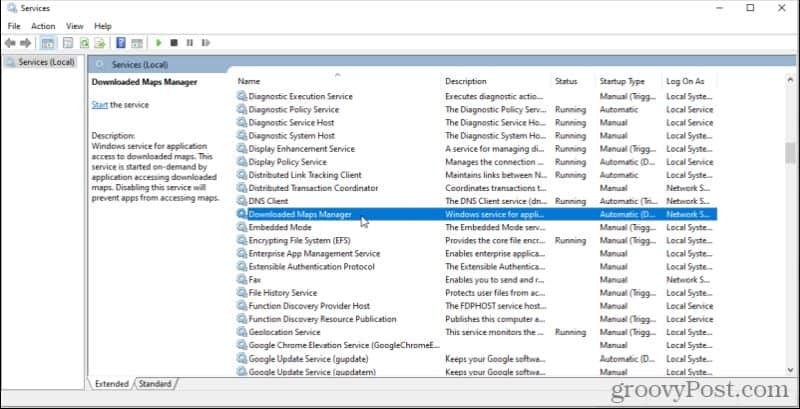
अन्य सेवाओं की तरह जो स्वचालित स्टार्टअप प्रकार पर सेट हैं, राइट-क्लिक करें और चुनें गुण. यदि सेवा चल रही है तो उसे रोकने के लिए स्टॉप का चयन करें, और फिर स्टार्टअप प्रकार को पर सेट करें विकलांग.
6. विंडोज 10 सुरक्षा केंद्र
हालांकि यह सेवा महत्वपूर्ण लगती है (जो सुरक्षा के साथ कुछ भी अक्षम करना चाहता है?), यह वास्तव में नहीं है। यह सब कुछ पृष्ठभूमि में चलता है और आपके सिस्टम को उन मुद्दों के लिए स्कैन करता है जैसे कि लंबित विंडोज अपडेट हैं या यदि आपके पास कोई एंटीवायरस स्थापित नहीं है।
सबसे अधिक संभावना है, आपके पास आपका विंडोज 10 सुरक्षा दूर हो गया है और वास्तव में विंडोज 10 की जरूरत नहीं है जो आपके सिस्टम संसाधनों को खा रहा है जो आपके कंप्यूटर को उन मुद्दों के लिए स्कैन कर रहा है जो कभी मौजूद नहीं होंगे।
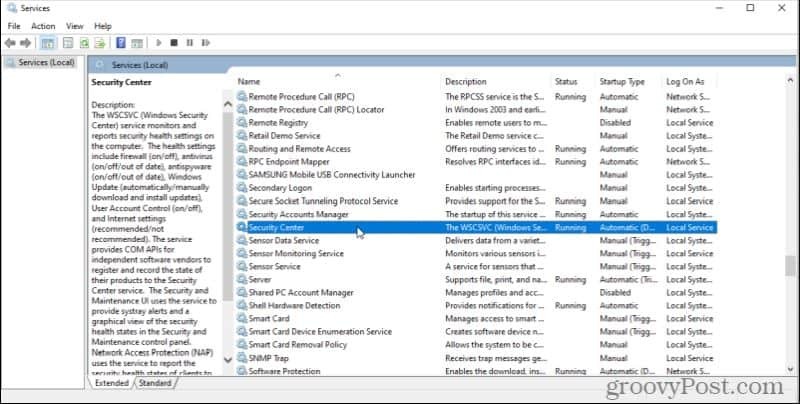
दोबारा, राइट-क्लिक करें, चुनें गुण, विराम सेवा, और स्टार्टअप प्रकार को बदलें विकलांग. यह न केवल सिस्टम संसाधनों को मुक्त करेगा, बल्कि यह आपके विंडोज अनुभव को भी कम परेशान करेगा।
8. यूनिवर्सल टेलीमेट्री क्लाइंट (UTC)
जब आप पहली बार Windows स्थापित करते हैं, तो आपसे पूछा जाता है कि क्या Microsoft आपके सिस्टम के बारे में पृष्ठभूमि में जानकारी एकत्र कर सकता है। यदि आपने उस प्रश्न का उत्तर हां में दिया होता तो शायद आपने इस पर अधिक विचार नहीं किया होता। हालाँकि, यह यूनिवर्सल टेलीमेट्री क्लाइंट (UTC) सॉफ़्टवेयर को सक्षम करता है जो पृष्ठभूमि में अनावश्यक नैदानिक सेवाएँ चलाता है।
इसे अक्षम करने से केवल सिस्टम संसाधन खाली होंगे और आपके Windows अनुभव पर कोई प्रभाव नहीं पड़ेगा। इसे खोजने के लिए, सेवा विंडो खोलें और देखें जुड़े हुए उपयोगकर्ता अनुभव और टेलीमेट्री.
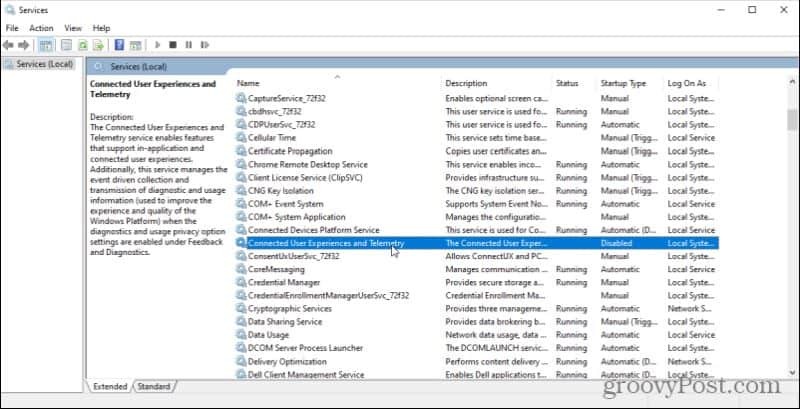
इसे राइट-क्लिक करें, चुनें गुण, विराम सेवा, और स्टार्टअप प्रकार को बदलें विकलांग. यह Microsoft को जानकारी एकत्र करने में मदद नहीं कर सकता है, लेकिन यह आपके कंप्यूटर को तेज़ी से चलाने में मदद करता है और आपके इंटरनेट कनेक्शन को अनावश्यक ट्रैफ़िक से मुक्त करता है।
9. विंडोज बायोमेट्रिक सर्विस
विंडोज बायोमेट्रिक सेवा केवल तभी उपयोगी होती है जब आप वास्तव में सिस्टम सुविधाओं या अनुप्रयोगों का उपयोग करते हैं जिनके लिए फिंगरप्रिंट या चेहरे की स्कैनिंग की आवश्यकता होती है। यदि आपके कंप्यूटर में उन सुविधाओं का उपयोग करने के लिए भी हार्डवेयर की कमी है, तो इस सेवा को पृष्ठभूमि में चलाने की कोई आवश्यकता नहीं है।
आप इसे के रूप में पा सकते हैं विंडोज बायोमेट्रिक सर्विस सेवा विंडो में।
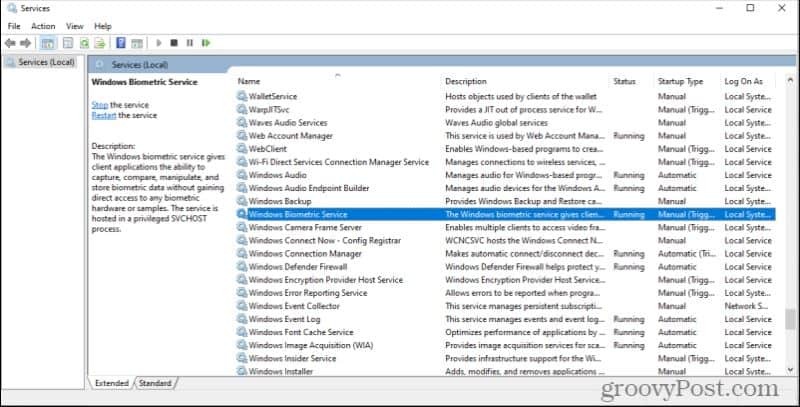
इस सेवा को अक्षम करें, और यदि आपको अपने सिस्टम पर बायोमेट्रिक्स की आवश्यकता नहीं है, तो आप कभी नोटिस भी नहीं करेंगे।
10. प्रसारण डीवीआर सर्वर
ब्रॉडकास्ट डीवीआर सर्वर प्रक्रिया विंडो के गेम डीवीआर फीचर का हिस्सा है। यह सुविधा आपको अपने गेमप्ले को रिकॉर्ड करने या इंटरनेट पर अपने सक्रिय गेमप्ले को स्ट्रीम करने के लिए देशी विंडोज 10 गेम डीवीआर ऐप का उपयोग करने देती है।
यदि आप इनमें से कोई भी काम करते हैं, तो आपके सिस्टम पर चल रही सेवा को छोड़ने की कोई आवश्यकता नहीं है। आम तौर पर, यह तभी सक्षम होना चाहिए जब आप गेमप्ले रिकॉर्ड करना शुरू करते हैं या आपने अपने गेमप्ले को पृष्ठभूमि में स्वचालित रूप से रिकॉर्ड करने के लिए सुविधा को कॉन्फ़िगर किया है।
यह सेवा सेवा विंडो में या तो ब्रॉडकास्ट डीवीआर सर्वर के रूप में दिखाई देगी या ऐसा कुछ इतना सीधा नहीं है जो "बीकास्टडीवीआर" से शुरू होता है।
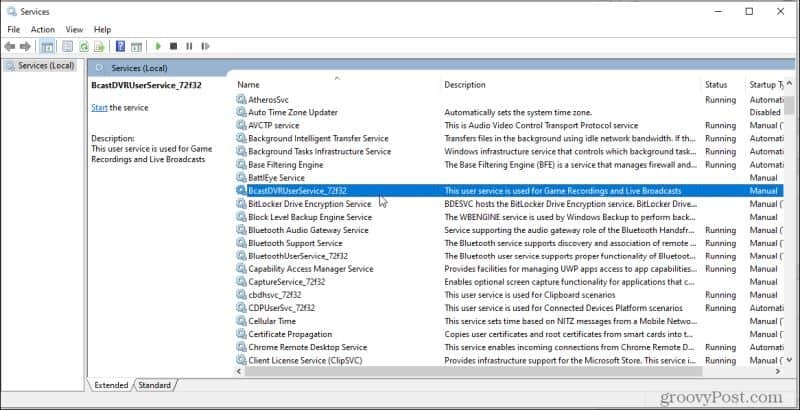 –
–
यदि आपके पास अपने गेम को रिकॉर्ड करने या स्ट्रीम करने की कोई योजना नहीं है, तो आगे बढ़ें और इस सेवा को स्थायी रूप से अक्षम कर दें ताकि यह कभी शुरू न हो।
11. विंडोज 10 वनसिंकएसवीसी
Windows में OneSyncSvc आपके द्वारा उपयोग किए जाने वाले सभी Microsoft ऐप्स को सिंक करेगा। इसमें आपका Microsoft खाता, Windows मेल, संपर्क, कैलेंडर, मेल और अन्य Microsoft ऐप्स शामिल हैं। यदि आप कई लोगों की तरह इन Microsoft सेवाओं का उपयोग नहीं करते हैं, तो आपको वास्तव में इस सिंक सेवा को चलाने की आवश्यकता नहीं है।
आप इस सेवा को सेटिंग विंडो में एक ऐसी सेवा के रूप में पा सकते हैं जो शुरू होती है वनसिंकएसवीसी.
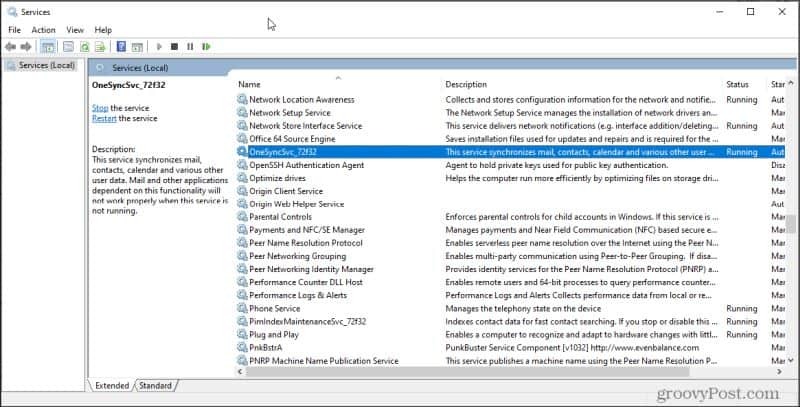
बस राइट-क्लिक करें और गुण चुनें, सेवाओं को रोकें, और स्टार्टअप प्रकार को अक्षम पर सेट करें।
चूंकि मैं इनमें से किसी भी सेवा या संबंधित ऐप्स का व्यक्तिगत रूप से उपयोग नहीं करता, इसलिए मैंने उन्हें अक्षम करने का निर्णय लिया। मेरे आनंद के लिए, विंडोज एक्सप्लोरर के साथ मेरे वर्कग्रुप नेटवर्क को ब्राउज़ करना तुलनात्मक रूप से निकट-तात्कालिक है। संक्षेप में, नेटवर्क वाले फोल्डर को खोलने में अधिक विलंब नहीं होता है।
12. विंडोज अपडेट सर्विस
यह एक विवादास्पद सुझाव है क्योंकि बहुत से लोग मानते हैं कि जैसे ही वे उपलब्ध होते हैं आपको विंडोज़ को अपडेट इंस्टॉल करने देना चाहिए। दुर्भाग्य से, अद्यतनों की स्कैनिंग और स्थापना आपके कंप्यूटर के प्रदर्शन को महत्वपूर्ण रूप से नीचे खींच सकती है। यही कारण है कि बहुत से लोग Windows अद्यतन सेवा को तब तक अक्षम छोड़ना चुनते हैं जब तक कि वे अपने स्वयं के शेड्यूल पर मैन्युअल रूप से अपडेट ट्रिगर करने के लिए तैयार न हों।
ऐसा करना बहुत आसान है। अभी ढूँढ़ो विंडोज सुधार सेटिंग्स विंडो में।
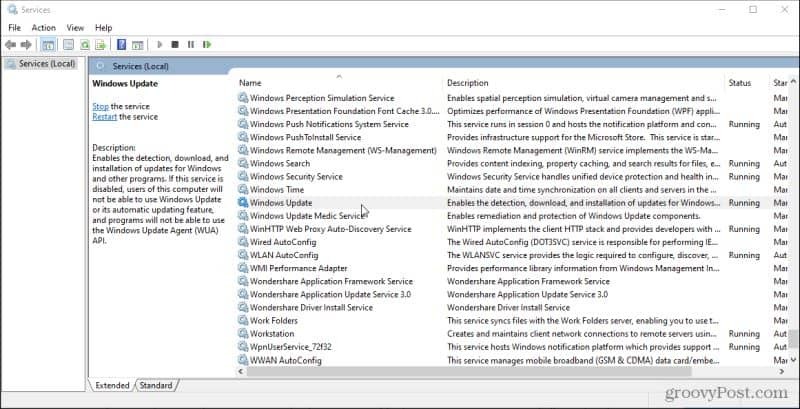
इस सेवा को रोकें और फिर स्टार्टअप प्रकार को सेट करें विकलांग. कुछ अन्य हैं विंडोज 10 अपडेट को बंद करने के तरीके भी। यह सिर्फ सबसे तेज है।
जब आप वास्तव में अपडेट चलाना चाहते हैं, तो बस इसे वापस सेट करें स्वचालित और अपने कंप्यूटर को पुनरारंभ करें। अगले बूटअप पर, विंडोज अपडेट अपने आप शुरू हो जाएंगे।