एक्सबॉक्स वन में एक्सटर्नल ड्राइव के साथ अधिक स्टोरेज स्पेस जोड़ें
एक्सबॉक्स वन माइक्रोसॉफ्ट विंडोज 10 / / March 17, 2020
पिछला नवीनीकरण

Xbox One गेम बहुत बड़ा पागल हैं, और अंततः, आप ड्राइव स्पेस से बाहर भाग जाएंगे। यहाँ एक बाहरी जोड़ने के लिए है ताकि आप अपने इच्छित खेल खेल सकें।
यदि आप एक Xbox एक के मालिक हैं और यहां तक कि एक मध्यम गेमर हैं, तो आप अनिवार्य रूप से उस बिंदु पर आ जाएंगे जहां आपको अधिक संग्रहण स्थान की आवश्यकता होती है। यहाँ एक नज़र है कि आप जिस पागल विशाल Xbox One गेम को खेलना चाहते हैं, उसके लिए अधिक संग्रहण कैसे जोड़ा जाए।
Xbox गोल्ड के साथ, आपको गेम्स फॉर गोल्ड प्रोग्राम मिलता है जो आपको हर महीने तीन से चार मुफ्त गेम देता है। साथ ही, Xbox खेल दर्रा $ 9.99 / माह के लिए एक अविश्वसनीय मूल्य है और आपको सौ से अधिक प्रीमियर खेलों तक पहुंच प्रदान करता है। हालाँकि, आपको अभी भी उन विशाल फ़ाइलों को डाउनलोड करने की आवश्यकता है। Xbox One के लिए आपके द्वारा डाउनलोड किए गए गेम बहुत बड़े हैं। एक गेम का औसत आकार 35 जीबी या उससे अधिक है। चूंकि Xbox One अनिवार्य रूप से एक PC है और Windows 10 चलाता है, इसलिए आपको कोई खरीदारी नहीं करनी होगी आधिकारिक Xbox विस्तार ड्राइव। आपके पास उपलब्ध अतिरिक्त छड़ी या बाहरी ड्राइव का उपयोग कर सकते हैं।
अधिक संग्रहण के लिए एक्सबॉक्स वन में बाहरी ड्राइव जोड़ें
सबसे पहले, अपने Xbox One को फायर करें और उस ड्राइव में प्लग करें जिसे आप कंसोल में उपलब्ध USB पोर्ट में उपयोग करना चाहते हैं। उसके बाद, आपको यह चुनने के लिए प्रेरित किया जाएगा कि आप ड्राइव का उपयोग कैसे करना चाहते हैं - या तो संगीत और वीडियो भंडारण के लिए या एप्लिकेशन और गेम के लिए। चूंकि मैं इसे गेम्स के लिए इस्तेमाल करने जा रहा हूं, इसलिए इसे मालिकाना Xbox One फॉर्मेट पर फॉर्मेट करना होगा - "फॉर्मेट डिवाइस" चुनें।
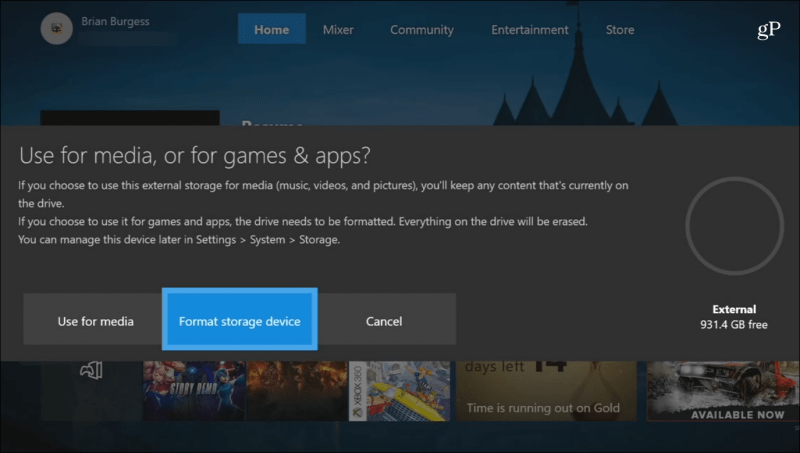
फिर आपको ऑनस्क्रीन कीबोर्ड का उपयोग करके ड्राइव के लिए एक नाम टाइप करने के लिए प्रेरित किया जाएगा।
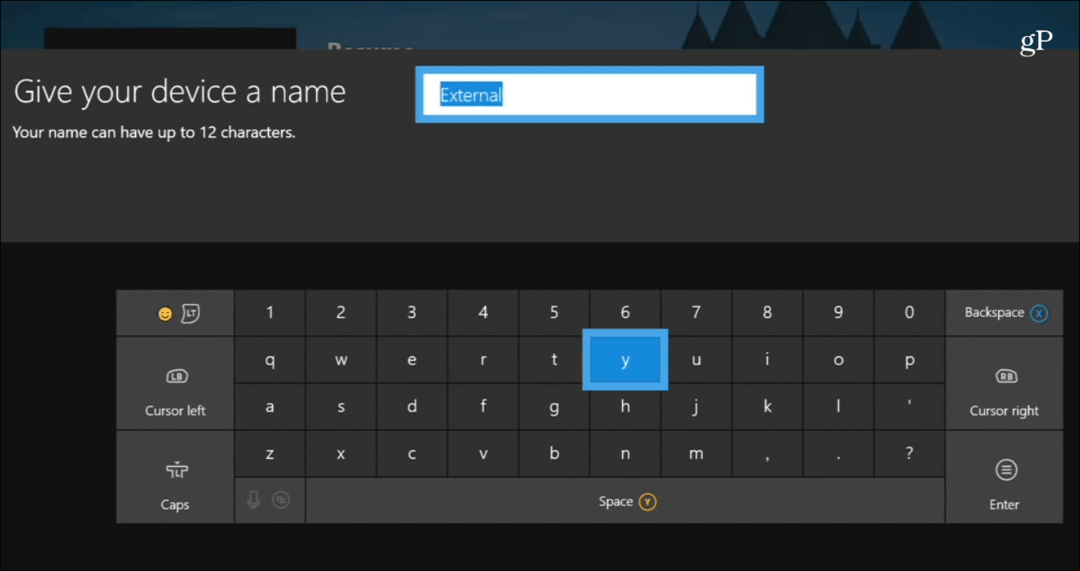
आपसे पूछा जाएगा कि क्या आप चाहते हैं कि इस ड्राइव पर सभी गेम आगे बढ़ें या मूल ड्राइव का उपयोग करें। अपने उद्देश्यों के लिए, मैंने मूल का उपयोग करना चुना, लेकिन आप इसे बाद में सेटिंग्स में बदल सकते हैं।
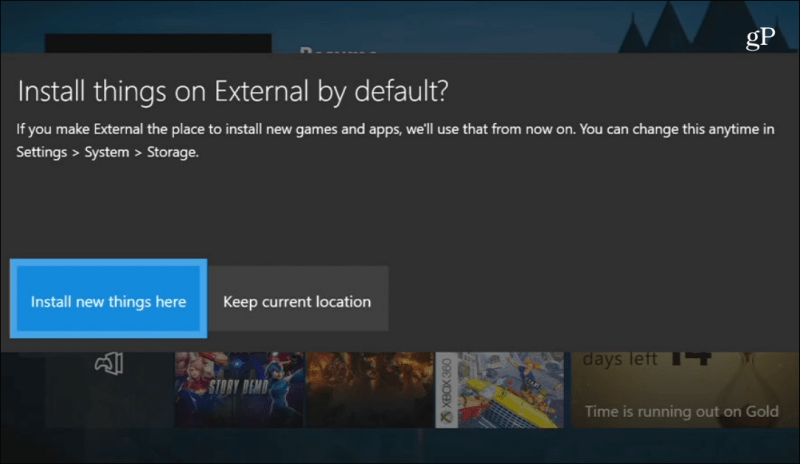
उसके बाद, आप ड्राइव को प्रारूपित करने के लिए तैयार हैं। मेरे मामले में यह एक नया अभियान था और इसे स्वरूपित करने में 10 सेकंड से भी कम समय लगा, लेकिन आपका माइलेज भिन्न हो सकता है।
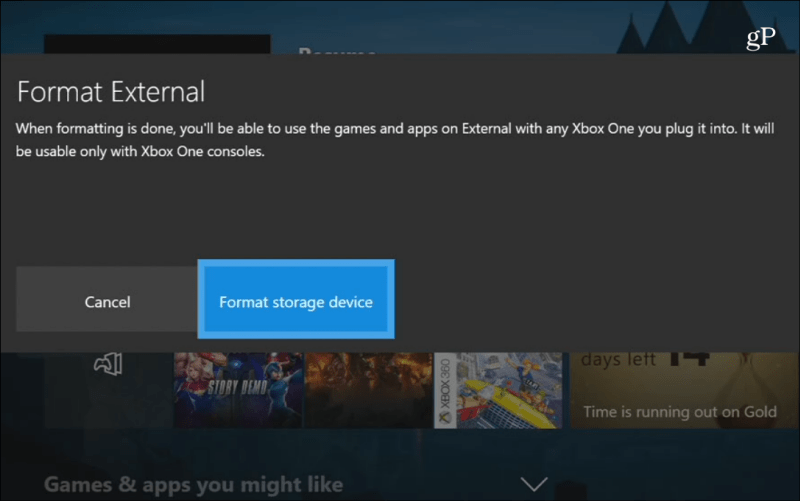
ड्राइव को सफलतापूर्वक स्वरूपित करने के बाद, सिर पर सेटिंग्स> सिस्टम> स्टोरेज अपनी नई डिस्क को देखने और प्रबंधित करने के लिए। वहां से आप देख सकते हैं कि डिस्क पर कितनी जगह का उपयोग किया गया है, एक डिस्क की सामग्री को देखें, और एक ड्राइव से दूसरे में आइटम स्थानांतरित करें।
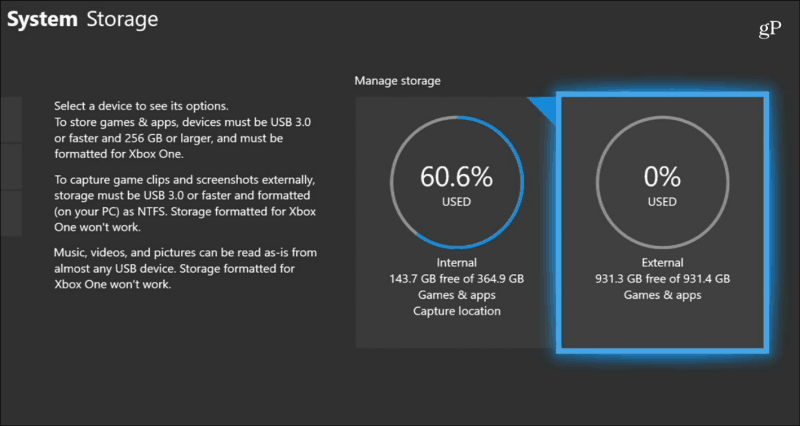
क्या आप एक्सबॉक्स के मालिक हैं जिन्होंने बाहरी ड्राइव के साथ स्टोरेज स्पेस बढ़ाया है? हमें नीचे कमेंट सेक्शन में बताएं कि यह आपके लिए कैसे काम करता है। या, अधिक चर्चा और समस्या निवारण सलाह के लिए हमारे विंडोज 10 फ़ोरम पर जाएं।



