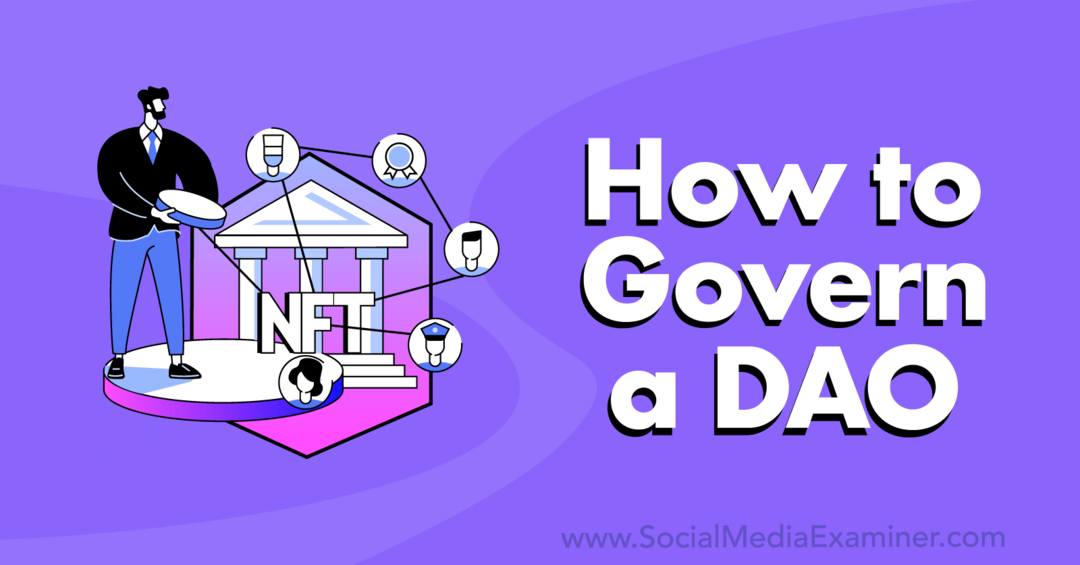माइक्रोसॉफ्ट वर्ड में टेक्स्ट कैसे घुमाएं
माइक्रोसॉफ्ट वर्ड माइक्रोसॉफ्ट उत्पादकता नायक / / September 10, 2021

अंतिम बार अद्यतन किया गया
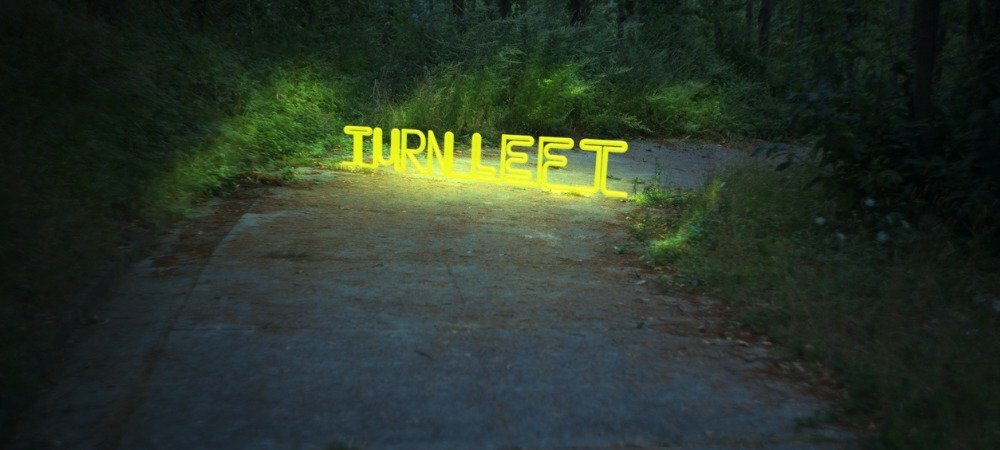
यदि आप अपने टेक्स्ट को एक मामूली कोण या 90 डिग्री में बदलना चाहते हैं, तो हम आपको बताएंगे कि वर्ड में टेक्स्ट को ठीक उसी तरह कैसे घुमाया जाए जैसा आप चाहते हैं।
यदि आप Microsoft Word में कोई दस्तावेज़ बना रहे हैं और उपस्थिति के साथ थोड़ा रचनात्मक होना चाहते हैं, तो आप कुछ पाठ को घुमाने के बारे में सोच रहे होंगे। हो सकता है कि आप टेक्स्ट को एक मामूली कोण पर मोड़ना चाहें या इसे पूर्ण 90 या 180 डिग्री तक घुमाना चाहें।
माइक्रोसॉफ्ट वर्ड में टेक्स्ट को घुमाना मुश्किल नहीं है, लेकिन यह पूरी तरह से स्पष्ट नहीं है कि इसे कैसे किया जाए। यहां, हम आपको दिखाएंगे कि वर्ड में टेक्स्ट को कैसे घुमाना है और कोण के लिए आपके पास विभिन्न विकल्प हैं।
वर्ड में टेक्स्ट बॉक्स डालें
किसी Word दस्तावेज़ में टेक्स्ट को घुमाने के लिए, आपको टेक्स्ट को टेक्स्ट बॉक्स में रखना होगा।
विंडोज़ पर, पर जाएँ डालने टैब करें और के आगे ड्रॉप-डाउन तीर का उपयोग करें पाठ बॉक्स रिबन के टेक्स्ट सेक्शन में। आप एक टेक्स्ट बॉक्स बना सकते हैं या साधारण टेक्स्ट बॉक्स विकल्प का चयन कर सकते हैं।
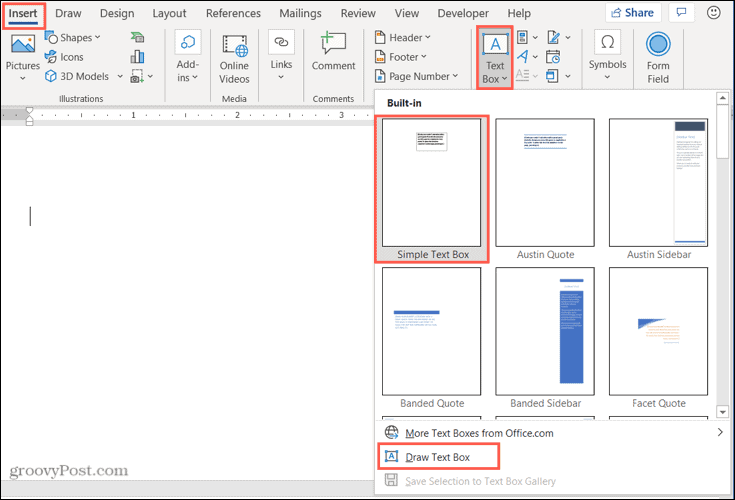
Mac पर, पर जाएँ डालने टैब और क्लिक करें मूलपाठ ड्रॉप-डाउन तीर। फिर, क्लिक करें पाठ बॉक्स तीर और या तो एक टेक्स्ट बॉक्स बनाएं या एक लंबवत टेक्स्ट बॉक्स बनाएं चुनें।
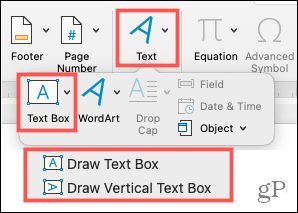
टेक्स्ट बॉक्स डालने के बाद, उसके अंदर अपना टेक्स्ट टाइप करें। फिर, इसे घुमाने के लिए तैयार हो जाइए!
वर्ड में टेक्स्ट बॉक्स घुमाएं
आपके पास टेक्स्ट बॉक्स को टेक्स्ट के साथ घुमाने के कुछ अलग तरीके हैं।
रोटेशन हैंडल का उपयोग करें
जब आप टेक्स्ट बॉक्स का चयन करते हैं, तो आपको शीर्ष पर एक रोटेशन हैंडल दिखाई देगा। टेक्स्ट को घुमाने के लिए आप इस हैंडल को बाएँ या दाएँ खींच सकते हैं।
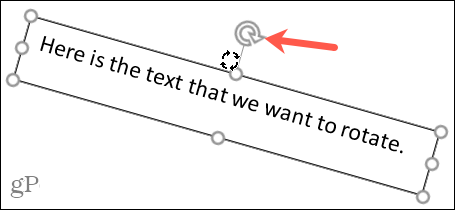
यदि आप रोटेशन में लचीलेपन को सीमित करना चाहते हैं, तो अपना होल्ड करें खिसक जाना कुंजी के रूप में आप रोटेशन हैंडल का उपयोग करते हैं। यह टेक्स्ट बॉक्स को एक बार में 15 डिग्री घुमाएगा।
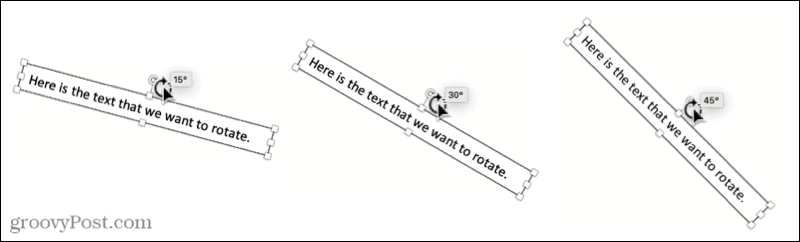
रिबन में रोटेट विकल्प का उपयोग करें
यदि आप टेक्स्ट बॉक्स को 90 डिग्री पर एक साधारण मोड़ बनाना चाहते हैं, तो आप इसे रिबन में एक टूल के साथ कर सकते हैं। टेक्स्ट बॉक्स का चयन करें और पर जाएं आकार प्रारूप टैब जो प्रदर्शित करता है।
विंडोज़ पर, क्लिक करें वस्तुओं को घुमाएं रिबन के अरेंज सेक्शन में बटन। फिर, राइट 90 डिग्री रोटेट करें या लेफ्ट 90 डिग्री रोटेट करें चुनें।
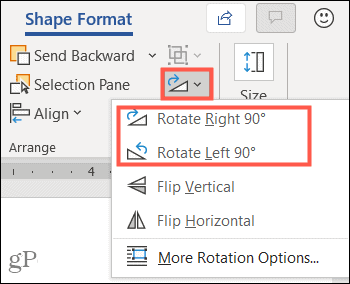
मैक पर, क्लिक करें व्यवस्था रिबन में ड्रॉप-डाउन तीर और फिर घुमाएँ तीर। राइट 90 डिग्री रोटेट करें या लेफ्ट 90 डिग्री रोटेट करें चुनें।
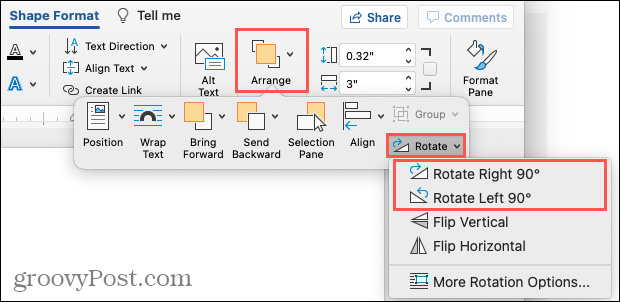
और अगर आप टेक्स्ट को उल्टा करना चाहते हैं, तो आप विंडोज या मैक पर उन दो विकल्पों में से एक पर दो बार क्लिक कर सकते हैं।
सटीक घूर्णन कोण सेट करें
हो सकता है कि आपके पास एक सटीक कोण हो जिसका उपयोग आप अपने टेक्स्ट रोटेशन के लिए करना चाहते हैं। आप इसे विंडोज और मैक दोनों पर वर्ड में जोड़ सकते हैं।
को खोलो घुमाएँ पर रिबन में विकल्प आकार प्रारूप ऊपर वर्णित के रूप में टैब। फिर चुनें अधिक रोटेशन विकल्प.
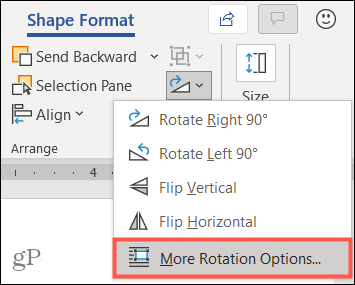
दिखाई देने वाले लेआउट बॉक्स के घुमाएँ अनुभाग में, एक संख्या दर्ज करें या अगले कोण के लिए डिग्री बढ़ाने या घटाने के लिए तीरों का उपयोग करें रोटेशन. क्लिक ठीक है.
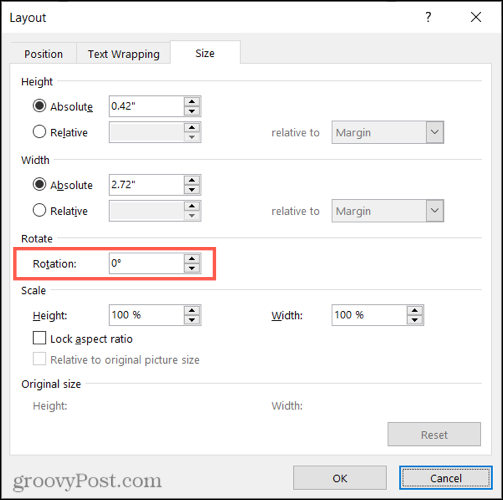
ध्यान दें: आपके द्वारा टेक्स्ट बॉक्स को घुमाने के बाद, जब भी आप इसे चुनते हैं तो यह क्षैतिज रूप से दिखाई देगा। यह टेक्स्ट में संपादन को थोड़ा आसान बनाने में मदद करता है।
टेक्स्ट बॉक्स बॉर्डर हटाएं
जब आप Word में कोई टेक्स्ट बॉक्स बनाते या डालते हैं, तो उसमें डिफ़ॉल्ट रूप से एक बॉर्डर होता है। यह आपकी स्थिति के लिए ठीक हो सकता है, लेकिन यदि आप केवल अंदर के पाठ को दिखाने के लिए उस सीमा को हटाना पसंद करते हैं, तो यहां बताया गया है कि कैसे।
टेक्स्ट बॉक्स का चयन करें और पर जाएं आकार प्रारूप टैब। दबाएं आकार रूपरेखा ड्रॉप-डाउन तीर और चुनें कोई रूपरेखा नहीं.
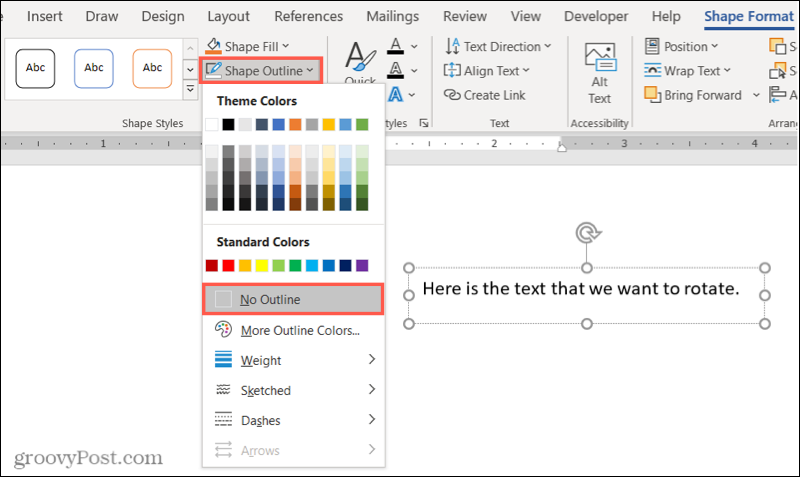
अब, आप केवल बॉक्स के अंदर टेक्स्ट देखेंगे, और यह आपके दस्तावेज़ में आपके अन्य टेक्स्ट की तरह दिखाई देगा। यदि आप इसे चुनते हैं, तो आपको बॉक्स को स्थानांतरित करने या उसका आकार बदलने या इसे फिर से घुमाने में मदद करने के लिए एक छोटा सा बॉर्डर दिखाई देगा।
वर्ड में टेक्स्ट को किसी भी एंगल में घुमाएं
अपने पाठ को एक कोण पर मोड़ने का आपका कारण जो भी हो, अब आप जानते हैं कि Microsoft Word में करना कितना आसान है। और यदि आप किसी स्प्रेडशीट पर काम कर रहे हैं और उसे और अधिक रोचक बनाना चाहते हैं, तो देखें कि कैसे एक्सेल में टेक्स्ट को एंगल और रोटेट करें.
और अधिक के लिए, कैसे करें पर एक नज़र डालें आपके वर्ड डॉक्यूमेंट में कर्व टेक्स्ट या कैसे करें एक पेज पर फ़िट होने के लिए टेक्स्ट को सिकोड़ें.
Google क्रोम कैश, कुकीज़ और ब्राउज़िंग इतिहास को कैसे साफ़ करें
Chrome आपके ब्राउज़र के प्रदर्शन को ऑनलाइन अनुकूलित करने के लिए आपके ब्राउज़िंग इतिहास, कैशे और कुकीज़ को संग्रहीत करने का एक उत्कृष्ट कार्य करता है। उसका तरीका है...
इन-स्टोर मूल्य मिलान: स्टोर में खरीदारी करते समय ऑनलाइन मूल्य कैसे प्राप्त करें
इन-स्टोर खरीदने का मतलब यह नहीं है कि आपको अधिक कीमत चुकानी होगी। मूल्य-मिलान गारंटी के लिए धन्यवाद, आप खरीदारी करते समय ऑनलाइन छूट प्राप्त कर सकते हैं ...
डिजिटल गिफ्ट कार्ड के साथ डिज़्नी प्लस सब्सक्रिप्शन कैसे उपहार में दें
यदि आप डिज़्नी प्लस का आनंद ले रहे हैं और इसे दूसरों के साथ साझा करना चाहते हैं, तो यहां डिज़्नी+ गिफ्ट सब्सक्रिप्शन खरीदने का तरीका बताया गया है...
Google डॉक्स, शीट और स्लाइड में दस्तावेज़ साझा करने के लिए आपकी मार्गदर्शिका
आप Google के वेब-आधारित ऐप्स के साथ आसानी से सहयोग कर सकते हैं। Google दस्तावेज़, पत्रक और स्लाइड में अनुमतियों के साथ साझा करने के लिए आपकी मार्गदर्शिका यहां दी गई है...