
अंतिम बार अद्यतन किया गया

ऐप्पल स्वचालित सेटिंग्स के लिए मैक पर स्टोरेज को मुक्त करने के लिए अपेक्षाकृत दर्द रहित बनाता है। हालाँकि, आप अभी भी फ़ाइलों को मैन्युअल रूप से हटा सकते हैं।
आपने अक्सर इस बारे में सुना होगा कि संग्रहण को कैसे सहेजा जाता है आई - फ़ोन या एप्पल घड़ी, लेकिन जरूरी नहीं कि मैक। हालाँकि, जब भंडारण की उपलब्धता की बात आती है, तो कंप्यूटर मोबाइल उपकरणों की तुलना में थोड़ा अधिक उदार होता है, लेकिन कई बार जगह खाली करना आवश्यक हो जाता है। मैक पर स्टोरेज खाली करने के विभिन्न तरीके यहां दिए गए हैं।
संग्रहण प्रबंधित करें
स्टोरेज ड्राइव पिछले कुछ वर्षों में बहुत अधिक कुशल हो गए हैं, जैसे उपलब्ध सॉफ़्टवेयर टूल जो उसी तरह सहायता करते हैं। मैक पर, ऐप्पल स्थानीय स्टोरेज को अधिकतम करने के लिए विभिन्न टूल प्रदान करता है जबकि आईक्लाउड संगतता भी उपलब्ध कराता है। यह सब macOS पर ऑटोमैटिक ऑप्टिमाइज्ड स्टोरेज फीचर से शुरू होता है।
सक्रिय होने पर, टूल विभिन्न सुविधाएँ प्रदान करता है, जिनमें शामिल हैं:
- फ़ाइलें, फ़ोटो, मूवी, ईमेल अटैचमेंट, और अन्य फ़ाइलें जो अक्सर आपकी मशीन पर उपयोग नहीं की जाती हैं, को iCloud में ले जाता है।
- आईक्लाउड में फाइलों की स्वचालित आवाजाही के बावजूद, आप अभी भी फाइल को उसके मूल स्थान पर पाएंगे। जब आप इसे खोलने के लिए जाते हैं, तो फ़ाइल अपने आप अपने मूल स्थान पर डाउनलोड हो जाती है।
- आपकी तस्वीरों के अनुकूलित संस्करणों के साथ, हाल ही में उपयोग की गई फ़ाइलें मैक पर बनी रहती हैं।
अंतरिक्ष को स्वचालित रूप से सहेजें
आरंभ करना:
- चुनें सेब आइकन मेनू बार के ऊपर बाईं ओर।
- चुनते हैं इस बारे में Mac पुल-डाउन मेनू से।
- दबाएं संग्रहण टैब.
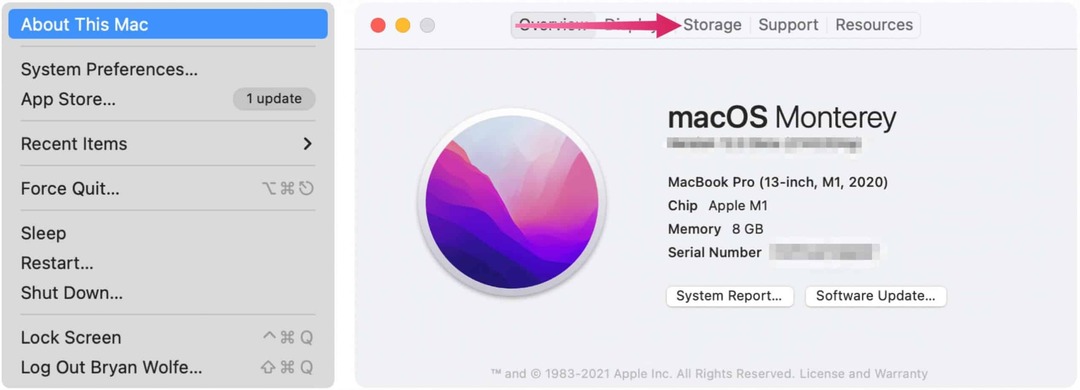
आप निम्न स्क्रीन पर श्रेणी के अनुसार अपने मैक पर उपयोग किए जा रहे स्टोरेज स्पेस का अनुमान देखेंगे। आप अपने पॉइंटर को प्रत्येक सेगमेंट पर ले जाकर अधिक विवरण देख सकते हैं।
अगला, क्लिक करें प्रबंधित करना.
वहां से, आप चार सेटिंग्स को समायोजित कर सकते हैं जो मैक स्टोरेज को अधिकतम करेंगी: आईक्लाउड में स्टोर करें, स्टोरेज को ऑप्टिमाइज़ करें, ट्रैश को स्वचालित रूप से खाली करें, और अव्यवस्था को कम करें।
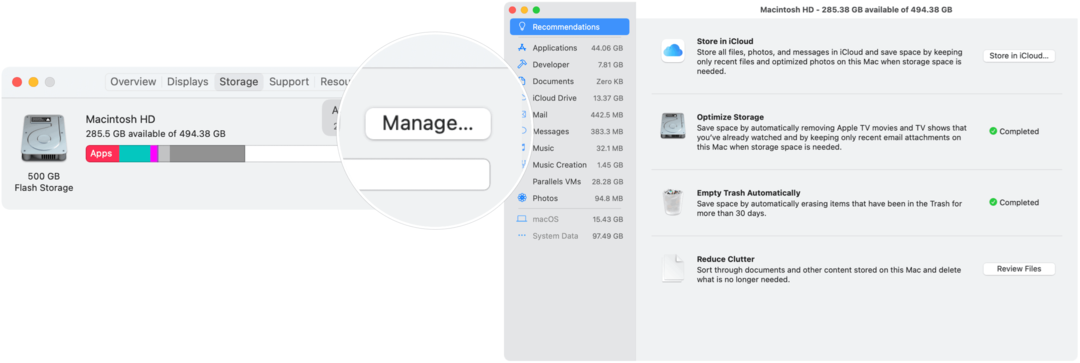
- आईक्लाउड में स्टोर करें शायद ही कभी उपयोग की गई फ़ाइलों को iCloud में स्वचालित रूप से ले जाता है। खोले जाने पर, वे आपके कंप्यूटर पर फिर से डाउनलोड हो जाएंगे। आपको सबसे अधिक आवश्यकता होगी a भुगतान किया iCloud सदस्यता इस कार्य को करने के लिए पर्याप्त ऑनलाइन संग्रहण होना।
- भंडारण का अनुकूलन करें Apple TV मूवी और टीवी शो को हटा देता है जिसे आप पहले ही Mac पर देख चुके हैं और आपकी मशीन पर केवल सबसे हाल के ईमेल अटैचमेंट भी रखता है।
- ट्रैश अपने आप खाली करें 30 दिनों से अधिक समय तक ट्रैश में रहने के बाद मिटाए गए आइटम को हटा देता है।
- अव्यवस्था कम करें आपको मैक पर संग्रहीत दस्तावेज़ों और अन्य सामग्री तक त्वरित पहुँच प्रदान करता है, जिससे आपको जो चाहिए उसे हटाना आसान हो जाता है।
अव्यवस्था कम करने के बारे में अधिक जानकारी
आपके Mac पर संग्रहीत सब कुछ अव्यवस्था को कम करें अनुभाग में श्रेणी के अनुसार व्यवस्थित किया गया है। इन श्रेणियों में एप्लिकेशन, डेवलपर (जब लागू हो), दस्तावेज़, आईक्लाउड ड्राइव, मेल, संदेश, संगीत, संगीत निर्माण और तस्वीरें शामिल हैं। हटाने के लिए फ़ाइलों को खोजने के लिए आप प्रत्येक श्रेणी से ड्रिल-डाउन कर सकते हैं—किसी भी आइटम को हटाने के लिए उस पर राइट-क्लिक करें।
रिड्यूस क्लटर सेक्शन macOS और सिस्टम डेटा को भी दिखाता है; आप इन फ़ाइलों को इस स्थान से नहीं हटा सकते।
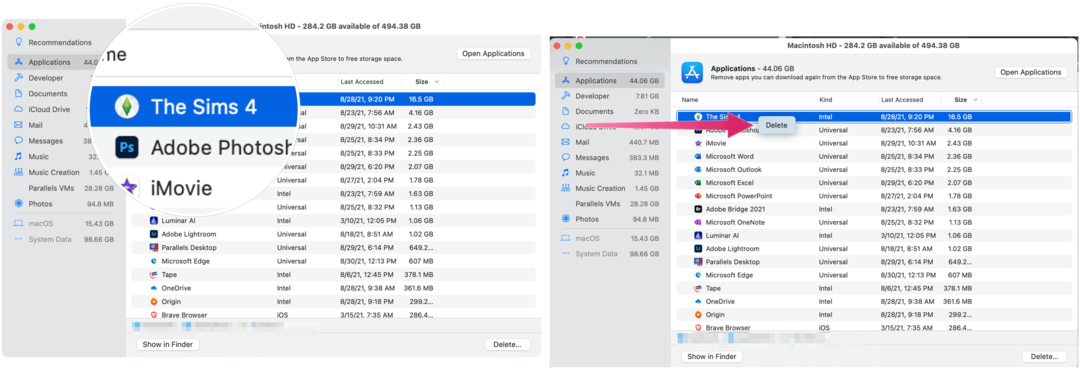
Mac पर संग्रहण खाली करने के अन्य विकल्प
macOS Sierra और बाद में, आपका Mac भी निम्न प्रकार की फ़ाइलों को स्वचालित रूप से हटा देता है:
- सफारी में डुप्लिकेट डाउनलोड का पता लगाता है, केवल डाउनलोड का नवीनतम संस्करण रखता है
- यह आपको उपयोग किए गए ऐप इंस्टॉलर को हटाने की याद दिलाता है
- पुराने फ़ॉन्ट, भाषाएं और शब्दकोशों को हटाता है जिनका उपयोग नहीं किया जा रहा है
- भंडारण स्थान की आवश्यकता होने पर कैश, लॉग और अन्य अनावश्यक डेटा को साफ़ करता है
Apple स्टोरेज को मैन्युअल रूप से हटाने के लिए निम्नलिखित कार्यों को करने की भी सिफारिश करता है:
- आवश्यकतानुसार संगीत, मूवी और अन्य मीडिया निकालें।
- डाउनलोड फ़ोल्डर की समीक्षा करें और उन वस्तुओं को हटा दें जिन्हें अब आप नहीं चाहते हैं।
- आवश्यकतानुसार किसी बाह्य संग्रहण उपकरण में फ़ाइलें ले जाएं।
- अपने मैक पर फाइलों को कंप्रेस करें।
- अंत में, अब आवश्यक ईमेल हटाएं।
- मेल ऐप में, मेलबॉक्स > जंक मेल मिटाएं चुनें। यदि अब आपको अपने ट्रैश मेलबॉक्स में ईमेल की आवश्यकता नहीं है, तो मेलबॉक्स > हटाए गए आइटम मिटाएं चुनें।
देखने के लिए बहुत कुछ
ऐप्पल मैक से सामग्री को हटाने के लिए अपेक्षाकृत दर्द रहित बनाता है जिसकी अब आपको आवश्यकता नहीं है और स्टोरेज खाली कर देता है। इस तरह, आप अधिक संगीत और वीडियो सामग्री जैसी मज़ेदार चीज़ें जोड़ सकते हैं।
Google क्रोम कैश, कुकीज़ और ब्राउज़िंग इतिहास को कैसे साफ़ करें
Chrome आपके ब्राउज़र के प्रदर्शन को ऑनलाइन अनुकूलित करने के लिए आपके ब्राउज़िंग इतिहास, कैशे और कुकीज़ को संग्रहीत करने का एक उत्कृष्ट कार्य करता है। उसका तरीका है...
इन-स्टोर मूल्य मिलान: स्टोर में खरीदारी करते समय ऑनलाइन मूल्य कैसे प्राप्त करें
इन-स्टोर खरीदने का मतलब यह नहीं है कि आपको अधिक कीमत चुकानी होगी। मूल्य-मिलान गारंटी के लिए धन्यवाद, आप खरीदारी करते समय ऑनलाइन छूट प्राप्त कर सकते हैं ...
डिजिटल गिफ्ट कार्ड के साथ डिज़्नी प्लस सब्सक्रिप्शन कैसे उपहार में दें
यदि आप डिज़्नी प्लस का आनंद ले रहे हैं और इसे दूसरों के साथ साझा करना चाहते हैं, तो यहां डिज़्नी+ गिफ्ट सब्सक्रिप्शन खरीदने का तरीका बताया गया है...
Google डॉक्स, शीट और स्लाइड में दस्तावेज़ साझा करने के लिए आपकी मार्गदर्शिका
आप Google के वेब-आधारित ऐप्स के साथ आसानी से सहयोग कर सकते हैं। Google दस्तावेज़, पत्रक और स्लाइड में अनुमतियों के साथ साझा करने के लिए आपकी मार्गदर्शिका यहां दी गई है...



