Microsoft Word में एक क्षैतिज रेखा कैसे निकालें
माइक्रोसॉफ्ट ऑफिस माइक्रोसॉफ्ट वर्ड माइक्रोसॉफ्ट नायक / / August 25, 2021

अंतिम बार अद्यतन किया गया

यदि आप Word में दिखाई देने वाली एक क्षैतिज रेखा को हटाना चाहते हैं और इसे स्वचालित रूप से पॉप अप करने से रोकना चाहते हैं, तो यह ट्यूटोरियल आपके लिए है।
जब आप Microsoft Word में एक पंक्ति में तीन या अधिक हाइफ़न टाइप करते हैं, तो एक लंबी क्षैतिज रेखा दिखाई देती है। यह लाइन डालने का आपका इरादा हो सकता है, या शायद यह एक गलती है।
जो भी हो, आपका इरादा जो भी हो, हम आपको दिखाएंगे कि Word में स्वचालित रूप से दिखाई देने वाली क्षैतिज रेखा को कैसे हटाया जाए। और ताकि आप कवर हो जाएं, हम बताएंगे कि इसे एक बार कैसे करना है, इसे भविष्य में होने से रोकें, और फिर मैन्युअल रूप से एक क्षैतिज रेखा डालें।
वर्ड में सिंगल हॉरिजॉन्टल लाइन को कैसे हटाएं
यदि आप उस क्षैतिज रेखा को एक बार में हटाना चाहते हैं जो स्वचालित रूप से दिखाई देती है, तो इन चरणों का पालन करें।
- अपने कर्सर को क्षैतिज रेखा के ठीक ऊपर वाली रेखा पर रखें।
- हेड टू द घर टैब।
- दबाएं सीमाओं रिबन के अनुच्छेद अनुभाग में ड्रॉप-डाउन तीर और चुनें कोई सीमा नहीं.
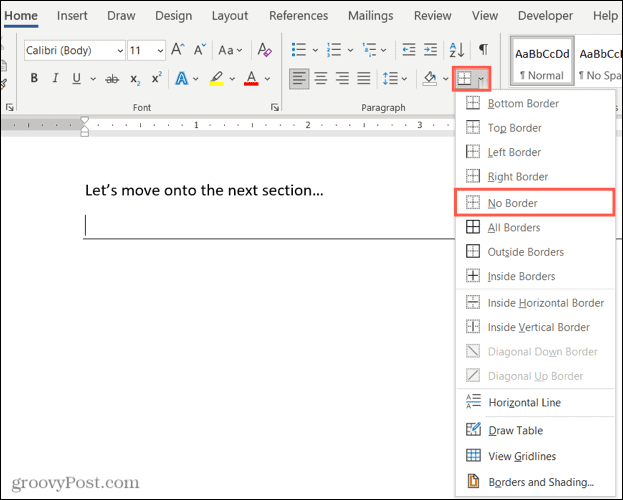
और इसमें बस इतना ही है! वह क्षैतिज रेखा जितनी तेजी से दिखाई दे रही थी उतनी ही तेजी से गायब हो जानी चाहिए।
Word में स्वचालित क्षैतिज रेखा को अक्षम कैसे करें
जब आप तीन या अधिक हाइफ़न टाइप करते हैं तो हो सकता है कि आप कभी भी एक क्षैतिज रेखा न दिखाना चाहें। यह एक साधारण सेटिंग है जिसे आप Word में अक्षम कर सकते हैं।
- विंडोज़ पर, यहां जाएं फ़ाइल > विकल्प > प्रूफिंग. मैक पर, यहां जाएं शब्द > पसंद मेनू बार में।
- चुनते हैं स्वत: सुधार विकल्प (मैक पर स्वतः सुधार)।
- चुनना जैसे ही आप टाइप करते हैं AutoFormat शीर्ष पर।
- अंतर्गत टाइप करते ही अप्लाई करें, के लिए बॉक्स को अनचेक करें सीमा रेखा.
- क्लिक ठीक है विंडोज़ पर और मैक पर विंडो बंद करें, और आपका परिवर्तन लागू हो जाएगा।
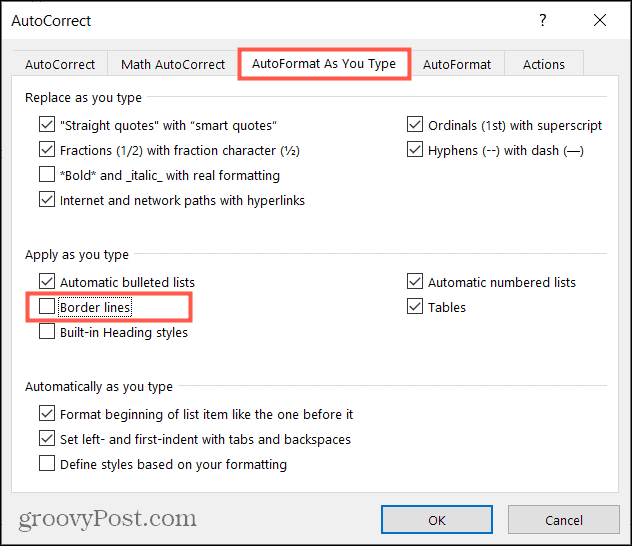
अब आपको स्वचालित क्षैतिज रेखाओं के प्रदर्शित होने की कोई चिंता नहीं होगी। और यदि आप और अधिक तरीकों में रुचि रखते हैं विंडोज और मैक पर वर्ड में स्वत: सुधार को अनुकूलित करें, हमारे कैसे करें पर एक नज़र डालें।
Word में एक क्षैतिज रेखा को मैन्युअल रूप से कैसे सम्मिलित करें
यदि आप स्वचालित क्षैतिज रेखा को अक्षम करने का निर्णय लेते हैं और एक सम्मिलित करना चाहते हैं, तो आप इसे मैन्युअल रूप से कर सकते हैं।
- अपना कर्सर वहां रखें जहां आप चाहते हैं कि क्षैतिज रेखा नीचे गिरे।
- के पास जाओ घर टैब।
- दबाएं सीमाओं रिबन में ड्रॉप-डाउन तीर और चुनें क्षैतिज रेखा.
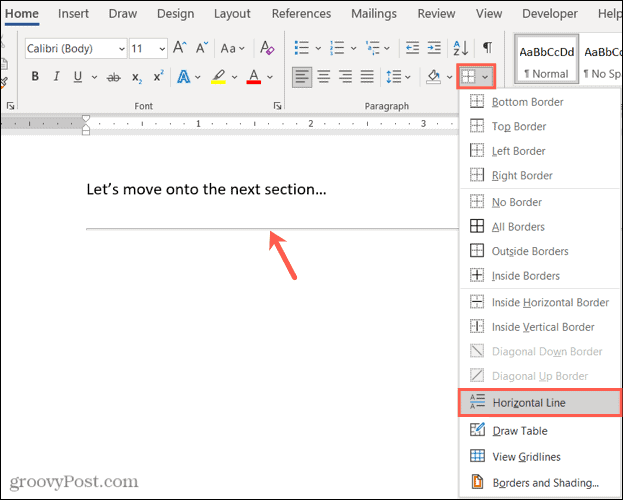
क्षैतिज रेखा आपके दस्तावेज़ में आपके कर्सर के नीचे की रेखा पर दिखाई देगी। यदि आप लाइन को प्रारूपित करना चाहते हैं, तो उसे चुनें और होम टैब पर रिबन में टूल का उपयोग करें।
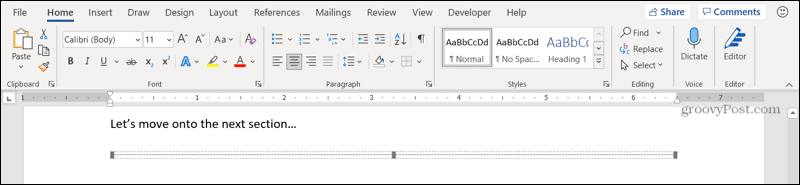
Word में स्वचालित क्षैतिज रेखा को नियंत्रित करें
हालांकि यदि आप अलग होने का रास्ता खोज रहे हैं तो उस क्षैतिज रेखा का प्रकट होना सुविधाजनक हो सकता है आपके दस्तावेज़ के अनुभागों में, उस पंक्ति का प्रकट होना भी असुविधाजनक हो सकता है यदि वह आपकी नहीं है इरादा। लेकिन अब आप जानते हैं कि इससे हमेशा के लिए कैसे छुटकारा पाया जाए।
अधिक जानकारी के लिए देखें कि कैसे करें Word और Excel दोनों में स्वरूपण ढूँढ़ें और बदलें या कैसे करें माइक्रोसॉफ्ट वर्ड में पेज और सेक्शन ब्रेक के साथ काम करें.
हमें फ़ॉलो करके हमारे नए तरीके के साथ बने रहें ट्विटर पे या हमें पसंद कर रहे हैं फेसबुक पर!
Google क्रोम कैश, कुकीज़ और ब्राउज़िंग इतिहास को कैसे साफ़ करें
Chrome आपके ब्राउज़र के प्रदर्शन को ऑनलाइन अनुकूलित करने के लिए आपके ब्राउज़िंग इतिहास, कैशे और कुकीज़ को संग्रहीत करने का एक उत्कृष्ट कार्य करता है। उसका तरीका है...
इन-स्टोर मूल्य मिलान: स्टोर में खरीदारी करते समय ऑनलाइन मूल्य कैसे प्राप्त करें
इन-स्टोर खरीदने का मतलब यह नहीं है कि आपको अधिक कीमत चुकानी होगी। मूल्य-मिलान गारंटी के लिए धन्यवाद, आप खरीदारी करते समय ऑनलाइन छूट प्राप्त कर सकते हैं ...
डिजिटल गिफ्ट कार्ड के साथ डिज़्नी प्लस सब्सक्रिप्शन कैसे उपहार में दें
यदि आप डिज़्नी प्लस का आनंद ले रहे हैं और इसे दूसरों के साथ साझा करना चाहते हैं, तो यहां डिज़्नी+ उपहार सदस्यता खरीदने का तरीका बताया गया है...
Google डॉक्स, शीट और स्लाइड में दस्तावेज़ साझा करने के लिए आपकी मार्गदर्शिका
आप Google के वेब-आधारित ऐप्स के साथ आसानी से सहयोग कर सकते हैं। Google दस्तावेज़, पत्रक और स्लाइड में अनुमतियों के साथ साझा करने के लिए आपकी मार्गदर्शिका यहां दी गई है...


