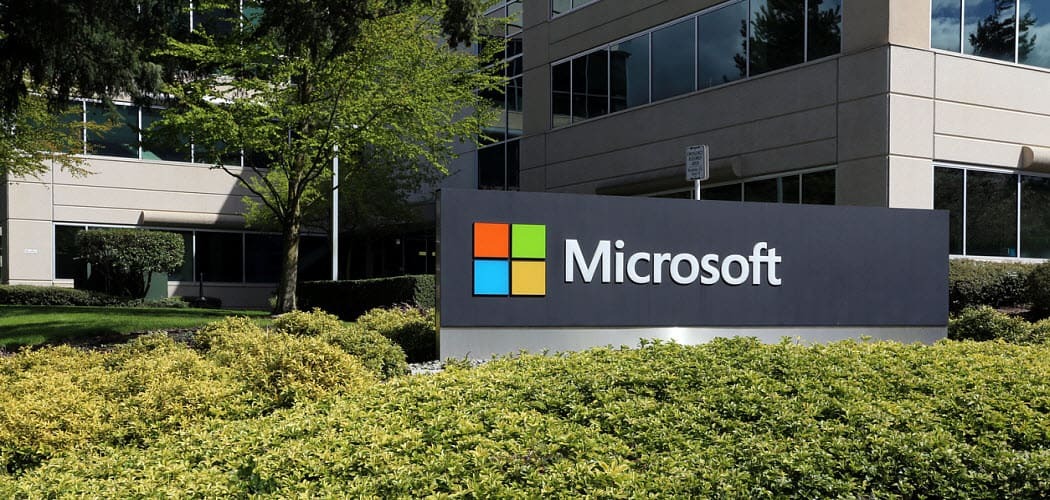अपने विंडोज 11 अकाउंट की तस्वीर कैसे बदलें
माइक्रोसॉफ्ट विंडोज़ 11 नायक / / August 23, 2021

अंतिम बार अद्यतन किया गया
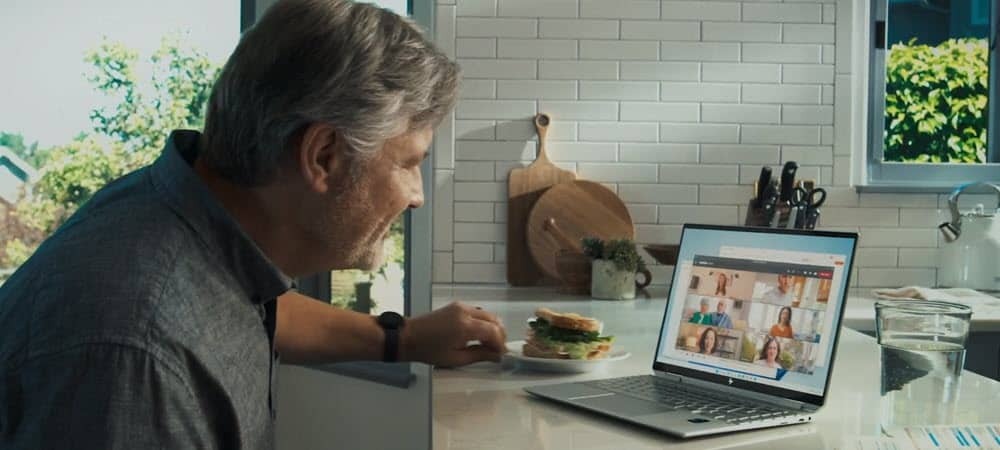
जब आप माइक्रोसॉफ्ट अकाउंट से विंडोज 11 में साइन इन करते हैं, तो आपकी फोटो पीसी के साथ सिंक हो जाती है। लेकिन आप तस्वीर बदलना चाह सकते हैं। ऐसे।
जब आप Windows 11 PC को a. के साथ सेट करते हैं माइक्रोसॉफ्ट खाता, यह इसे आपके ऑनलाइन खाते की प्रोफ़ाइल छवि प्रदान करता है। दूसरी ओर, जोड़ना एक स्थानीय उपयोगकर्ता खाता एक सामान्य छवि बनाएगा। लेकिन हो सकता है कि आप चीजों को मिलाना चाहें और अपने खाते की तस्वीर को कुछ और व्यक्तिगत में बदलना चाहें। यहाँ यह कैसे करना है।
विंडोज 11 अकाउंट पिक्चर बदलें
ध्यान दें: फ़ोटो बदलने के लिए आपके पास एक व्यवस्थापक या मानक खाता होना चाहिए। साथ ही, खाता छवि बदलने के चरण स्थानीय और Microsoft खातों के लिए सेटिंग्स के माध्यम से समान हैं।
शुरू करने के लिए, पर क्लिक करें शुरू बटन और फिर क्लिक करें समायोजन. वैकल्पिक रूप से, आप उपयोग कर सकते हैं कुंजीपटल संक्षिप्त रीतिविंडोज की + आई सेटिंग ऐप को सीधे खोलने के लिए।
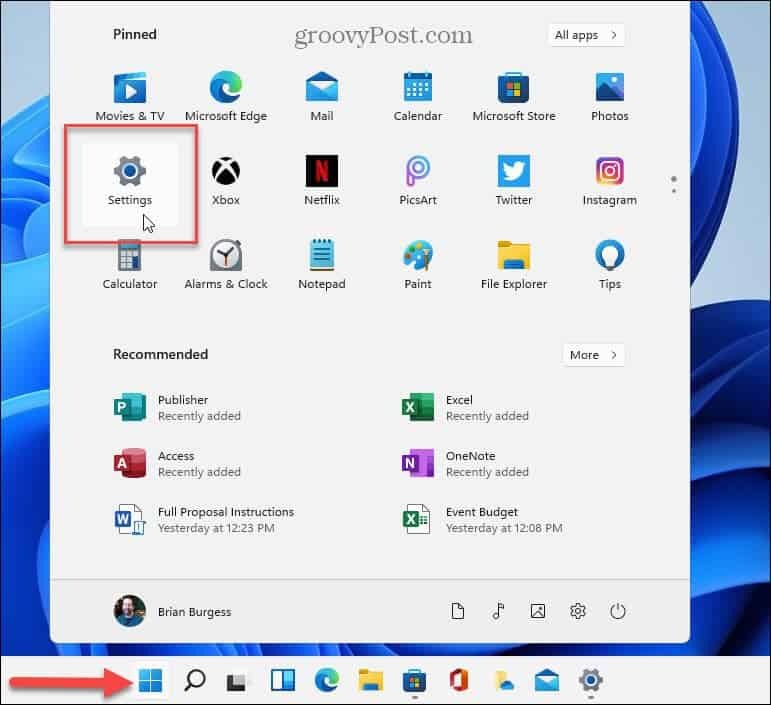
इसके बाद, पर क्लिक करें हिसाब किताब बाईं ओर सूची से विकल्प।
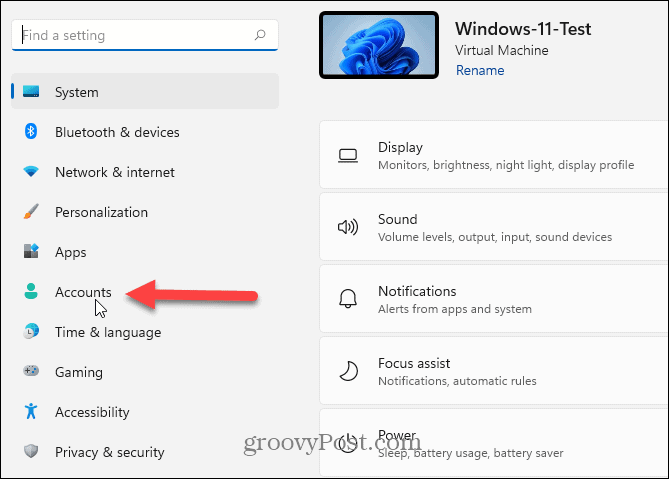
निम्न स्क्रीन पर, "खाता" अनुभाग के अंतर्गत, पर क्लिक करें आपकी जानकारी.
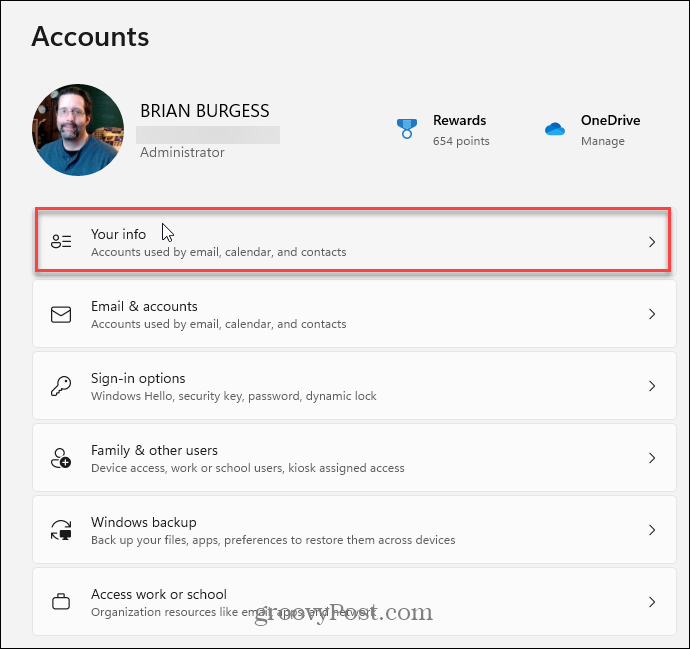
"अपना फोटो समायोजित करें" अनुभाग के तहत एक नई तस्वीर जोड़ने के लिए आपके पास दो विकल्प हैं। आप क्लिक कर सकते हैं कैमरा खोलो शॉट लेने के लिए अपने वेबकैम का उपयोग करने के लिए बटन। या आप पर क्लिक कर सकते हैं फ़ाइलों को ब्राउज़ करें बटन और उस फ़ोटो के स्थान पर नेविगेट करें जिसका आप उपयोग करना चाहते हैं।
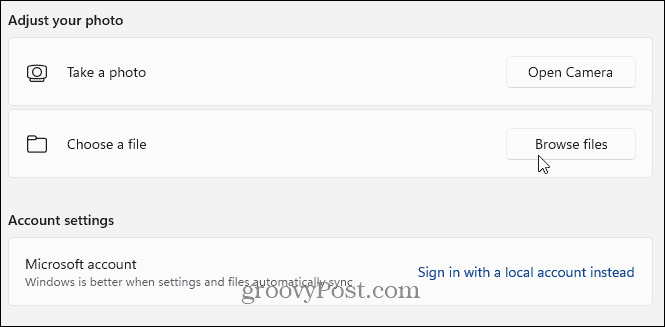
नीचे दिए गए उदाहरण में, मैं अपने कुत्ते की एक तस्वीर के स्थान पर ब्राउज़ कर रहा हूं कि मैं खाता चित्र भी बदलना चाहता हूं। आप जिस भी फ़ोटो का उपयोग करना चाहते हैं, उसे ब्राउज़ करें, उसे हाइलाइट करें, और क्लिक करें चित्र चुनें बटन।
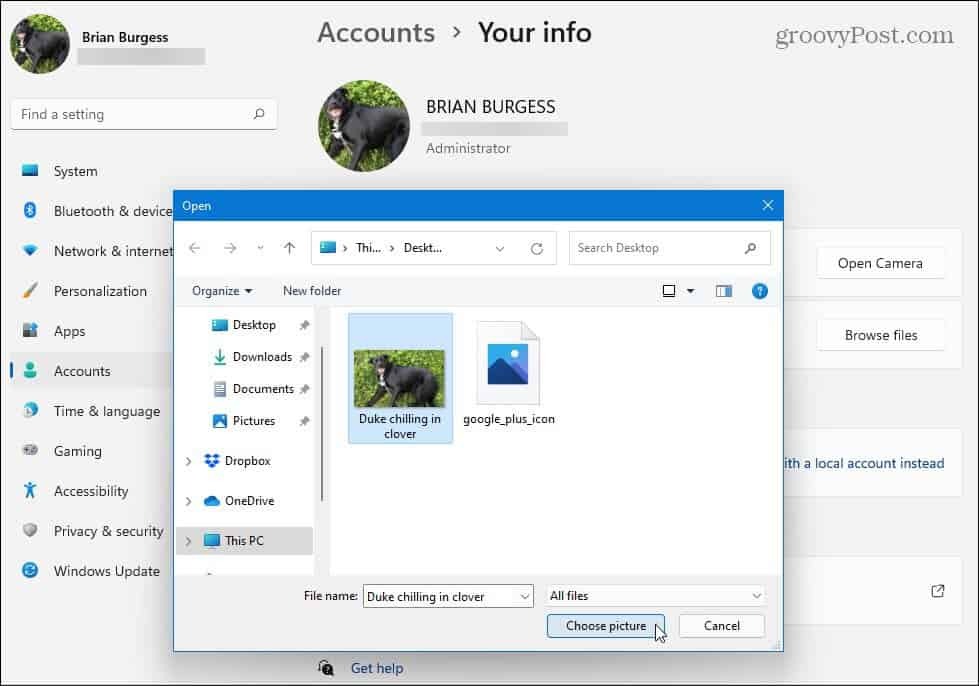
आपके खाते की फ़ोटो तुरंत बदल दी जाएगी, और आप अपने साइन-इन अनुभव के नए रूप का आनंद ले सकते हैं।
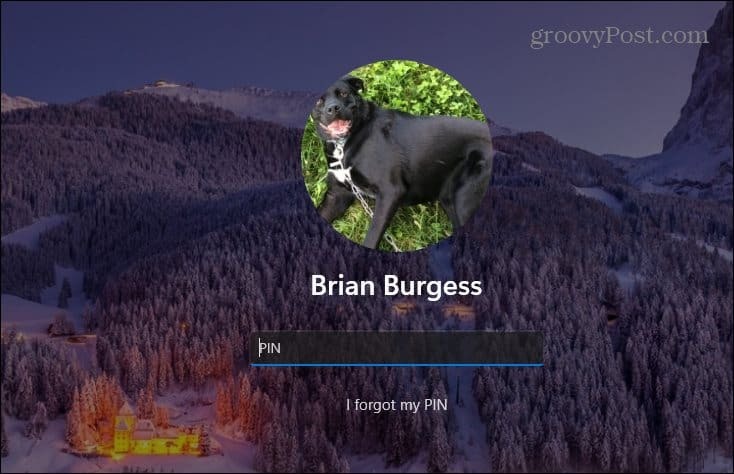
अपना विंडोज 11 अकाउंट फोटो ऑनलाइन बदलें
अपने खाते की फ़ोटो ऑनलाइन बदलने के लिए, पर जाएँ माइक्रोसॉफ्ट अकाउंट प्रोफाइल पृष्ठ और लॉग इन करें यदि आप पहले से नहीं हैं। "आपकी जानकारी" अनुभाग के अंतर्गत, क्लिक करें तस्वीर बदलिये बटन।
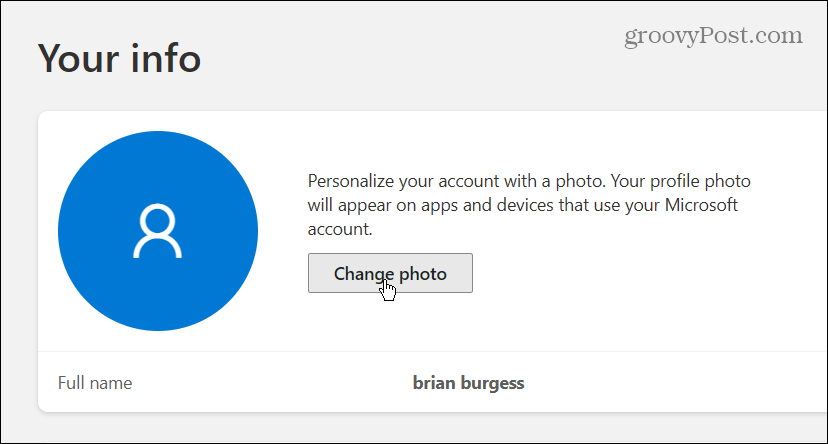
अगला, "क्लिक करें"तस्वीर जोड़ो" संपर्क।
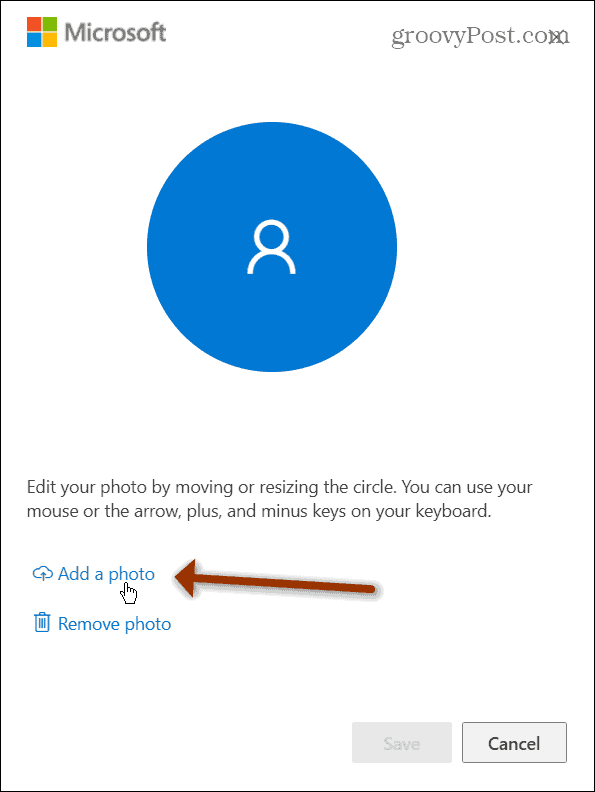
उस छवि पर नेविगेट करें जिसका आप उपयोग करना चाहते हैं और इसे स्क्रीन पर समायोजित करें। जब आप समाप्त कर लें, तो क्लिक करें सहेजें बटन।
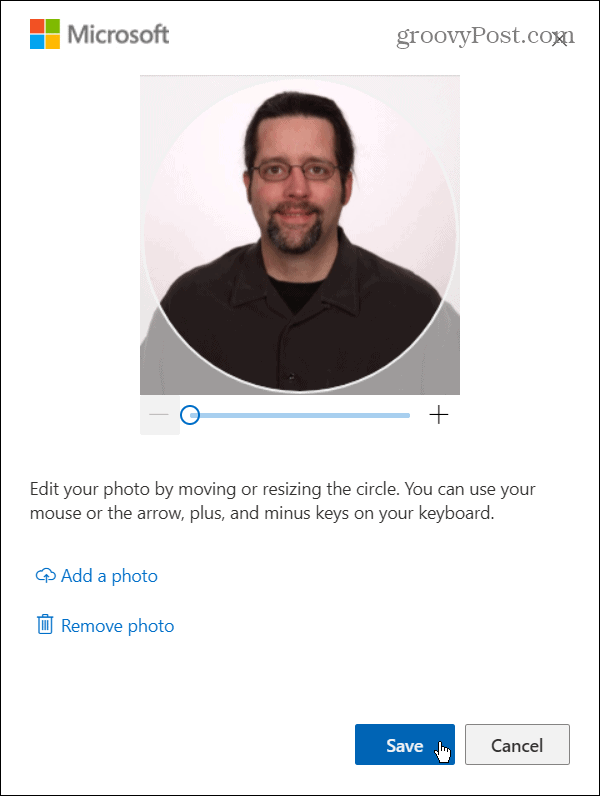
यही सब है इसके लिए। साइन इन करने के लिए आपके द्वारा अपने Microsoft खाते का उपयोग करने वाले सभी Windows 11 डिवाइस में आपकी नई खाता फ़ोटो सिंक हो जाएगी।
Microsoft के नए OS के बारे में अधिक जानकारी के लिए, आगे बढ़ने पर हमारा लेख देखें बाईं ओर प्रारंभ मेनू. या का उपयोग करके देखें बेहतर वर्चुअल डेस्कटॉप सुविधा विंडोज 11 पर।
Google क्रोम कैश, कुकीज़ और ब्राउज़िंग इतिहास को कैसे साफ़ करें
Chrome आपके ब्राउज़र के प्रदर्शन को ऑनलाइन अनुकूलित करने के लिए आपके ब्राउज़िंग इतिहास, कैशे और कुकीज़ को संग्रहीत करने का एक उत्कृष्ट कार्य करता है। उसका तरीका है...
इन-स्टोर मूल्य मिलान: स्टोर में खरीदारी करते समय ऑनलाइन मूल्य कैसे प्राप्त करें
इन-स्टोर खरीदने का मतलब यह नहीं है कि आपको अधिक कीमत चुकानी होगी। मूल्य-मिलान गारंटी के लिए धन्यवाद, आप खरीदारी करते समय ऑनलाइन छूट प्राप्त कर सकते हैं ...
डिजिटल गिफ्ट कार्ड के साथ डिज़्नी प्लस सब्सक्रिप्शन कैसे उपहार में दें
यदि आप डिज़्नी प्लस का आनंद ले रहे हैं और इसे दूसरों के साथ साझा करना चाहते हैं, तो यहां डिज़्नी+ उपहार सदस्यता खरीदने का तरीका बताया गया है...
Google डॉक्स, शीट और स्लाइड में दस्तावेज़ साझा करने के लिए आपकी मार्गदर्शिका
आप Google के वेब-आधारित ऐप्स के साथ आसानी से सहयोग कर सकते हैं। Google दस्तावेज़, पत्रक और स्लाइड में अनुमतियों के साथ साझा करने के लिए आपकी मार्गदर्शिका यहां दी गई है...