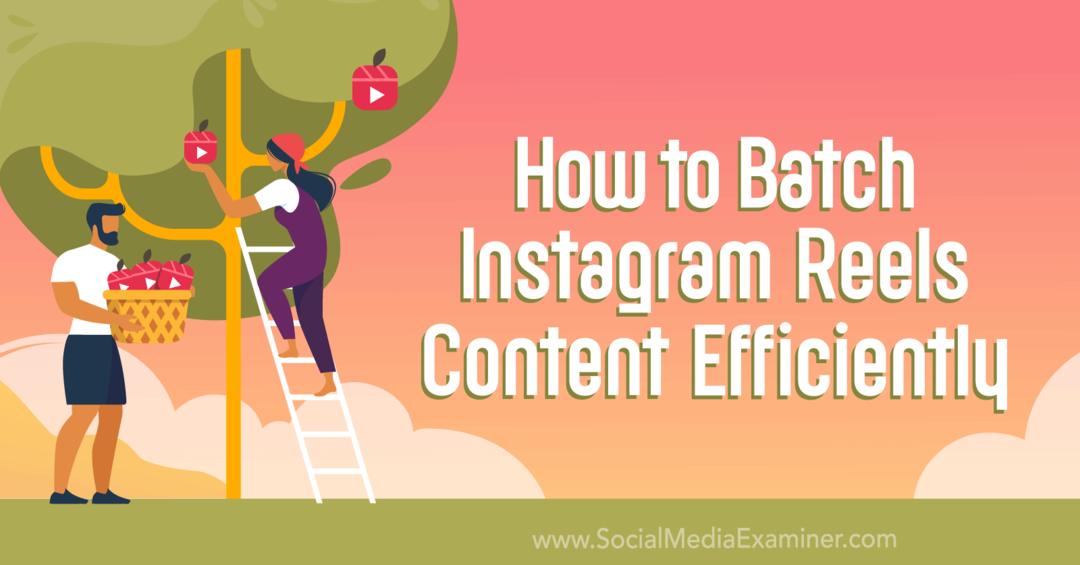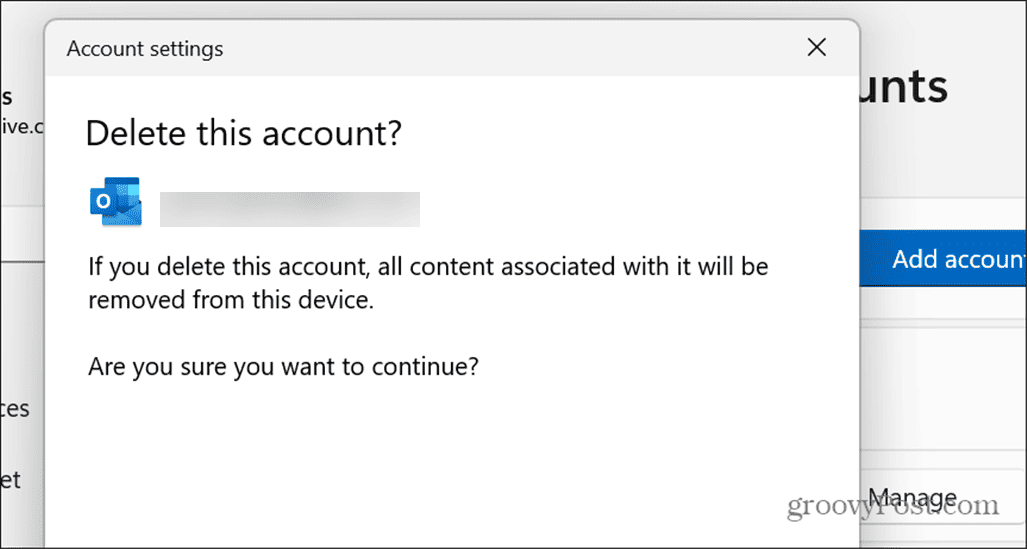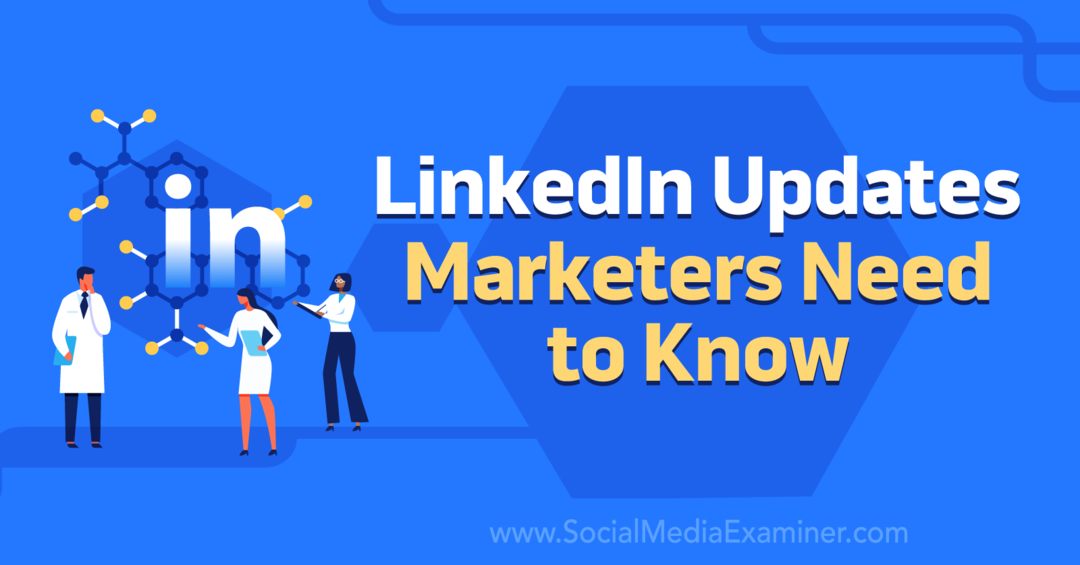अपने Chrome बुक के RAM प्रदर्शन को अधिकतम कैसे करें
क्रोम ओएस गूगल नायक Chromebook / / March 17, 2020
पिछला नवीनीकरण

अपने मैक या पीसी की तरह ही आप अपने Chrome बुक की रैम से अधिकतम लाभ प्राप्त करना चाहते हैं। यहाँ पर कुछ सुझाव दिए गए हैं कि किस तरह से सबसे अधिक मेमोरी का उपयोग किया जाए और इसे कैसे मुक्त किया जाए।
उन्हें अधिक किफायती बनाने के लिए, अधिकांश क्रोमबुक सीमित मात्रा में रैम के साथ आते हैं। यह सिर्फ एक ब्राउज़र है, है ना? आप कॉल ऑफ़ ड्यूटी नहीं खेल रहे हैं तो आपको 16 जीबी रैम की आवश्यकता क्यों होगी? खैर, आप यह देखकर आश्चर्यचकित होंगे कि कुछ साइटें वास्तव में कितनी मेमोरी का उपयोग करती हैं। उदाहरण के लिए, फेसबुक और जीमेल, अपने आप में मेमोरी हॉग हैं। और यदि आप हमेशा उत्पादकता और अन्य साइटों को खुला और पिन करते रहते हैं, तो आवश्यक RAM की मात्रा जल्दी बढ़ जाती है।
यहाँ RAM की मात्रा को खोजने पर एक नज़र है अपने Chrome बुक है, इसके उपयोग पर जाँच करें, और अधिक उत्तरदायी अनुभव के लिए इसे मुक्त करने के कुछ तरीके।
अपने Chrome बुक पर RAM की मात्रा जांचें
जब आप इसे खरीद लेते हैं तो शायद आपको पहले से ही पता होता है कि आपके Chrome बुक में RAM कितनी है। लेकिन अगर आपको याद नहीं है तो एक आसान मुफ्त एक्सटेंशन का उपयोग करना आसान है जिसे कहा जाता है
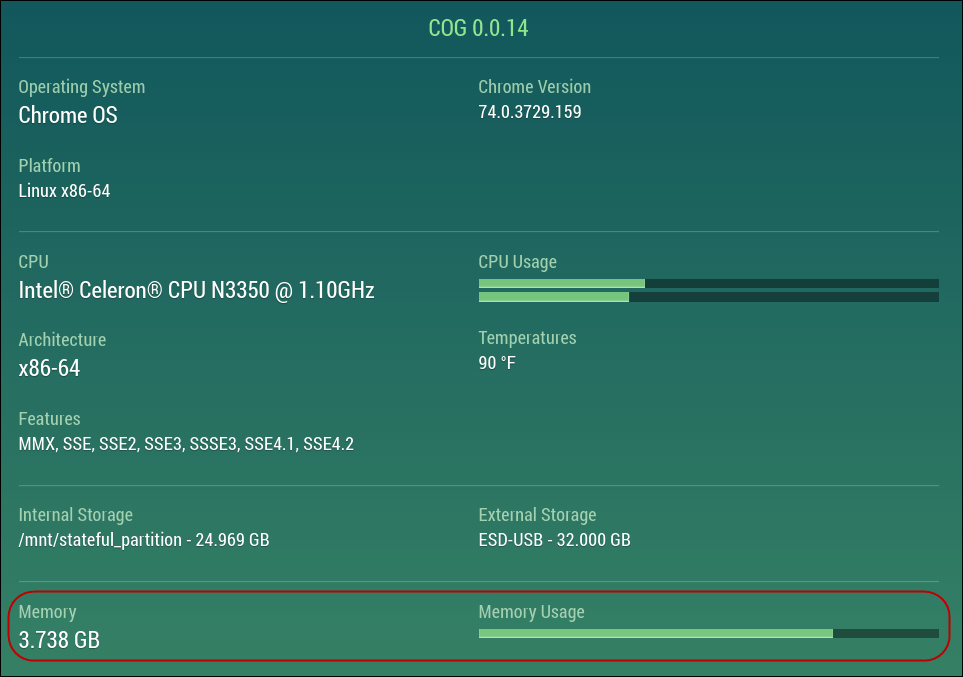
और यदि आप अपने Chrome बुक के अन्य हार्डवेयर स्पेक्स को खोजना चाहते हैं, तो हमारे लेख देखें: अपना Chrome बुक हार्डवेयर और सिस्टम चश्मा कैसे खोजें.
RAM उपयोग की जाँच करें
विंडोज की तरह ही, क्रोम ओएस में एक टास्क मैनेजर होता है। इसे एक्सेस करने के लिए, मेनू बटन (तीन डॉट्स) पर क्लिक करें और चुनें अधिक उपकरण> कार्य प्रबंधक.
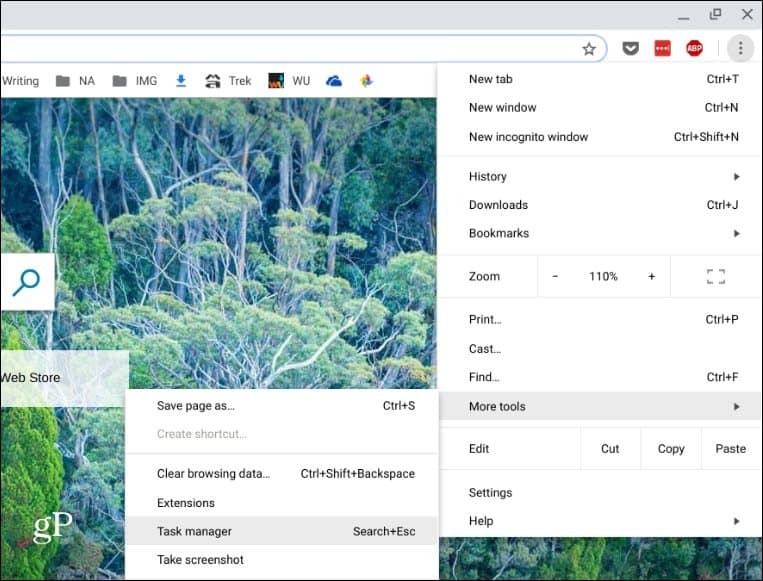
इसके लिए टास्क मैनेजर उपयोगिता लाता है आपका Chrome बुक. यहां, अन्य विवरणों के बीच, आप देख सकते हैं कि "मेमोरी फ़ुटप्रिंट" कॉलम के तहत कौन से ऐप और अन्य प्रक्रियाएं आपके डिवाइस पर रैम का उपयोग कर रही हैं। अगर कोई चीज एक टन रैम खा रही है, तो आप उस पर क्लिक करके उसे मार सकते हैं और "एंड प्रोसेस" बटन पर क्लिक कर सकते हैं।
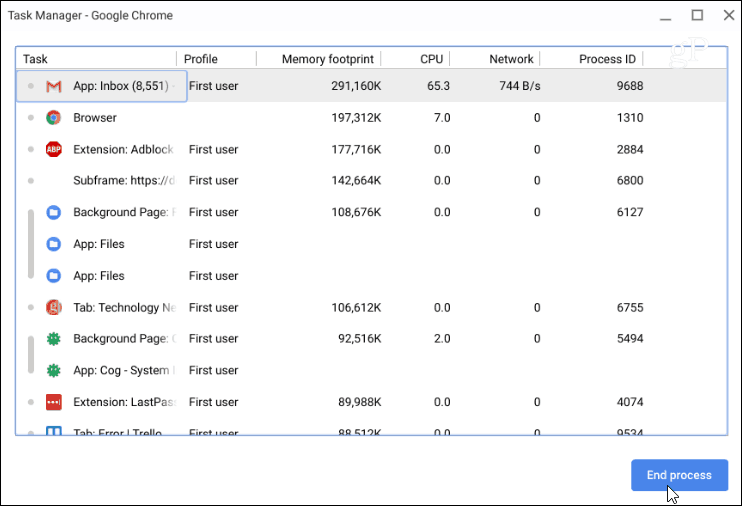
Chromebook पर कम रैम का उपयोग करें
फिर से, आपका Chrome बुक किसी अन्य कंप्यूटर या फोन की तरह है। आपके पास जितना अधिक सामान खुला और चल रहा है, उतनी ही अधिक मेमोरी यह खाने के लिए है। इसलिए, यदि आपको अनुभव धीमा है, तो अनावश्यक टैब बंद करें। उदाहरण के लिए, यदि आप YouTube, Play Music चला रहे हैं और 30 अन्य खुले टैब हैं, तो चीजें धीमी हो जाएंगी। आपको जो भी आवश्यक नहीं है, उसे बंद करने का प्रयास करें।
यह भी ध्यान देने योग्य है कि यह केवल मीडिया और गेमिंग साइट नहीं है जो मेमोरी खाते हैं। जीमेल, विशेष रूप से, राम की एक पागल राशि का उपयोग करता है। इसलिए, कम मेमोरी का उपयोग करने में मदद करने के लिए, इसे केवल तब खोलें जब आपको इसकी आवश्यकता हो।
इसके अलावा, उन एक्सटेंशनों को बंद करें जिनका आप अब उपयोग नहीं करते हैं। जैसे फोन पर ऐप इंस्टॉल करना, हम बहुत अधिक करते हैं। हम उन्हें एक या दो बार उपयोग करते हैं लेकिन उनके बारे में भूल जाते हैं। स्थापित एक्सटेंशन देखने के लिए, प्रकार:chrome: // extensions एड्रेस बार में और एंटर दबाएं। या, आप विकल्प मेनू के माध्यम से वहां पहुंच सकते हैं अधिक उपकरण> एक्सटेंशन.
अब आप उन चीजों को बंद करके प्रयोग कर सकते हैं जिनकी आपको आवश्यकता नहीं है। देखें कि क्या टास्क मैनेजर के माध्यम से उपयोग किए जाने वाले मेमोरी फुटप्रिंट पर कटौती होती है (खोज + Esc). यदि यह मदद करता है, और आपको एक्सटेंशन की आवश्यकता नहीं है, तो उन्हें हटा दें।
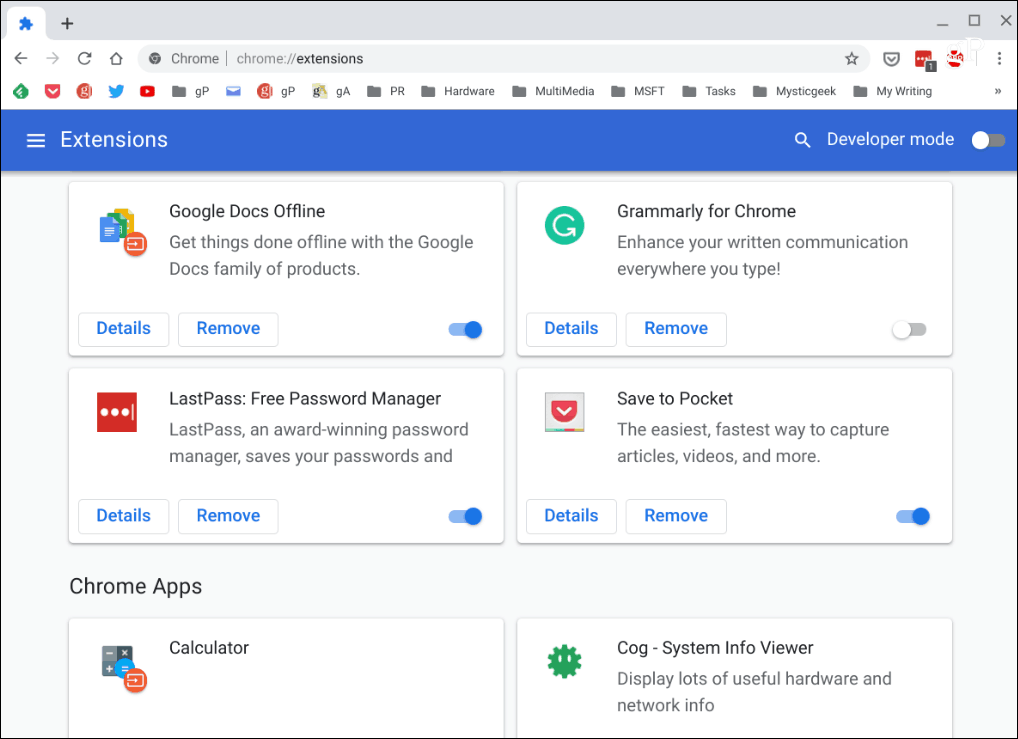
उपसंहार
आप कुछ मेमोरी सेविंग एक्सटेंशन भी आज़मा सकते हैं। मुझे पता है, यह अनावश्यक लोगों से छुटकारा पाने के लिए काउंटर-सहज ज्ञान युक्त है, लेकिन कुछ वास्तव में फर्क कर सकते हैं। यदि आप अपने वर्कफ़्लो को समायोजित नहीं कर सकते हैं और एक बार में 50 टैब खोलने पर जोर देते हैं। की कोशिश OneTab एक्सटेंशन. यह आपको अपने सभी खुले टैब को एक सूची में सहेजने की अनुमति देता है जो रैम पर बचाता है। जब आपको फिर से उनकी आवश्यकता हो तो आप उन्हें एक क्लिक के साथ पुनर्स्थापित कर सकते हैं। इसे आज़माएं और देखें कि क्या यह मदद करता है।
आपके Chrome बुक के माध्यम से जाने और कुछ बुनियादी हाउसकीपिंग करने से, ये टिप्स आपके Chrome बुक को अधिकतम प्रदर्शन पर बनाए रखने में मदद कर सकते हैं।