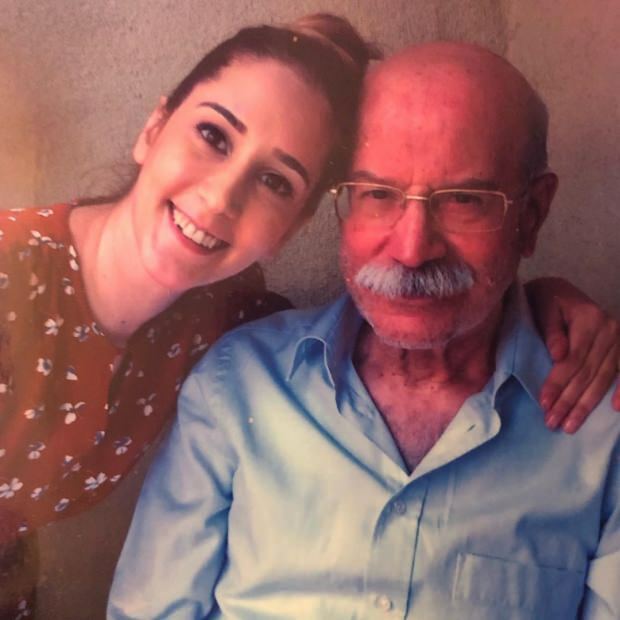विंडोज़ 11 पर संग्रहीत ईमेल खातों को कैसे हटाएं
माइक्रोसॉफ्ट विंडोज़ 11 नायक / / August 15, 2023

प्रकाशित
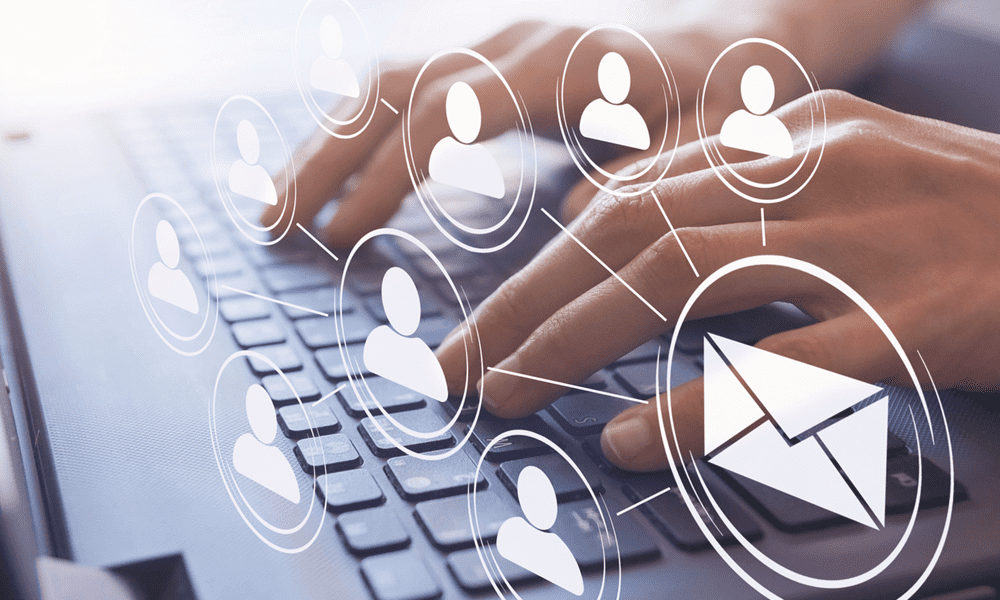
जब आपको अपने विंडोज 11 सिस्टम पर किसी खाते की आवश्यकता नहीं रह जाती है तो आप संग्रहीत ईमेल खातों को हटा सकते हैं। उन्हें हटाने का तरीका यहां बताया गया है।
अगर आप आउटलुक का प्रयोग करें या Windows 11 पर कोई अन्य ईमेल क्लाइंट, सिस्टम आपके खाते और पासवर्ड को सहेजता है, भले ही आप इसे ऐप से हटा दें। हालाँकि, यदि आप चाहते हैं कि यह डेटा हटा दिया जाए, तो आप Windows 11 पर संग्रहीत ईमेल खाते हटा सकते हैं।
यदि आप ऐप को दोबारा सेट करते हैं तो सिस्टम संदेशों और अन्य वस्तुओं तक पहुंच को आसान बनाने के लिए आपके क्रेडेंशियल्स को सहेजता है। लेकिन अगर आपको अब किसी खाते की आवश्यकता नहीं है, तो आप इसे हटाना चाहेंगे गोपनीयता और सुरक्षा कारण.
हम आपको नीचे दिखाएंगे कि आप अपने विंडोज 11 पीसी से अपने संग्रहीत ईमेल खातों को कैसे हटाएं और मन की शांति कैसे सुरक्षित करें।
विंडोज़ 11 पर संग्रहीत ईमेल खातों को कैसे हटाएं
यदि आप उन ईमेल खाता क्रेडेंशियल्स को हटाना चाहते हैं जिनकी अब आपको आवश्यकता नहीं है, तो प्रक्रिया सरल है सेटिंग्स ऐप.
Windows 11 पर संग्रहीत ईमेल खाते हटाने के लिए:
- दबाओ विंडोज़ कुंजी + I खोलने के लिए समायोजन अनुप्रयोग।
- क्लिक हिसाब किताब बाएँ पैनल से और क्लिक करें ईमेल खातें दाईं ओर विकल्प.
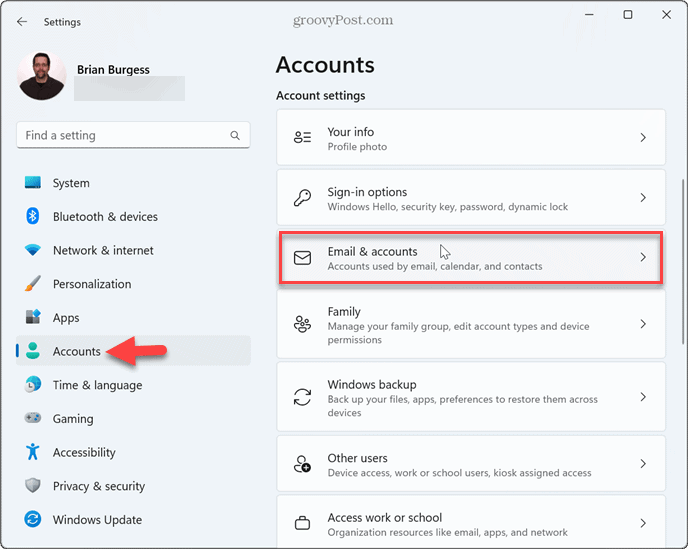
- के अंतर्गत हटाने के लिए खाते का विस्तार करें ईमेल, कैलेंडर और संपर्कों द्वारा उपयोग किए जाने वाले खाते अनुभाग।
- क्लिक करें प्रबंधित करना बटन।
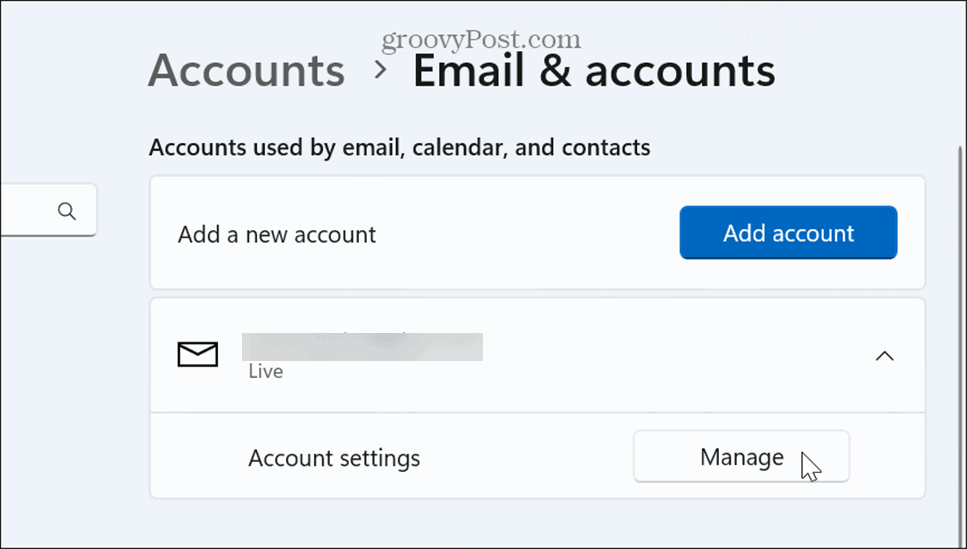
- का चयन करें इस डिवाइस से खाता हटाएँ विकल्प जब खाता सेटिंग्स विंडो प्रकट होती है।
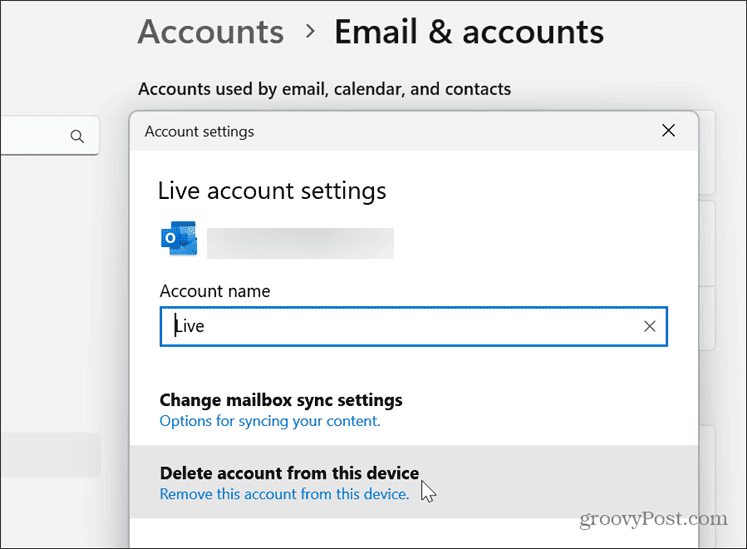
- क्लिक करें मिटाना सत्यापन संदेश प्रकट होने पर बटन दबाएं।

- नीचे अन्य ऐप्स द्वारा उपयोग किए गए खाते अनुभाग, उस खाते का विस्तार करें जिसे आप हटाना चाहते हैं और क्लिक करें निकालना बटन।
- क्लिक करें हाँ सत्यापन संदेश प्रकट होने पर बटन दबाएं।
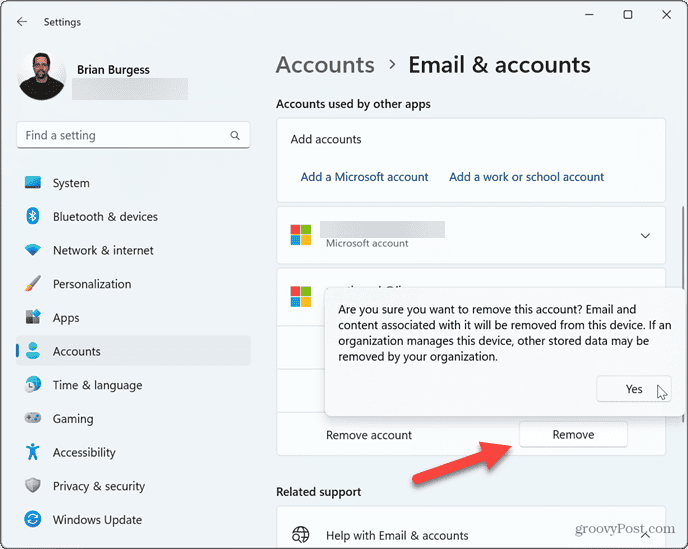
एक बार जब आप चरण पूरे कर लेंगे, तो ईमेल खाता डेटा आपके सिस्टम से हटा दिया जाएगा। भविष्य में आवश्यकता पड़ने पर आपको क्रेडेंशियल दोबारा जोड़ने की आवश्यकता होगी।
रजिस्ट्री का उपयोग करके संग्रहीत ईमेल खातों को कैसे हटाएं
यदि आप एक उन्नत उपयोगकर्ता हैं, तो आप प्रक्रिया पर अधिक नियंत्रण रखना और रजिस्ट्री का उपयोग करके संग्रहीत ईमेल खातों को हटाना पसंद कर सकते हैं।
इस विकल्प के लिए आवश्यक है कि आप रजिस्ट्री को संशोधित करें जिसे सावधानीपूर्वक किया जाना चाहिए. गलत कुंजी को संपादित करने या गलत मान को हटाने से आपका सिस्टम अस्थिर या अनुपयोगी हो सकता है। आगे बढ़ने से पहले, सुनिश्चित कर लें कि आप रजिस्ट्री का बैकअप लें और पुनर्स्थापन स्थल बनाएं ताकि यदि कुछ गड़बड़ हो जाए तो आप अपने सिस्टम को पुनर्स्थापित कर सकें।
रजिस्ट्री का उपयोग करके ईमेल खाते हटाने के लिए:
- प्रेस विंडोज़ कुंजी + आर लॉन्च करने के लिए संवाद चलाएँ खिड़की।
- प्रकार regedit और क्लिक करें ठीक है या दबाएँ प्रवेश करना.
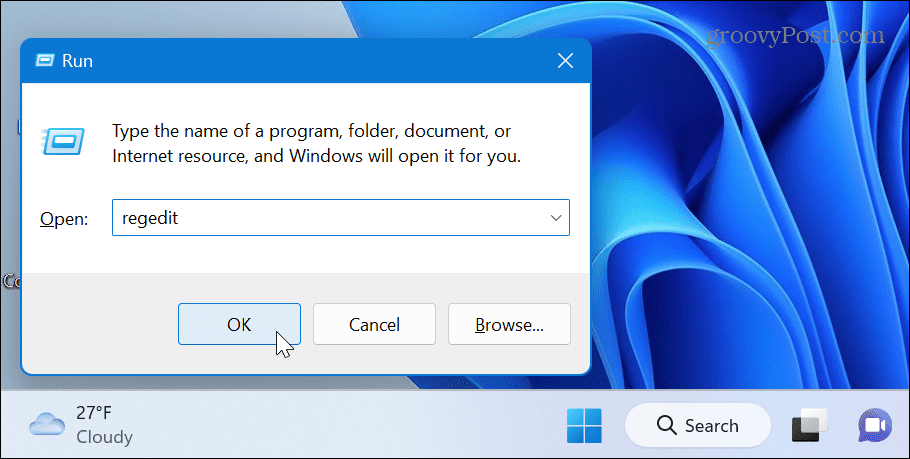
- निम्नलिखित पथ पर नेविगेट करें:
HKEY_USERS\.DEFAULT\Software\Microsoft\IdentityCRL\StoredIdentities
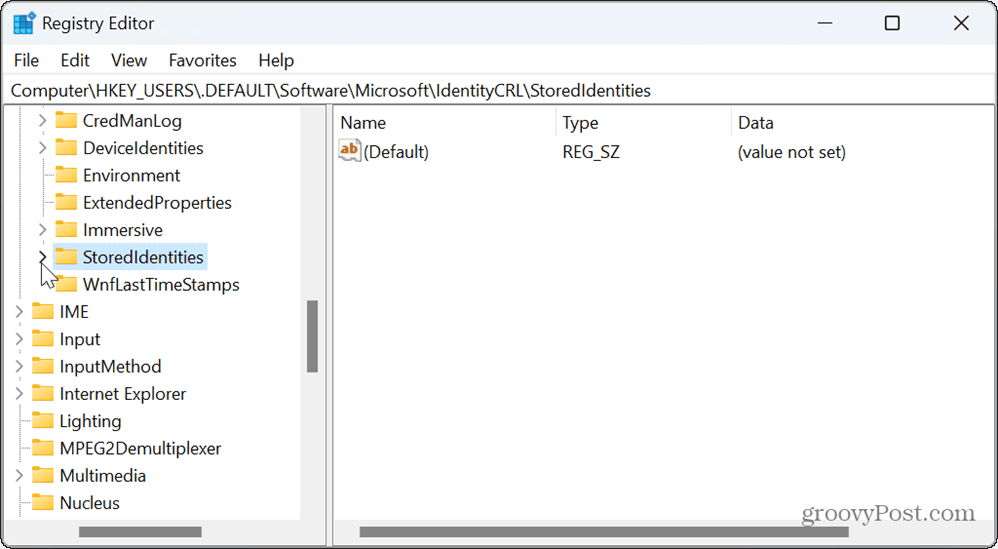
- इसका विस्तार करें संग्रहित पहचान फ़ोल्डर, उस खाते पर राइट-क्लिक करें जिसे आप हटाना चाहते हैं, और क्लिक करें मिटाना दिखाई देने वाले मेनू से.
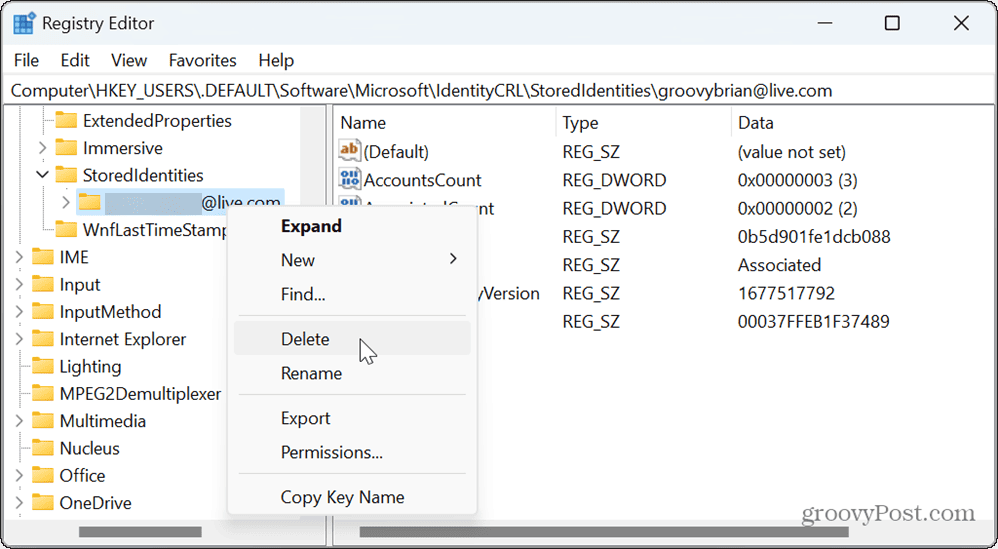
- एक बार खाता हटा दिए जाने पर, रजिस्ट्री संपादक को बंद कर दें, और अपने पीसी को पुनरारंभ करें परिवर्तनों को लागू करने के लिए.
विंडोज़ 11 पर अपने खाते प्रबंधित करना
यदि आप अपने विंडोज 11 सिस्टम से अवांछित ईमेल खाता डेटा हटाना चाहते हैं, तो ऊपर दिए गए चरण आपको ऐसा करने की अनुमति देंगे। ध्यान रखें कि एक बार खाता हटा दिए जाने के बाद, यदि आपको ईमेल खाता जोड़ना है तो आपको डेटा दोबारा दर्ज करना होगा।
ईमेल खाते जोड़ने और हटाने के अलावा, आपको अन्य उपयोगकर्ता खाते प्रबंधित करने की आवश्यकता हो सकती है। उदाहरण के लिए, देखें कि कैसे करें Windows 11 में एक उपयोगकर्ता खाता जोड़ें, या यदि आप Microsoft खाते का उपयोग नहीं करना चाहते हैं, तो आप कर सकते हैं एक स्थानीय उपयोगकर्ता खाता जोड़ें आपके सिस्टम को.
विंडोज़ 11 एक सीधा तरीका प्रदान करता है उपयोगकर्ता खाता प्रकार निर्धारित करें यदि आपके पास एक ही पीसी पर एकाधिक उपयोगकर्ता हैं। और यदि आप अब सिस्टम पर खाता नहीं चाहते या इसकी आवश्यकता नहीं है, तो आप ऐसा कर सकते हैं एक उपयोगकर्ता खाता हटाएँ.