माइक्रोसॉफ्ट टीम में कस्टम टैब कैसे बनाएं
माइक्रोसॉफ्ट Microsoft टीम नायक / / August 10, 2021

पिछला नवीनीकरण
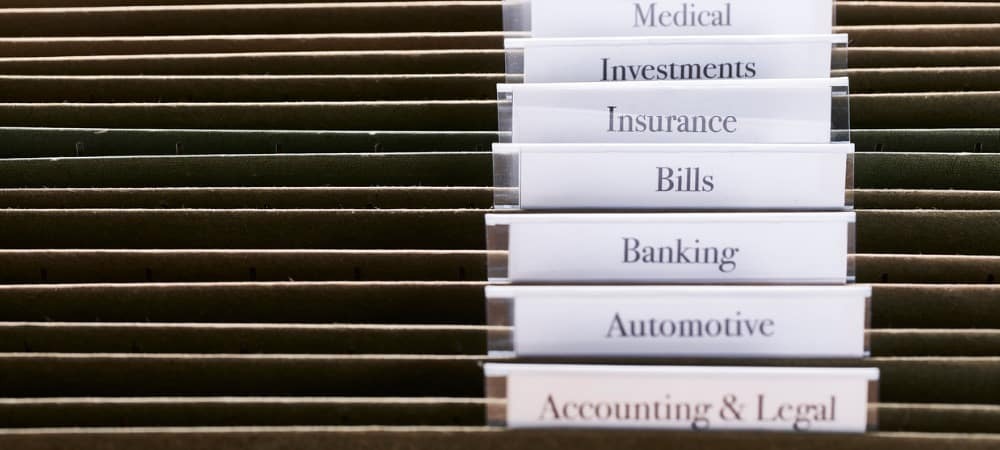
आप उन उपयोगी ऐप्स के लिए नए Microsoft Teams टैब बना सकते हैं जिनका उपयोग आपकी टीम कर सकती है या उपयोगी फ़ाइलें जिन्हें आप उन्हें एक्सेस करना चाहते हैं। यह आसान है!
यदि आप और आपके सहकर्मी Microsoft Teams का उपयोग करते हैं, तो आप जानते हैं कि इसमें कुछ शानदार विशेषताएं हैं। आप ऐसा कर सकते हैं मीटिंग शेड्यूल करें, सर्जन करना वीडियो कॉल की रिकॉर्डिंग, और भी बहुत कुछ।
Microsoft टीम का उपयोग करने का एक और बड़ा लाभ एप्लिकेशन में टैब बनाने की क्षमता है। टैब ऐप्स और फ़ाइलों जैसी चीज़ों तक त्वरित और आसान पहुँच प्रदान कर सकते हैं। फिर एक क्लिक से टीम का कोई भी सदस्य इस प्रकार के आइटम का उपयोग कर सकता है। यहां टीमों में कस्टम टैब सेट करने का तरीका बताया गया है।
Microsoft Teams में Tabs के बारे में
टैब मुख्य विंडो के शीर्ष पर स्पॉट होते हैं, चाहे आप डेस्कटॉप या ऑनलाइन एप्लिकेशन का उपयोग कर रहे हों। और टीम आपको कुछ टैब जैसे पोस्ट, फ़ाइलें और विकी के साथ शुरू करती है।
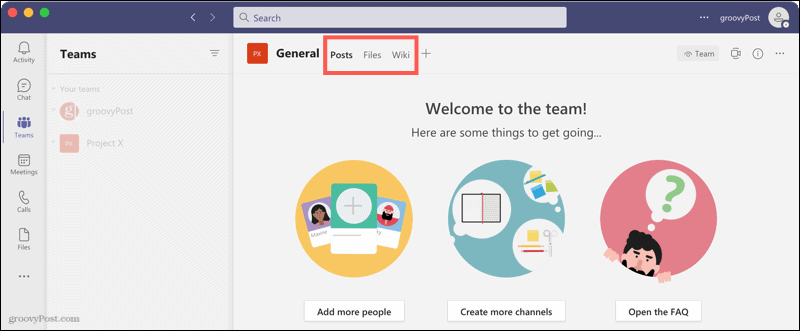
आप Teams में टैब के रूप में ऐप्स या फ़ाइलों का उपयोग कर सकते हैं। ऐप्स में ट्रेलो और बॉक्स जैसी सेवाएं शामिल हो सकती हैं लेकिन दस्तावेज़ प्रबंधन और एक व्हाइटबोर्ड भी शामिल हैं। फ़ाइलें वे हैं जिन्हें आप अपलोड करते हैं, चाहे चित्र हों या दस्तावेज़, और आप फ़ाइलों को आसानी से टैब में बदल सकते हैं।
ध्यान दें: Microsoft टीम व्यवस्थापक और टीम स्वामी सीमित कर सकता है कि किसके पास ऐप्स जोड़ने की क्षमता है और किन लोगों को जोड़ा जा सकता है।
ऐप टैब कैसे बनाएं
आप डेस्कटॉप में एक टैब जोड़ सकते हैं या Microsoft Teams का ऑनलाइन संस्करण. चैनल पर जाकर शुरू करें या जहां आप टैब चाहते हैं चैट करें, और फिर निम्न कार्य करें।
- दबाएं पलस हसताक्षर टैब बार के दाईं ओर।

- उस ऐप को चुनें या खोजें जिसे आप जोड़ना चाहते हैं।
- अगर ऐप अभी तक इंस्टाल नहीं हुआ है, तो क्लिक करें जोड़ें और प्रक्रिया को पूरा करने के लिए किसी भी बाद के संकेतों का पालन करें। यदि ऐप पहले ही इंस्टॉल हो चुका है, तो आप एक अतिरिक्त कदम उठा सकते हैं। उदाहरण के लिए, यदि आपने ट्रेलो स्थापित किया है, तो आप उस टैब के लिए बोर्ड का चयन कर सकते हैं।
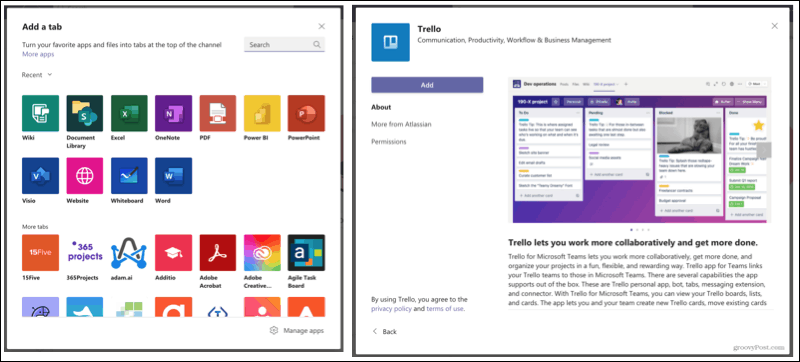
एक बार आपके पास ऐप टैब हो जाने के बाद, इसे एक्सेस करने के लिए क्लिक करें। यदि आप टैब का नाम बदलना चाहते हैं या उसे हटाना चाहते हैं, तो टैब पर तीर पर क्लिक करें और अपनी कार्रवाई चुनें।
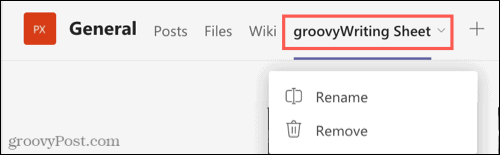
फाइल टैब कैसे बनाएं
किसी फ़ाइल को टैब के रूप में उपयोग करना दिशानिर्देशों, निर्देशों या संदर्भों जैसी चीज़ों के लिए सहायक होता है। उदाहरण के लिए, आप टीम के सदस्यों द्वारा त्वरित पहुँच के लिए एक टैब के रूप में अपनी कंपनी नीति दस्तावेज़ का उपयोग कर सकते हैं।
- उस चैनल पर जाएँ जहाँ आप फ़ाइल को एक टैब के रूप में चाहते हैं और मौजूदा पर क्लिक करें फ़ाइलें टैब।
- क्लिक क्रियाएँ दिखाएँ (तीन बिंदु) फ़ाइल के लिए।
- चुनते हैं इसे एक टैब बनाएं.
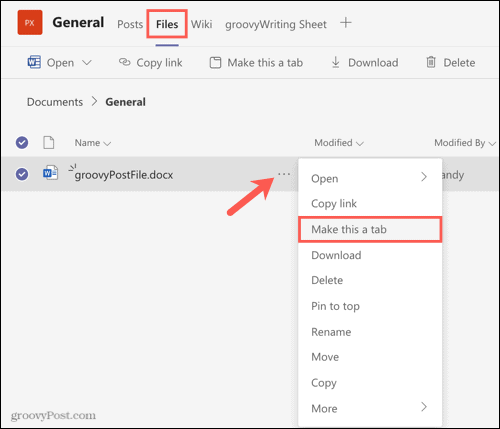
तब आपकी फ़ाइल टैब के नाम के साथ फ़ाइल के नाम के साथ शीर्ष पर अपने स्वयं के टैब में पॉप हो जाएगी। फाइल फाइल टैब में भी रहेगी।
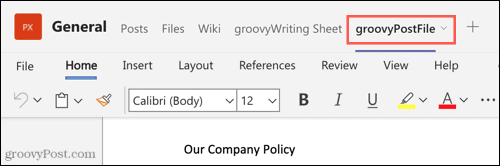
ऐप टैब की तरह, आप टैब का नाम बदलने या हटाने के लिए टैब एरो पर क्लिक कर सकते हैं।
टीमों में टैब का लाभ उठाएं
Microsoft Teams के टैब उपयोगी टूल हैं जो आपकी पूरी टीम के लिए ऐप्स और फ़ाइलों तक आसान पहुँच प्रदान कर सकते हैं। Teams में कस्टम टैब बनाने में केवल कुछ मिनट लगते हैं, तो क्या आप इस सुविधा का लाभ उठाएंगे?
अधिक जानकारी के लिए देखें कि कैसे करें डाउनलोड करें और अपनी रिकॉर्डिंग साझा करें या टीम में कार्यालय के बाहर संदेश सेट करें.
Google क्रोम कैशे, कुकीज़ और ब्राउज़िंग इतिहास को कैसे साफ़ करें
Chrome आपके ब्राउज़र के प्रदर्शन को ऑनलाइन अनुकूलित करने के लिए आपके ब्राउज़िंग इतिहास, कैशे और कुकीज़ को संग्रहीत करने का एक उत्कृष्ट कार्य करता है। उसका तरीका है...
इन-स्टोर मूल्य मिलान: स्टोर में खरीदारी करते समय ऑनलाइन मूल्य कैसे प्राप्त करें
इन-स्टोर खरीदने का मतलब यह नहीं है कि आपको अधिक कीमत चुकानी होगी। मूल्य-मिलान गारंटी के लिए धन्यवाद, आप खरीदारी करते समय ऑनलाइन छूट प्राप्त कर सकते हैं ...
डिजिटल गिफ्ट कार्ड के साथ डिज़्नी प्लस सब्सक्रिप्शन कैसे उपहार में दें
यदि आप डिज़्नी प्लस का आनंद ले रहे हैं और इसे दूसरों के साथ साझा करना चाहते हैं, तो यहां डिज़्नी+ गिफ्ट सब्सक्रिप्शन खरीदने का तरीका बताया गया है...
Google डॉक्स, शीट और स्लाइड में दस्तावेज़ साझा करने के लिए आपकी मार्गदर्शिका
आप Google के वेब-आधारित ऐप्स के साथ आसानी से सहयोग कर सकते हैं। Google दस्तावेज़, पत्रक और स्लाइड में अनुमतियों के साथ साझा करने के लिए आपकी मार्गदर्शिका यहां दी गई है...



