माइक्रोसॉफ्ट वर्ड में डिफ़ॉल्ट पेस्ट सेटिंग्स को कैसे बदलें
माइक्रोसॉफ्ट वर्ड माइक्रोसॉफ्ट नायक / / August 04, 2021

पिछला नवीनीकरण

हर बार जब आप अपने दस्तावेज़ में टेक्स्ट या छवि पेस्ट करते हैं तो एक चरण सहेजें। आप Word में डिफ़ॉल्ट पेस्ट सेटिंग्स को आसानी से बदल सकते हैं।
Microsoft Word आपके दस्तावेज़ में टेक्स्ट और अन्य सामग्री चिपकाते समय कुछ विशेष तरीके प्रदान करता है। लेकिन यदि आप स्वयं को लगभग हमेशा एक ही पेस्ट विकल्प का उपयोग करते हुए पाते हैं, तो आप इसे डिफ़ॉल्ट बनाने के लिए अपनी सेटिंग्स बदल सकते हैं। यह आपको प्रत्येक पेस्ट के साथ एक चरण सहेजने देता है।
हम आपको उन विकल्पों के बारे में बताएंगे जिन्हें आप टेक्स्ट पेस्ट करते समय डिफ़ॉल्ट के रूप में सेट कर सकते हैं। साथ ही, हम आपको आपके Word दस्तावेज़ में चिपकाने को तेज़ और आसान बनाने के लिए कुछ अन्य सहायक सेटिंग्स दिखाएंगे।
Word में डिफ़ॉल्ट पेस्ट सेटिंग्स खोलें
अपनी डिफ़ॉल्ट पेस्ट सेटिंग्स को समायोजित करने का पहला चरण उन तक पहुंचना है। ओपन वर्ड डॉक्यूमेंट में निम्न कार्य करें।
- क्लिक फ़ाइल > विकल्प.
- चुनते हैं उन्नत बाईं तरफ।
- "कट, कॉपी और पेस्ट अनुभाग" तक नीचे स्क्रॉल करें।
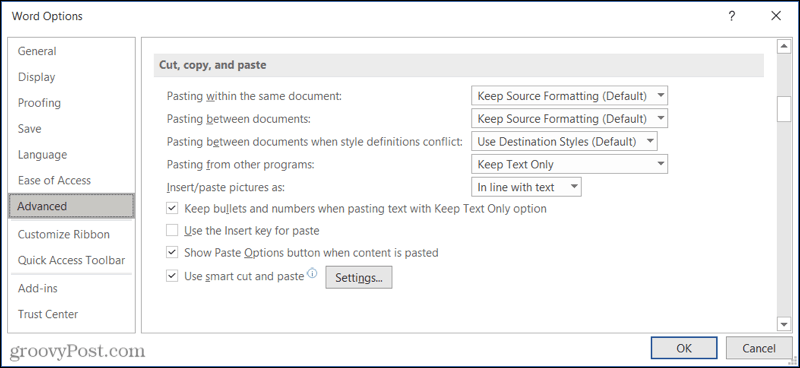
वैकल्पिक रूप से, आप क्लिक कर सकते हैं पेस्ट करें पर ड्रॉप-डाउन तीर घर टैब और चुनें डिफ़ॉल्ट पेस्ट सेट करें.
पेस्ट सेटिंग्स समायोजित करें
अब जब आपकी डिफ़ॉल्ट सेटिंग्स खुली हैं, तो अपनी आवश्यकताओं के अनुसार पेस्ट विकल्पों को समायोजित करने का समय आ गया है।
- एक ही दस्तावेज़ में चिपकाना
- दस्तावेज़ों के बीच चिपकाना
- शैली परिभाषाओं के विरोध में दस्तावेज़ों के बीच चिपकाना
- अन्य कार्यक्रमों से चिपकाना
उपरोक्त पेस्टिंग विकल्पों में से प्रत्येक के लिए, आप स्रोत स्वरूपण रखना, स्वरूपण मर्ज करना, या उन्हें केवल-पाठ रखना चुन सकते हैं। जब शैली परिभाषाओं का विरोध होता है, तो आप गंतव्य शैलियों का उपयोग करना भी चुन सकते हैं।
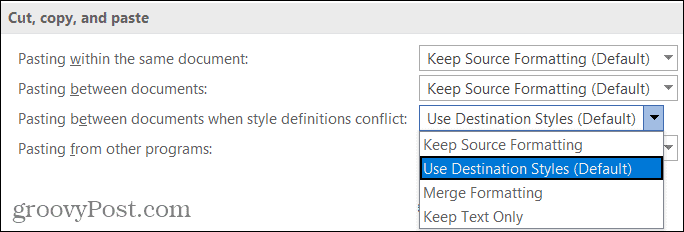
आप टेक्स्ट पेस्ट करने के तरीके को संभालने के लिए उपरोक्त में से किसी एक या सभी को बदल सकते हैं। जब आप समाप्त कर लें, तो क्लिक करें ठीक है या नीचे अधिक चिपकाने के विकल्पों पर एक नज़र डालें।
अतिरिक्त पेस्ट विकल्प
चित्रों को इस रूप में डालें/चिपकाएँ: यदि आप अपने दस्तावेज़ों में कई चित्र चिपकाते हैं, तो इस सेटिंग को बदलने पर विचार करें। इससे आप चुन सकते हैं कि आपके द्वारा चिपकाई जा रही छवि के साथ टेक्स्ट को कैसे संरेखित किया जाए। तो आप टेक्स्ट के साथ इनलाइन, टेक्स्ट के पीछे या टेक्स्ट के सामने जैसे विकल्पों में से चुन सकते हैं।
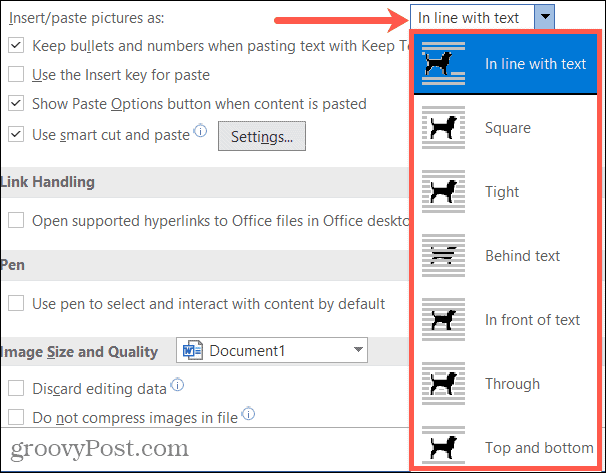
केवल टेक्स्ट रखें विकल्प के साथ टेक्स्ट पेस्ट करते समय बुलेट और नंबर रखें: जब आप केवल टेक्स्ट पेस्ट करें विकल्प का उपयोग करते हैं, तो आप स्वयं को होने से बचा सकते हैं खरोंच से चिपकाई गई सूचियों को प्रारूपित करें.
पेस्ट करने के लिए इन्सर्ट की का प्रयोग करें तथा सामग्री चिपकाए जाने पर पेस्ट विकल्प बटन दिखाएं: अपनी पसंद के अनुसार इन विकल्पों को चेक या अनचेक करें।

स्मार्ट कट और पेस्ट का प्रयोग करें: यदि आप इस सेटिंग को सक्षम करते हैं, तो आप जिस सामग्री को चिपका रहे हैं उसका प्रारूप गंतव्य दस्तावेज़ से मेल खाएगा। साथ ही, आप क्लिक करके विकल्पों को कस्टमाइज़ कर सकते हैं समायोजन.
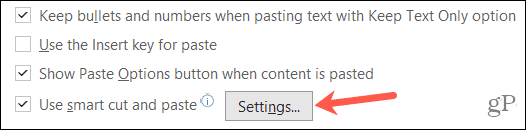
पॉप-अप विंडो में, आपके पास अलग-अलग विकल्प होते हैं जिन्हें आप अपनी पसंद के अनुसार चेक या अनचेक कर सकते हैं। इन विकल्पों में वाक्य, शब्द और अनुच्छेद रिक्ति को स्वचालित रूप से समायोजित करना, PowerPoint से चिपकाते समय स्वरूपण को मर्ज करना और Excel से चिपकाते समय स्वरूपण को समायोजित करना शामिल है।
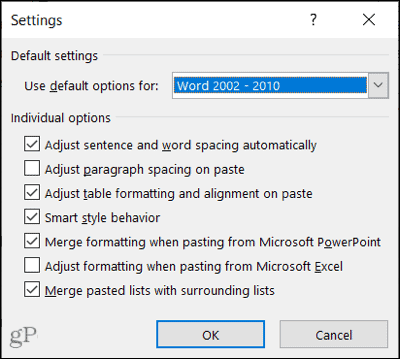
एक बार जब आप स्मार्ट कट और पेस्ट के लिए अलग-अलग विकल्पों को समायोजित कर लेते हैं, तो क्लिक करें ठीक है. क्लिक करना ना भूलें ठीक है किसी भी और सभी परिवर्तनों को लागू करने के लिए फिर से Word विकल्प विंडो में।
वर्ड में एकबारगी विशेष पेस्टिंग
भले ही आप Word में टेक्स्ट और छवियों को चिपकाने के लिए डिफ़ॉल्ट सेटिंग्स का चयन करते हैं, फिर भी आप जरूरत पड़ने पर एक अलग विकल्प चुन सकते हैं।
किसी भिन्न पेस्ट विधि के लिए इनमें से किसी एक क्रिया का उपयोग करें:
- दबाएं पेस्ट करें पर ड्रॉप-डाउन बॉक्स घर टैब और एक विकल्प चुनें।
- राइट-क्लिक करें और चुनें a पेस्ट विकल्प शॉर्टकट मेनू में।
- दबाएं पेस्ट विकल्प बटन (यदि ऊपर सक्षम है) और एक विकल्प चुनें।
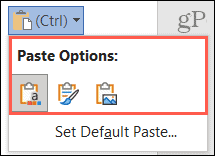
वर्ड में पेस्ट विकल्प बटन
Word में चिपकाते समय एक या दो चरण सहेजें
आप चाहे हमेशा सामग्री को सादे पाठ के रूप में चिपकाना चाहते हैं या जहां से आप पेस्ट कर रहे हैं, वहां से फ़ॉर्मेटिंग को होल्ड करें, Word में अपनी डिफ़ॉल्ट पेस्ट सेटिंग्स को एडजस्ट करने पर विचार करें। हर बार पेस्ट करने पर यह आपको एक या दो कदम बचा सकता है। और जरूरत पड़ने पर आप अभी भी एक अलग पेस्ट विकल्प का चयन कर सकते हैं।
अधिक के लिए, कैसे करें पर एक नज़र डालें Word में अपनी डिफ़ॉल्ट व्याकरण सेटिंग बदलें बहुत।
Google क्रोम कैश, कुकीज़ और ब्राउज़िंग इतिहास को कैसे साफ़ करें
Chrome आपके ब्राउज़र के प्रदर्शन को ऑनलाइन अनुकूलित करने के लिए आपके ब्राउज़िंग इतिहास, कैशे और कुकीज़ को संग्रहीत करने का एक उत्कृष्ट कार्य करता है। उसका तरीका है...
इन-स्टोर मूल्य मिलान: स्टोर में खरीदारी करते समय ऑनलाइन मूल्य कैसे प्राप्त करें
इन-स्टोर खरीदने का मतलब यह नहीं है कि आपको अधिक कीमत चुकानी होगी। मूल्य-मिलान गारंटी के लिए धन्यवाद, आप खरीदारी करते समय ऑनलाइन छूट प्राप्त कर सकते हैं ...
डिजिटल गिफ्ट कार्ड के साथ डिज़्नी प्लस सब्सक्रिप्शन कैसे उपहार में दें
यदि आप डिज़्नी प्लस का आनंद ले रहे हैं और इसे दूसरों के साथ साझा करना चाहते हैं, तो यहां डिज़्नी+ गिफ्ट सब्सक्रिप्शन खरीदने का तरीका बताया गया है...
Google डॉक्स, शीट और स्लाइड में दस्तावेज़ साझा करने के लिए आपकी मार्गदर्शिका
आप Google के वेब-आधारित ऐप्स के साथ आसानी से सहयोग कर सकते हैं। Google दस्तावेज़, पत्रक और स्लाइड में अनुमतियों के साथ साझा करने के लिए आपकी मार्गदर्शिका यहां दी गई है...



