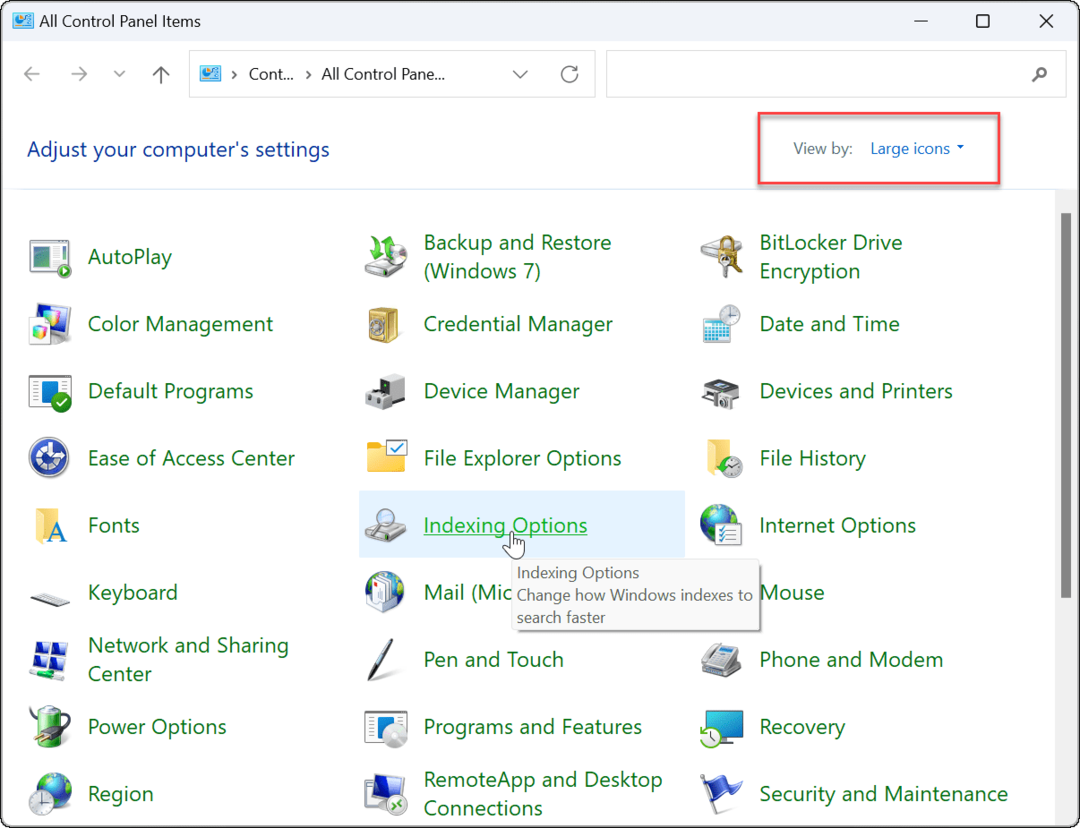माइक्रोसॉफ्ट वर्ड में आउटलाइन व्यू का उपयोग कैसे करें और अपने दस्तावेज़ों को व्यवस्थित करें
माइक्रोसॉफ्ट वर्ड Microsoft 365 माइक्रोसॉफ्ट नायक / / July 09, 2021

पिछला नवीनीकरण

जब आप Microsoft Word में एक लंबा दस्तावेज़ देखना चाहते हैं, तो Outline View एकदम सही है। यहां इस दिलचस्प सुविधा का उपयोग करने का तरीका बताया गया है।
Microsoft Word में ऐसी स्थितियाँ हैं जहाँ आप Outline View का उपयोग करना चाह सकते हैं। यह किताबों सहित लंबे दस्तावेज़ों को पढ़ने और उनकी समीक्षा करने के लिए आदर्श रूप से उपयुक्त है। यहाँ Outline View और इसका उपयोग करने के तरीके के बारे में अधिक जानकारी दी गई है।
आउटलाइन व्यू
डिफ़ॉल्ट रूप से, Microsoft Word दस्तावेज़ प्रस्तुत करते समय प्रिंट लेआउट का उपयोग करता है। यह विकल्प कागज़ का आकार और उसके हाशिये के साथ-साथ फ़ॉन्ट जानकारी दिखाता है। रीड मोड, वेब लेआउट, ड्राफ्ट, और इस लेख का विषय, आउटलाइन व्यू, अन्य दृश्य विकल्प हैं।
Microsoft Word में यह दृश्य सभी के लिए नहीं है, और जब आप वास्तव में दस्तावेज़ लिख रहे हों तो इसका उपयोग करना व्यावहारिक नहीं है। सामान्य शब्दों में, दृश्य लागू होने पर, इसके शीर्षकों और उपशीर्षकों को छोड़कर हर चीज का एक वर्ड दस्तावेज़ छीन लेता है। ऐसा करके, आप दस्तावेज़ के प्रवाह पर बेहतर ध्यान केंद्रित कर सकते हैं और आवश्यकतानुसार संरचनात्मक परिवर्तन कर सकते हैं। आपके दस्तावेज़ के अनुच्छेद Outline View में रहते हैं। हालाँकि, उन्हें डिफ़ॉल्ट रूप से छोटा कर दिया जाता है।
रूपरेखा दृश्य चालू करना
Microsoft Word में इस दृश्य का उपयोग करने के लिए:
- सबसे पहले, खुला आपका दस्तावेज़ माइक्रोसॉफ्ट वर्ड में।
- क्लिक रेखांकित करें रिबन पर देखने के क्षेत्र के तहत।
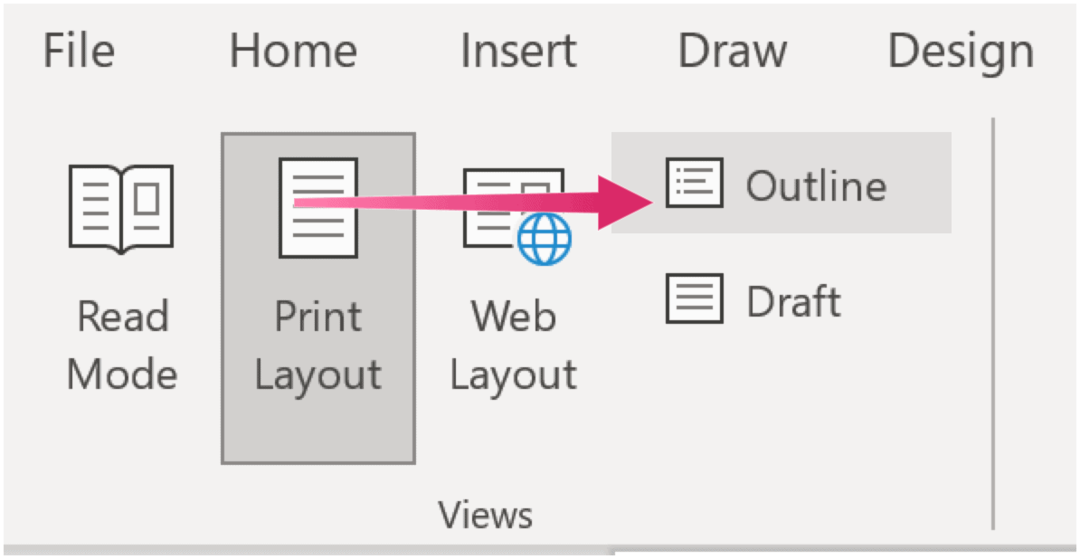
Microsoft Word के अन्य दृश्यों के विपरीत, Outline View के रिबन में उपकरणों का अपना सेट होता है।
रूपरेखा दृश्य समायोजित करना

यह दृश्य पूरी तरह से आउटलाइन स्तरों पर बनाया गया है जिसे आप विशेष आउटलाइन व्यू रिबन में ड्रॉप-डाउन बॉक्स का उपयोग करके समायोजित कर सकते हैं। स्तरों को कम करने या बढ़ाने के लिए बॉक्स के दोनों ओर तीरों का उपयोग करें। आप सीधे स्तरों के नीचे की वस्तुओं को पुनर्व्यवस्थित भी कर सकते हैं।
आउटलाइन लेवल बॉक्स के दोनों ओर, आपको तीर मिलेंगे। दाईं ओर वाले आपको एक स्तर कम करने देते हैं, जबकि बाईं ओर वाले इसके विपरीत करते हैं। उन तीरों के नीचे अतिरिक्त विकल्प हैं। ऊपर और नीचे तीरों के साथ, उदाहरण के लिए, आप आइटम को अलग-अलग दिशाओं में ले जाने और अपने बिंदुओं को पुनर्व्यवस्थित करने में सक्षम हैं। इस बीच, धन और ऋण चिह्न आपको Outline स्तरों को विस्तृत और संक्षिप्त करने की अनुमति देते हैं। आप किसी भी समय स्तरों को ध्वस्त या विस्तारित कर सकते हैं।
अगला "शो लेवल" ड्रॉप-डाउन सूची है। इस टूल का उपयोग यह निर्धारित करने के लिए करें कि किस स्तर को दिखाना है।
"पाठ स्वरूपण दिखाएँ" और "केवल पहली पंक्ति दिखाएँ" चेकबॉक्स हैं जिनका उपयोग आप वर्तमान दृश्य को स्वरूपण को हटाकर या लागू होने पर पाठ को छुपाकर कर सकते हैं।
मास्टर दस्तावेज़
चयनित होने पर, "दस्तावेज़ दिखाएं" आपको नियंत्रण के उस अनुभाग का विस्तार करते हुए, उप-दस्तावेज़ों को शामिल करने देगा। उदाहरण के लिए, शायद आप अपने Outline View में कोई अनुबंध या अन्य प्रकार का दस्तावेज़ संलग्न करना चाहते हैं। "सम्मिलित करें" पर क्लिक करके, आप पहले से सहेजी गई फ़ाइल को एम्बेड कर सकते हैं; "बनाएँ" चयनित के साथ, आप एक नया दस्तावेज़ बना सकते हैं।
उप-दस्तावेजों को शामिल करने के साथ, आप "उपदस्तावेज़ संक्षिप्त करें" बटन पर क्लिक कर सकते हैं, जो इसकी सामग्री को संक्षिप्त कर देगा और केवल इसके लिए एक लिंक दिखाएगा। बटन "उप-दस्तावेज़ों का विस्तार करें" बन जाता है, जिसका उपयोग आप इच्छानुसार सामग्री का विस्तार करने के लिए कर सकते हैं।
अन्य विकल्प
Microsoft Word में Outline View के अतिरिक्त विकल्पों में शामिल हैं:
- अनलिंक किया गया, जो पाठ को वर्तमान दस्तावेज़ में कॉपी करते समय उप-दस्तावेज़ों के लिंक को हटा देता है।
- मर्ज कई उप-दस्तावेज़ों को एक साथ रखता है, इसलिए केवल एक ही शेष है।
- सक्रिय होने पर, स्प्लिट उप-दस्तावेज़ सामग्री को विभिन्न दस्तावेज़ों में अलग करता है। आप सम्मिलन बिंदुओं पर विभाजन बना सकते हैं।
- लॉक दस्तावेज़ परिवर्तनों को उप-दस्तावेज़ों में जाने से रोकना असंभव बनाता है।
जैसा कि आप देख सकते हैं, माइक्रोसॉफ्ट वर्ड में आउटलाइन व्यू के साथ आप बहुत कुछ कर सकते हैं। लंबे दस्तावेजों या किताबों के साथ काम करते समय यह फायदेमंद होता है।
Microsoft Word के साथ आप बहुत कुछ कर सकते हैं। सबसे हाल के लेखों में बताया गया है कि कैसे दस्तावेज़ संशोधनों को संयोजित करें, शब्द सूचियों को वर्णानुक्रम में क्रमबद्ध करें तथा एकाधिक पृष्ठ देखना. कई और भी ऑनलाइन उपलब्ध हैं।
आप Microsoft Word को Microsoft 365 सुइट के अंदर पा सकते हैं। घरेलू उपयोग के लिए, माइक्रोसॉफ्ट 365 सुइट वर्तमान में तीन किस्मों में उपलब्ध है, जिसमें एक परिवार, व्यक्तिगत और गृह और छात्र योजना शामिल है। मूल्य-वार, पहला $100 प्रति वर्ष (या $10/माह) है और इसमें Mac के लिए Word, Excel, PowerPoint, OneNote और Outlook शामिल हैं। सदस्यता छह उपयोगकर्ताओं को कवर करती है। व्यक्तिगत संस्करण एक व्यक्ति के लिए है और $70/वर्ष या $6.99 प्रति माह है। अंत में, छात्र योजना $150 की एक बार की खरीद है और इसमें Word, Excel और PowerPoint शामिल हैं।
व्यावसायिक उपयोगकर्ता मूल, मानक और प्रीमियम योजनाओं में से चयन कर सकते हैं, जिसकी शुरुआत $5 प्रति उपयोगकर्ता/माह से होती है।
Google क्रोम कैश, कुकीज़ और ब्राउज़िंग इतिहास को कैसे साफ़ करें
Chrome आपके ब्राउज़र के प्रदर्शन को ऑनलाइन अनुकूलित करने के लिए आपके ब्राउज़िंग इतिहास, कैशे और कुकीज़ को संग्रहीत करने का एक उत्कृष्ट कार्य करता है। उसका तरीका है...
Google डॉक्स, शीट और स्लाइड में दस्तावेज़ साझा करने के लिए आपकी मार्गदर्शिका
आप Google के वेब-आधारित ऐप्स के साथ आसानी से सहयोग कर सकते हैं। Google दस्तावेज़, पत्रक और स्लाइड में अनुमतियों के साथ साझा करने के लिए आपकी मार्गदर्शिका यहां दी गई है...