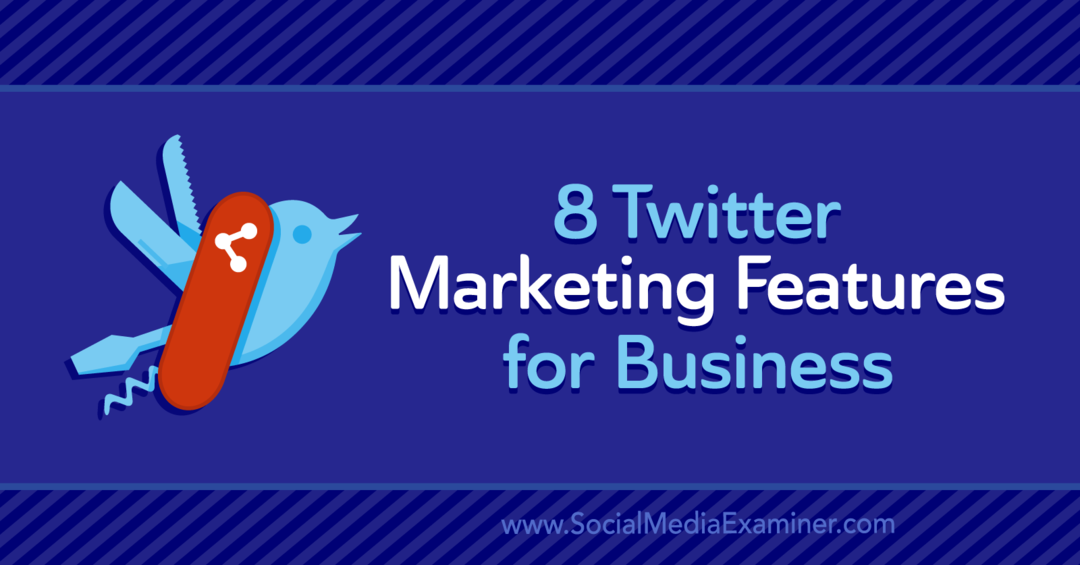वर्ड में माइक्रोसॉफ्ट एडिटर के साथ बेहतर कैसे लिखें
माइक्रोसॉफ्ट वर्ड माइक्रोसॉफ्ट नायक / / July 08, 2021

पिछला नवीनीकरण
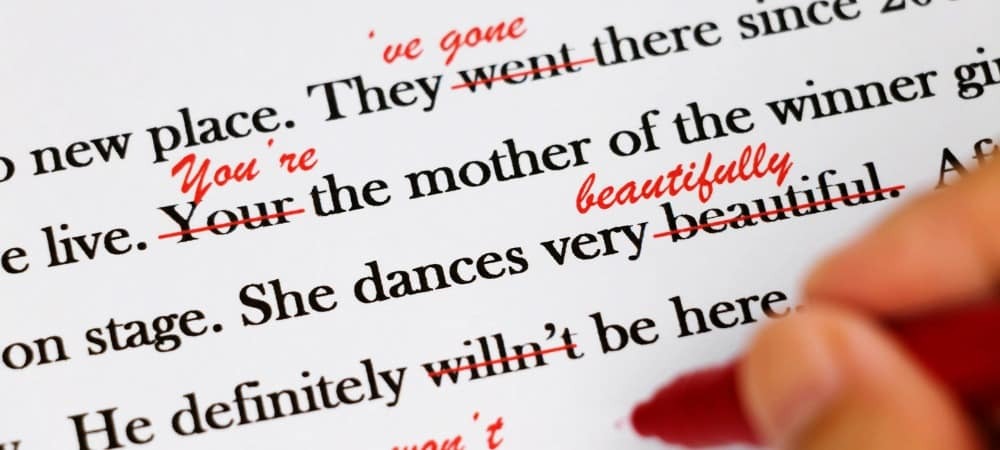
हर कोई लिखने में थोड़ी मदद कर सकता था। Word में Microsoft Editor के साथ, आप एक ही समय में अपने कौशल और अपने दस्तावेज़ में सुधार कर सकते हैं।
बहुत पहले नहीं, हमने समझाया माइक्रोसॉफ्ट एडिटर क्या है और यह आपके लिए क्या कर सकता है। यहां, हम माइक्रोसॉफ्ट वर्ड में टूल की विशेषताओं के बारे में अधिक विस्तार से जानेंगे। उपयोगी सुझावों और युक्तियों के साथ, आप इनका उपयोग अपने लेखन को बढ़ाने और अपने दस्तावेज़ को बेहतर बनाने के लिए कर सकते हैं।
वर्तमान में, Microsoft संपादक Word के डेस्कटॉप संस्करण की तुलना में वेब के लिए Word में कुछ अतिरिक्त सुविधाएँ प्रदान करता है। इसलिए हम पहले वहां टूल का उपयोग करके चलेंगे।
वेब के लिए Word में Microsoft संपादक
दौरा करना वर्ड वेबसाइट, साइन इन करें और अपना दस्तावेज़ खोलें। हेड टू द Head घर टैब और क्लिक करें संपादक टूलबार में बटन। आपको अपने दस्तावेज़ को बेहतर बनाने के लिए आवश्यक सभी चीज़ों के साथ संपादक साइडबार तुरंत खुला दिखाई देगा।
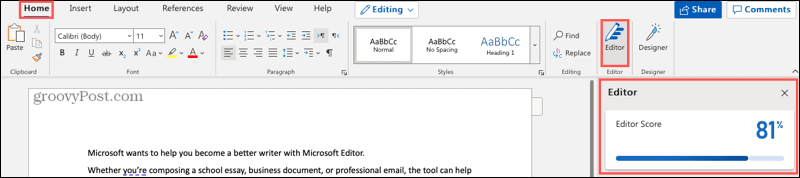
संपादक स्कोर
साइडबार में आपको जो पहली चीज़ दिखाई देगी, वह है आपकी संपादक स्कोर. यह टूल "समीक्षा किए जाने वाले सुझावों की संख्या और प्रकार और दस्तावेज़ की लंबाई के आधार पर" इस स्कोर की गणना करता है। जाहिर है, आपका स्कोर जितना अधिक होगा, उतना ही बेहतर होगा।
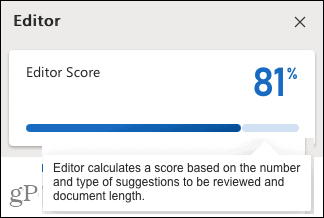
लेखन शैली
इसके बाद, आप उस लेखन शैली का चयन कर सकते हैं जिसका उपयोग आप दस्तावेज़ के लिए कर रहे हैं। ड्रॉप-डाउन सूची में औपचारिक, पेशेवर या आकस्मिक में से चुनें। ध्यान रखें कि आपका दस्तावेज़ जितना अधिक औपचारिक होगा, परिशोधन उतना ही कठोर होगा।
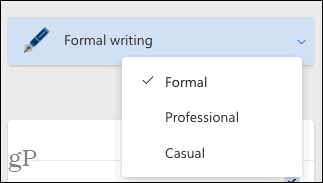
सुधार और परिशोधन
सुधार और परिशोधन के लिए निम्नलिखित दो खंड हैं जिनकी आप समीक्षा करना चाहते हैं। यदि आप वर्तनी, स्पष्टता या संक्षिप्तता जैसी किसी श्रेणी के आगे एक चेकमार्क देखते हैं, तो इसका मतलब है कि आपने अच्छा किया है! यदि आपको कोई संख्या दिखाई देती है, तो मिली समस्याओं की समीक्षा करने के लिए क्लिक करें।
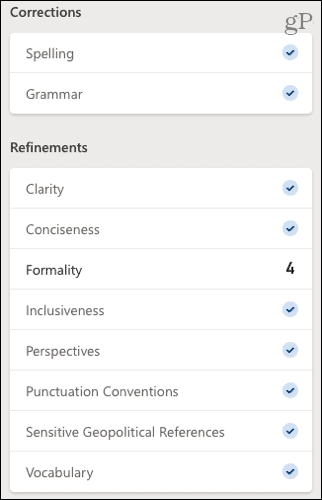
हमारे उदाहरण में, हम देखते हैं कि औपचारिकता की संख्या 4 है, इसलिए हम अपने लेखन में प्रत्येक समस्या को देखने के लिए क्लिक करते हैं। आपको समस्या के बारे में बताते हुए और सुझाव देने वाला एक छोटा पॉप-अप दिखाई देगा। सुझाव का उपयोग करने के लिए क्लिक करें या इसके बजाय अनदेखा करना चुनें।
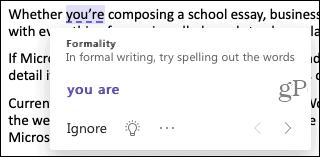
आप उस विशेष आइटम के लिए उपयोगी टिप देखने के लिए लाइट बल्ब आइकन पर भी क्लिक कर सकते हैं।
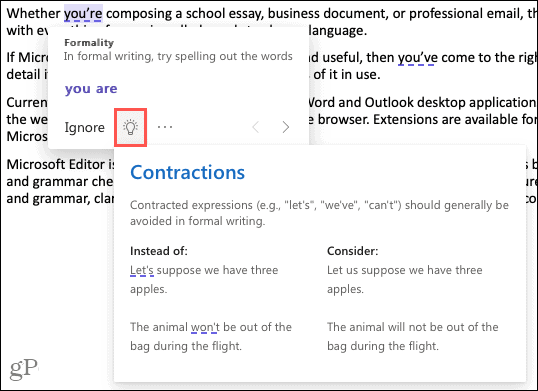
जब आप मिले आइटम को संभालना समाप्त कर लें, तो सूची में अगले पर जाने के लिए पॉप-अप के निचले भाग पर स्थित तीर पर क्लिक करें। प्रत्येक समस्या का समाधान करने के बाद, आपको साइडबार में संख्या में कमी और शीर्ष पर आपका स्कोर बढ़ता हुआ दिखाई देगा!
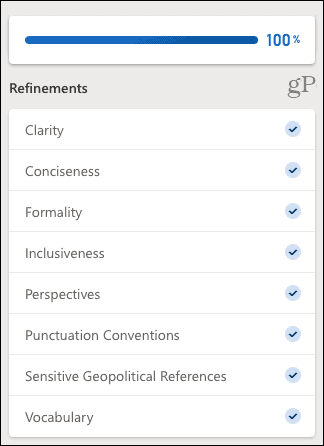
वेब समानता
समानता चेकर यह देखने के लिए एक सहायक उपकरण है कि क्या कोई ऑनलाइन लेखन आपके समान है। स्कूलों और प्रकाशनों जैसे कई स्थानों की जाँच के साथ साहित्यिक चोरी, यह उपयोग करने के लिए एक आसान जांच है।
यदि कोई समानता पाई जाती है, तो आपको अपनी सामग्री में उस स्रोत से संबंधित एक पॉप-अप दिखाई देगा। फिर आप वेबसाइट पर जा सकते हैं, एक इन-टेक्स्ट उद्धरण जोड़ सकते हैं, या पूर्ण उद्धरण की प्रतिलिपि बना सकते हैं और इसे स्वयं पेस्ट कर सकते हैं।
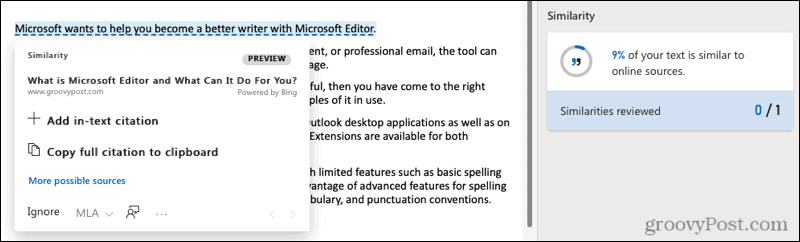
पाठ भविष्यवाणियां
अपने लेखन को गति देने में सहायता के लिए, आप कर सकते हैं पाठ भविष्यवाणियों को सक्षम करें. इसके साथ, Word आपके टाइप करते ही आपके अगले शब्दों का अनुमान लगाएगा।
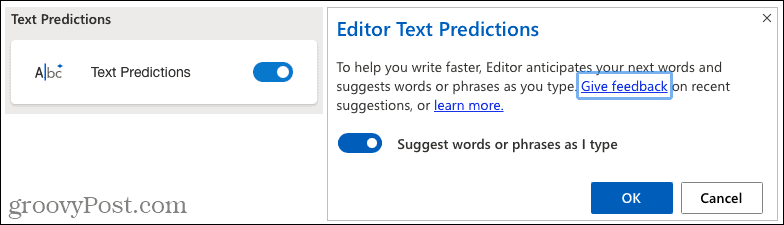
दस्तावेज़ अंतर्दृष्टि
जब आपको शब्द गणना, पढ़ने का समय और पठनीयता जैसे दस्तावेज़ आँकड़े चाहिए, तो दस्तावेज़ आँकड़े बॉक्स देखने के लिए क्लिक करें।
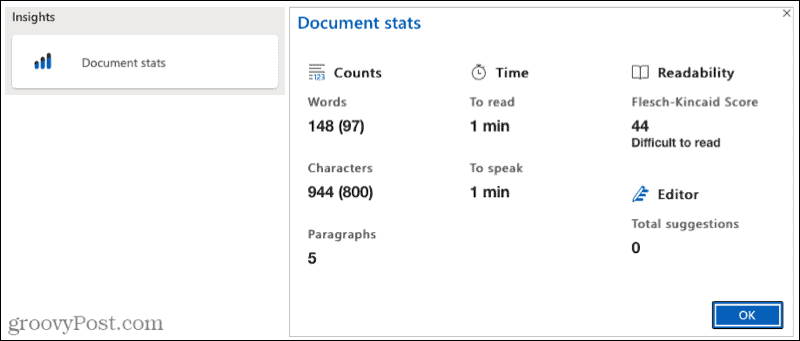
आपके डेस्कटॉप पर Word में Microsoft संपादक
अपने विंडोज डेस्कटॉप पर वर्ड के साथ, आप वर्ड ऑनलाइन जैसी ही कुछ सुविधाओं का लाभ उठा सकते हैं। इस लेखन के रूप में, यहां आपको क्या मिलेगा और Microsoft संपादक का उपयोग कैसे करें।
के पास जाओ घर टैब, क्लिक करें संपादक टूलबार में बटन, और संपादक साइडबार खुल जाएगा। फिर आप नीचे सुधार और परिशोधन के साथ शीर्ष पर कुल सुझाव देखेंगे।
ऑनलाइन की तरह, आप आइटम के आगे चेकमार्क देखना चाहते हैं और यदि आप एक संख्या देखते हैं, तो यह दर्शाता है कि कितने मुद्दे पाए गए। उस नंबर पर क्लिक करें और साइडबार एक सूचनात्मक क्षेत्र में बदल जाएगा।
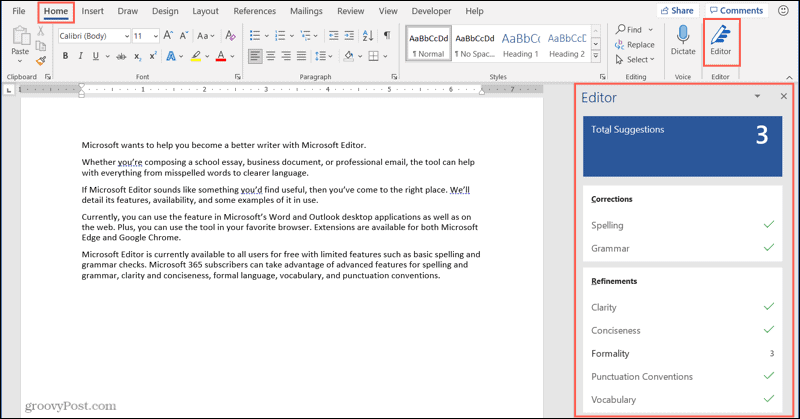
आपको उस समस्या का स्पष्टीकरण दिखाई देगा जिसे आप अधिक विवरण के लिए विस्तारित कर सकते हैं। आपको ऐसे सुझाव भी प्राप्त होंगे जिनका उपयोग करने के लिए आप क्लिक कर सकते हैं। यदि आप सुनिश्चित नहीं हैं, तो किसी सुझाव को ज़ोर से पढ़ा या आपके लिए वर्तनी में सुनने के लिए उसके बगल में स्थित तीर पर क्लिक करें।
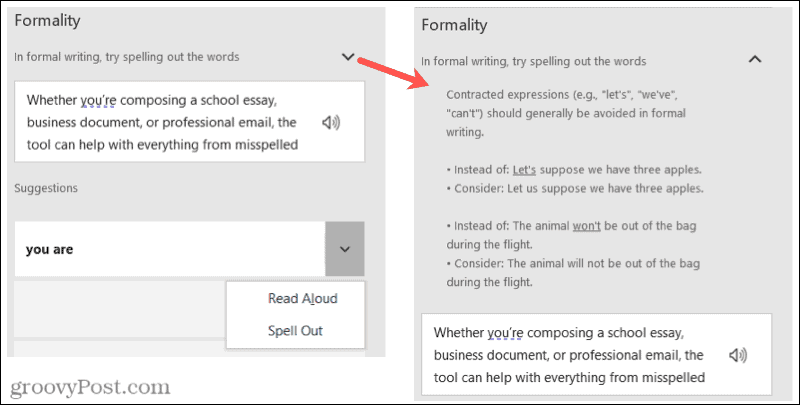
आपके द्वारा परिशोधनों का ध्यान रखने के बाद, साइडबार आपको अगला वाला दिखाएगा। आप साइडबार के शीर्ष दाईं ओर स्थित तीरों का उपयोग करके मैन्युअल रूप से उनके माध्यम से आगे बढ़ सकते हैं।
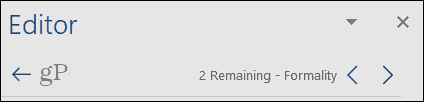
आपके पास अपने डेस्कटॉप पर Word में Microsoft Editor के लिए सेटिंग्स को समायोजित करने का विकल्प भी है। क्लिक समायोजन साइडबार के नीचे। यह आपके द्वारा समायोजित की जा सकने वाली प्रूफ़िंग सेटिंग्स के दाईं ओर Word विकल्प विंडो खोलता है।
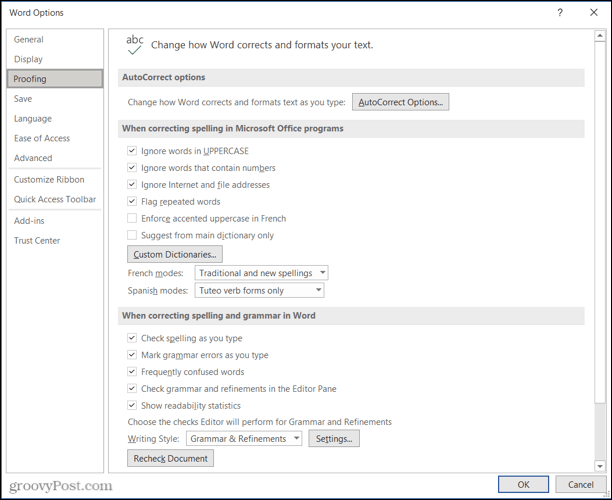
क्या आप Word में Microsoft Editor का उपयोग करेंगे?
जब आप अपने Word दस्तावेज़ों के लिए Microsoft Editor का उपयोग करते हैं, तो आप उन वस्तुओं पर अधिक ध्यान देने की संभावना रखते हैं जो उपकरण हर बार पाता है। और उम्मीद है, प्रत्येक उपयोग के साथ, इसे कम समस्याएँ मिलेंगी। यह न केवल आपकी मदद कर सकता है अपने लेखन कौशल में सुधार करें लेकिन बेहतर अंतिम दस्तावेज प्रदान करें।
अगर आप भी Google डॉक्स का उपयोग करते हैं, तो देखें कि कैसे करें एक्सप्लोर फीचर के साथ अपने लेखन कौशल को बढ़ाएं.
Google क्रोम कैश, कुकीज़ और ब्राउज़िंग इतिहास को कैसे साफ़ करें
Chrome आपके ब्राउज़र के प्रदर्शन को ऑनलाइन अनुकूलित करने के लिए आपके ब्राउज़िंग इतिहास, कैशे और कुकीज़ को संग्रहीत करने का उत्कृष्ट कार्य करता है। उसका तरीका है...
इन-स्टोर मूल्य मिलान: स्टोर में खरीदारी करते समय ऑनलाइन मूल्य कैसे प्राप्त करें
इन-स्टोर खरीदने का मतलब यह नहीं है कि आपको अधिक कीमत चुकानी होगी। मूल्य-मिलान गारंटी के लिए धन्यवाद, आप खरीदारी करते समय ऑनलाइन छूट प्राप्त कर सकते हैं ...
डिजिटल गिफ्ट कार्ड के साथ डिज़्नी प्लस सब्सक्रिप्शन कैसे उपहार में दें
यदि आप डिज़्नी प्लस का आनंद ले रहे हैं और इसे दूसरों के साथ साझा करना चाहते हैं, तो यहां डिज़्नी+ उपहार सदस्यता खरीदने का तरीका बताया गया है...
Google डॉक्स, शीट और स्लाइड में दस्तावेज़ साझा करने के लिए आपकी मार्गदर्शिका
आप Google के वेब-आधारित ऐप्स के साथ आसानी से सहयोग कर सकते हैं। Google दस्तावेज़, पत्रक और स्लाइड में अनुमतियों के साथ साझा करने के लिए आपकी मार्गदर्शिका यहां दी गई है...