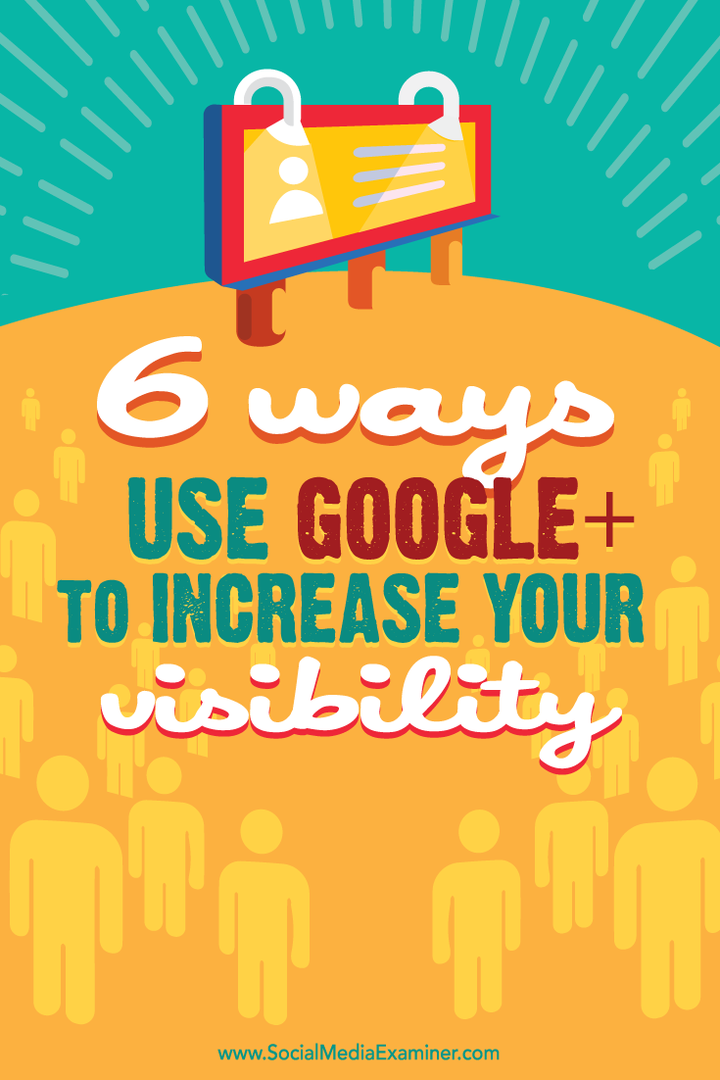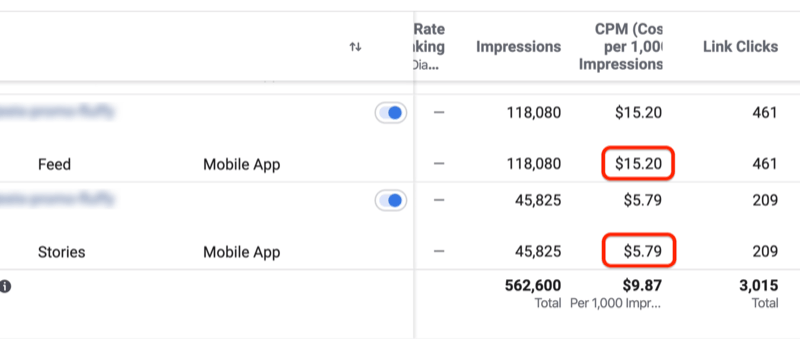विंडोज 11 पर डार्क मोड कैसे इनेबल करें
माइक्रोसॉफ्ट विंडोज़ 11 नायक / / July 01, 2021

पिछला नवीनीकरण

विंडोज 11 पर नया डार्क मोड ऑपरेटिंग सिस्टम के नए गोल कोनों के साथ अधिक सुरुचिपूर्ण दिखता है। इसे चालू करने का तरीका यहां बताया गया है।
माइक्रोसॉफ्ट के नए ऑपरेटिंग सिस्टम, विंडोज 11 में एक पॉलिश्ड इंटरफेस और एक केंद्रित स्टार्ट मेन्यू और टास्कबार, गोलाकार कोनों वाली खिड़कियां, और थीम और रंग जैसी नई ग्राफिकल विशेषताएं हैं। एक चीज जो आप कर सकते हैं वह है सक्षम करना डार्क मोड - ठीक वैसे ही जैसे आपके फोन पर। यहां डार्क मोड, कस्टम मोड या लाइट मोड को सक्षम करने का तरीका बताया गया है जिससे आप अपने इच्छित OS का लुक पा सकें।
विंडोज 11 पर डार्क मोड इनेबल करें
हो सकता है कि आप अपने डिवाइस पर आंखों के तनाव को कम करने और/या बैटरी जीवन को बेहतर बनाने के लिए डार्क मोड को सक्षम करना चाहें। तब आप कुछ स्थितियों में प्रकाश मोड में वापस जाना चाह सकते हैं। साथ ही, यह बेहतर सौंदर्यशास्त्र प्रदान करता है जो ऑपरेटिंग सिस्टम को अधिक आकर्षक बना सकता है। यहां हम इस पर एक नज़र डालेंगे कि इसे कैसे चालू या बंद किया जाए।
ध्यान दें: यदि आपने अभी तक अपग्रेड नहीं किया है, तो भी आप कर सकते हैं
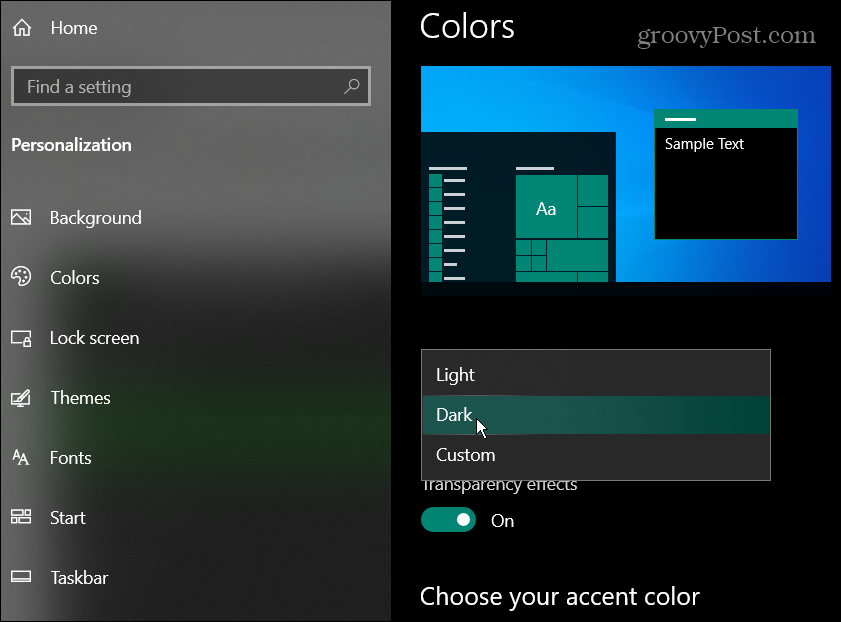
लाइट से डार्क मोड में स्विच करें
डार्क मोड पर स्विच करने के लिए, आपको क्लिक करना होगा शुरू बटन और फिर क्लिक करें समायोजन.
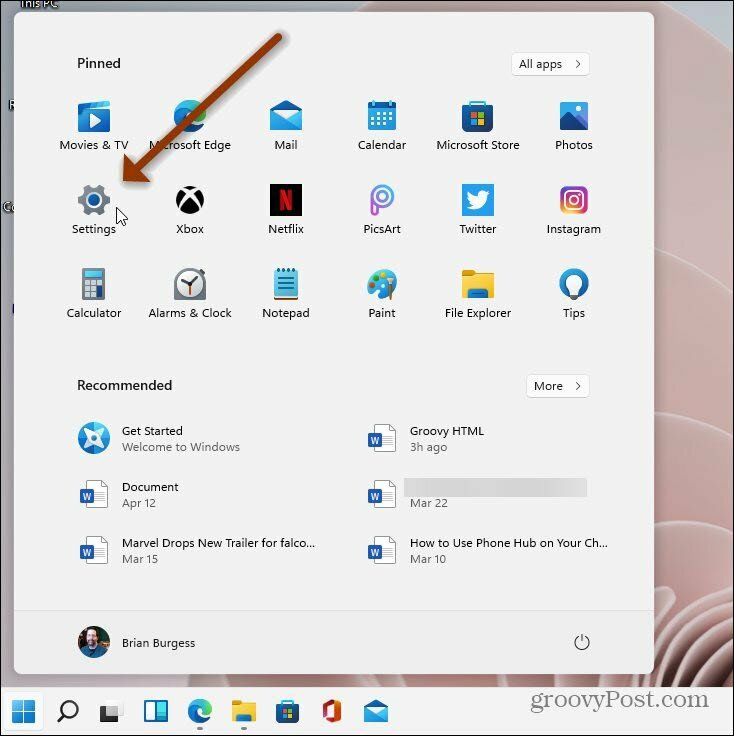
सेटिंग्स खुलने पर, पर क्लिक करें वैयक्तिकरण बाईं ओर की सूची से। फिर दाईं ओर, पर क्लिक करें रंग की टैब।
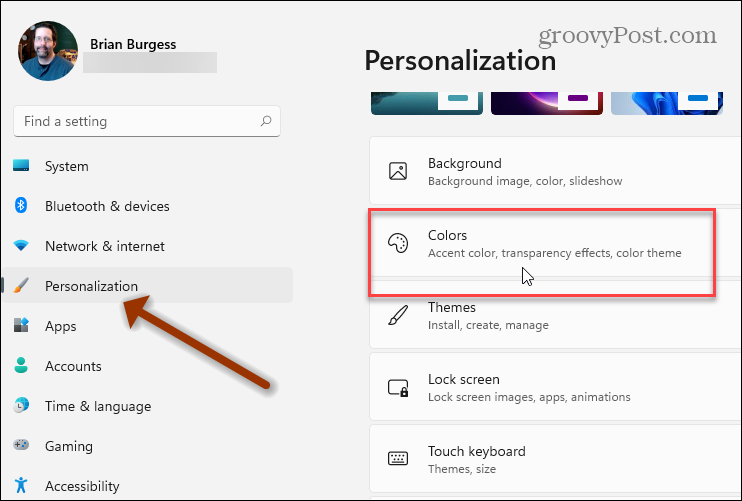
के नीचे वैयक्तिकरण > रंग अनुभाग में, "अपना रंग चुनें" बॉक्स के बगल में स्थित ड्रॉपडाउन मेनू पर क्लिक करें। फिर इसे लाइट से में बदलें अंधेरा.
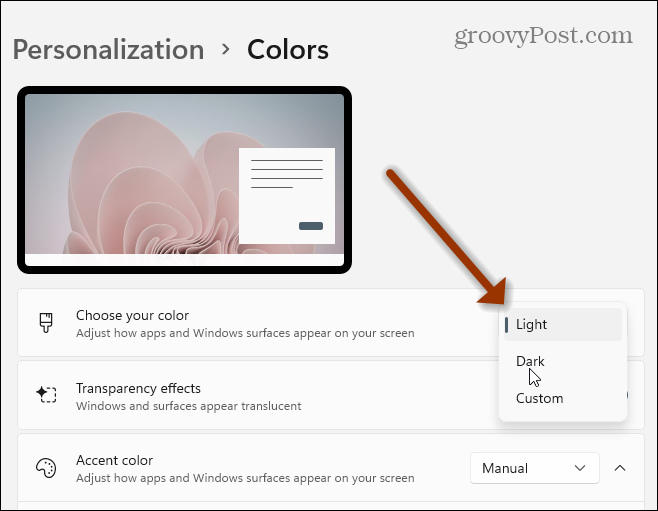
बस सिस्टम को एक या दो सेकंड दें, और यह डार्क मोड में बदलाव कर देगा। नीचे डार्क मोड में चल रहे विंडोज 11 का एक उदाहरण दिया गया है। विंडोज 10 संस्करण की तुलना में यह डार्क मोड का अधिक सुरुचिपूर्ण संस्करण है। और खिड़कियों में अब गोल कोने होने के कारण, यह बहुत अच्छा दिखता है।
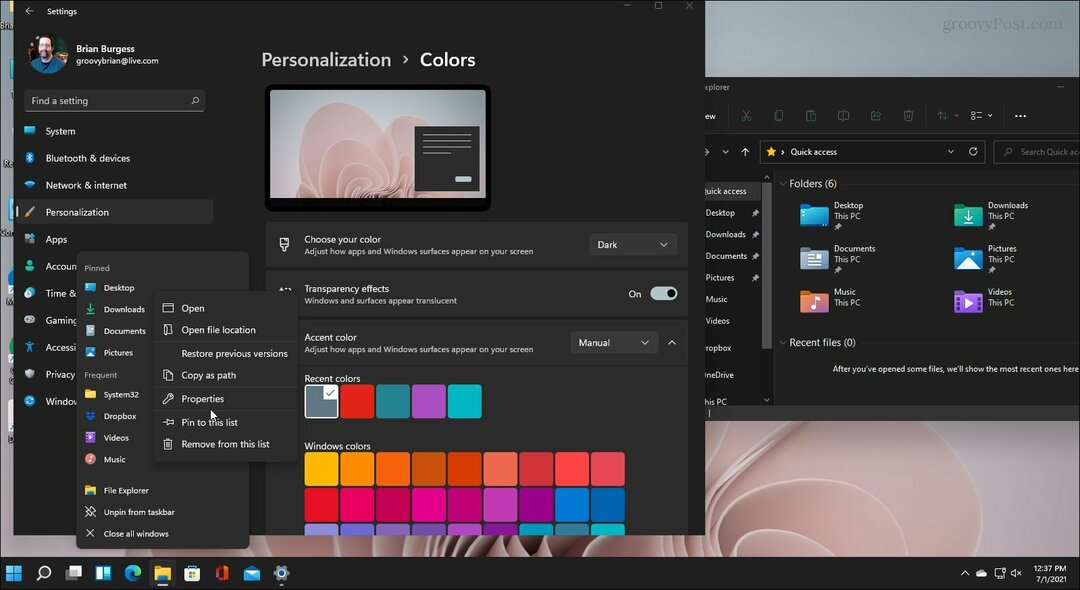
यह भी ध्यान देने योग्य है कि आप प्रकाश और अंधेरे को जोड़ सकते हैं या कस्टम मोड का उपयोग कर सकते हैं।
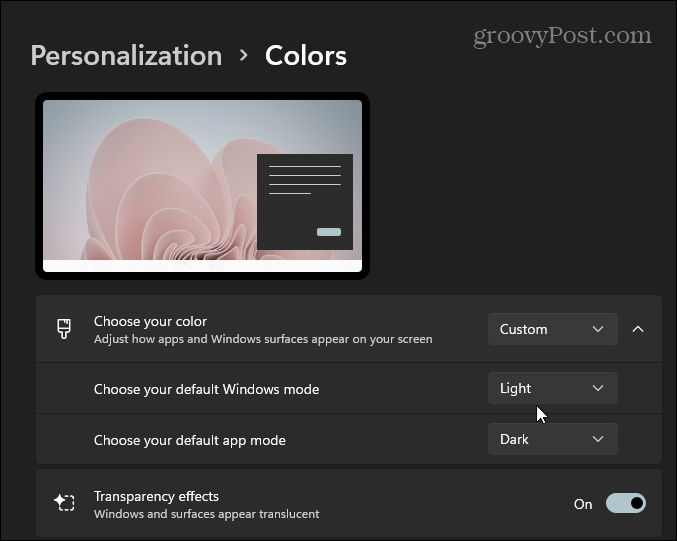
कस्टम मोड आपकी वर्तमान रंग सेटिंग्स को फ़ाइल एक्सप्लोरर, ऐप्स, टाइटल बार और बहुत कुछ के साथ एकीकृत करेगा। लाइट और डार्क मोड को मिलाना मजेदार हो सकता है और एक अनोखा लुक भी प्रदान करता है।
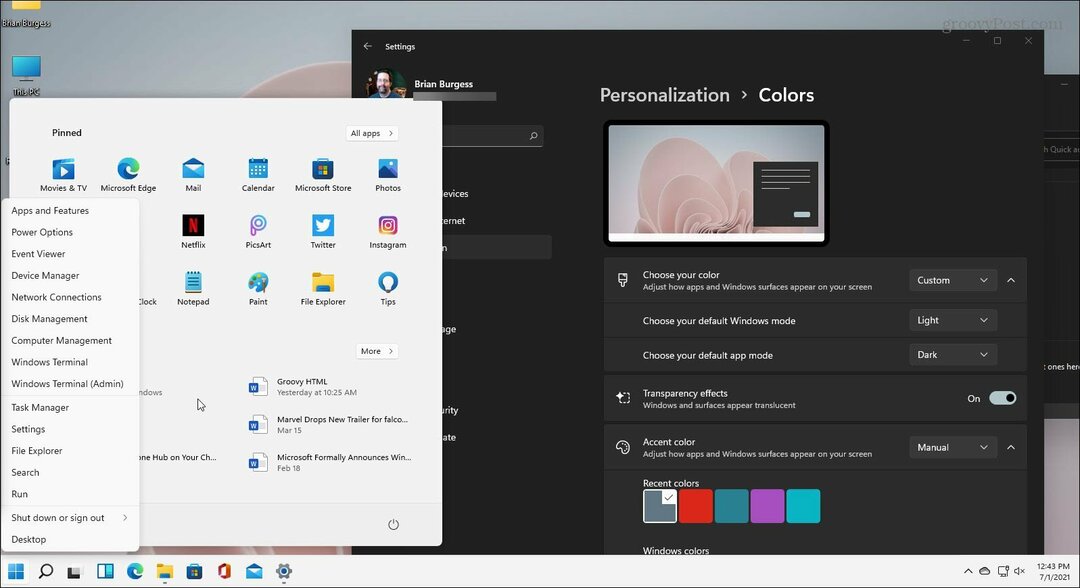
मज़े करें और यह देखने के लिए प्रयोग करें कि आपके लिए सबसे अच्छा क्या है। और अगर आप निचले-बाएँ कोने में स्टार्ट बटन प्राप्त करना चाहते हैं, तो आप कर सकते हैं। कैसे करें पर हमारा लेख देखें स्टार्ट बटन और टास्कबार को स्क्रीन के बाईं ओर ले जाएँ.
Google क्रोम कैश, कुकीज़ और ब्राउज़िंग इतिहास को कैसे साफ़ करें
Chrome आपके ब्राउज़र के प्रदर्शन को ऑनलाइन अनुकूलित करने के लिए आपके ब्राउज़िंग इतिहास, कैशे और कुकीज़ को संग्रहीत करने का उत्कृष्ट कार्य करता है। उसका तरीका है...
इन-स्टोर मूल्य मिलान: स्टोर में खरीदारी करते समय ऑनलाइन मूल्य कैसे प्राप्त करें
इन-स्टोर खरीदने का मतलब यह नहीं है कि आपको अधिक कीमत चुकानी होगी। मूल्य-मिलान गारंटी के लिए धन्यवाद, आप खरीदारी करते समय ऑनलाइन छूट प्राप्त कर सकते हैं ...
डिजिटल गिफ्ट कार्ड के साथ डिज़्नी प्लस सब्सक्रिप्शन कैसे उपहार में दें
यदि आप डिज़्नी प्लस का आनंद ले रहे हैं और इसे दूसरों के साथ साझा करना चाहते हैं, तो यहां डिज़्नी+ उपहार सदस्यता खरीदने का तरीका बताया गया है...
Google डॉक्स, शीट और स्लाइड में दस्तावेज़ साझा करने के लिए आपकी मार्गदर्शिका
आप Google के वेब-आधारित ऐप्स के साथ आसानी से सहयोग कर सकते हैं। Google दस्तावेज़, पत्रक और स्लाइड में अनुमतियों के साथ साझा करने के लिए आपकी मार्गदर्शिका यहां दी गई है...