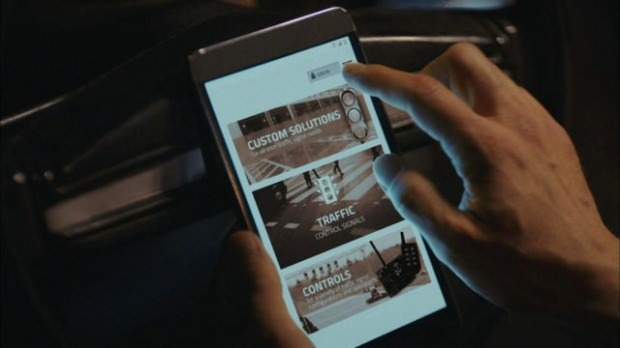कैसे जांचें कि आपके पीसी में विंडोज 11 के लिए टीपीएम है या नहीं?
माइक्रोसॉफ्ट विंडोज़ 11 टीपीएम नायक / / June 25, 2021

पिछला नवीनीकरण
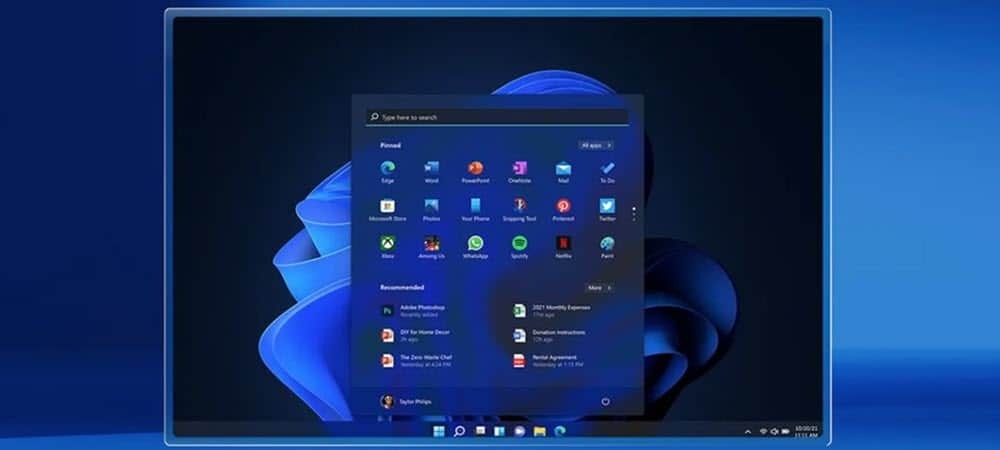
आपके पीसी को विंडोज 11 चलाने के लिए आवश्यक सिस्टम आवश्यकताओं में से एक टीपीएम संस्करण 2.0 है। यहां कुछ तरीके दिए गए हैं जिनका उपयोग करके आप यह देख सकते हैं कि आपके पास यह है या नहीं।
एक विश्वसनीय प्लेटफ़ॉर्म मॉड्यूल (टीपीएम) आपके कंप्यूटर के सीपीयू में एक सुरक्षा उपकरण है। विंडोज 10 जैसे ऑपरेटिंग सिस्टम के लिए, आपको बिटलॉकर, एन्क्रिप्शन और हार्ड ड्राइव के डिक्रिप्शन जैसी सुविधाओं का उपयोग करने की आवश्यकता है। वास्तव में, जब विंडोज 8 पहली बार सामने आया, तो आपको बिटलॉकर के लिए टीपीएम संस्करण 1.2 की आवश्यकता थी। हालाँकि, वहाँ था विंडोज 8.1 के लिए समाधान. लेकिन मैं पछताता हूं... विंडोज 11 चलाने के लिए एक आवश्यकता (कम से कम जो हम अभी जानते हैं) यह है कि आपके पीसी को टीपीएम 2.0 की जरूरत है। यह देखने के कुछ तरीके यहां दिए गए हैं कि आपके पीसी में टीपीएम और संस्करण है या नहीं।
टीपीएम प्रबंधन उपकरण का उपयोग करके जांचें
सबसे पहले, का उपयोग करें कुंजीपटल संक्षिप्त रीतिविंडोज की + आर रन डायलॉग लाने के लिए। फिर प्रकार:टीपीएम.एमएससी और एंटर दबाएं या क्लिक करें ठीक है.
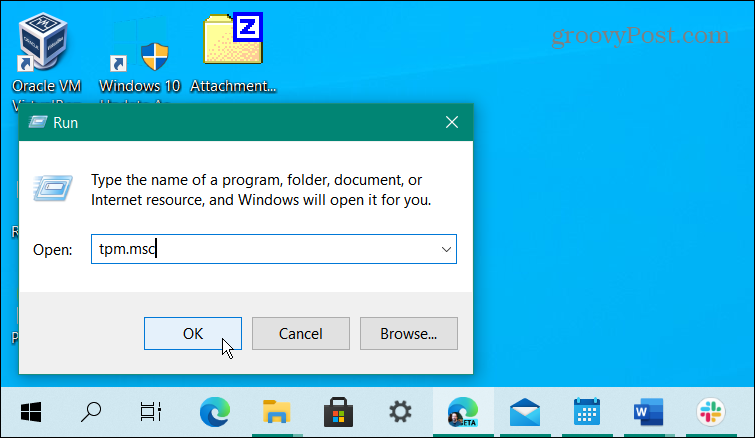
इसके बाद, ट्रस्टेड प्लेटफ़ॉर्म मॉड्यूल (TPM) उपयोगिता लॉन्च होगी। यहां आप खोजना चाहते हैं स्थिति तथा टीपीएम निर्माता जानकारी. नीचे मेरे उदाहरण में, स्थिति है: "टीपीएम उपयोग के लिए तैयार है।" और निर्माता की जानकारी संस्करण 2.0 है। इसका मतलब है कि मेरा सीपीयू विंडोज 11 चलाने के लिए अच्छा है।
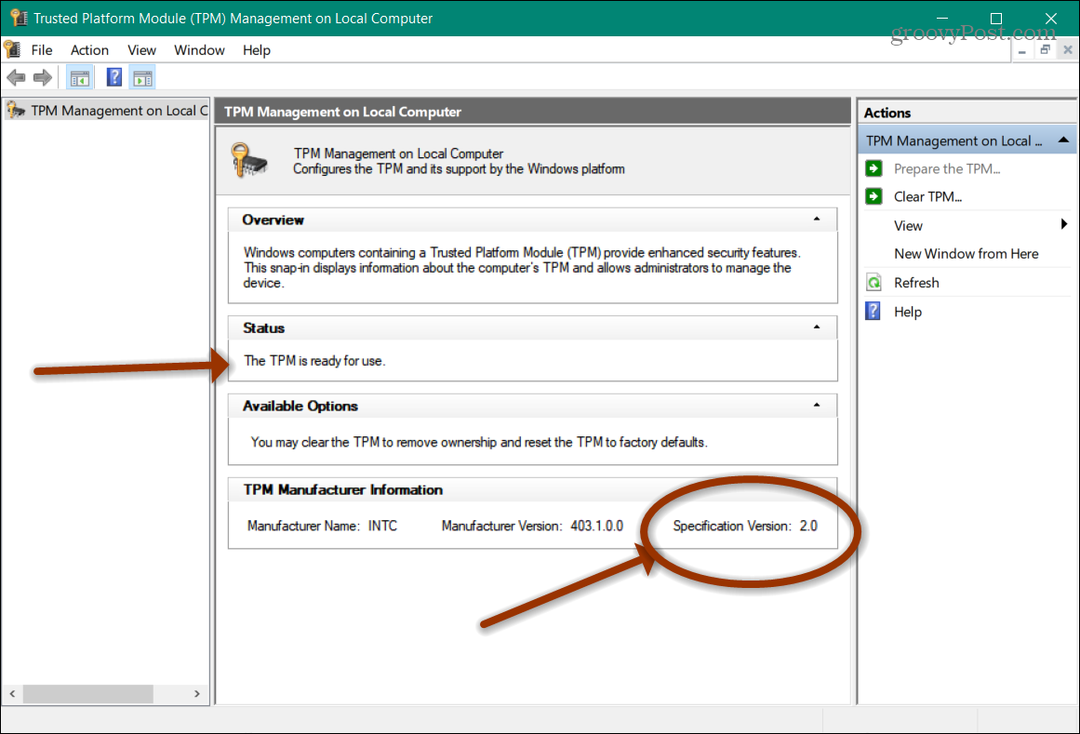
यही सब है इसके लिए। एक बार आपके पास डेटा होने के बाद, आप कंसोल से बाहर निकल सकते हैं।
डिवाइस मैनेजर का प्रयोग करें
डिवाइस मैनेजर का उपयोग करके आप अपने सिस्टम पर टीपीएम के बारे में पता लगा सकते हैं। स्टार्ट बटन पर राइट-क्लिक करें और फिर तथाकथित "पावर यूजर मेन्यू" से डिवाइस मैनेजर पर क्लिक करें। आप भी कर सकते हैं प्रकार:देवएमजीएमटी.एमएससी खोज बॉक्स में और इसे शीर्ष पर परिणाम से खोलें। और ध्यान रखें कि आप कर सकते हैं डिवाइस मैनेजर के लिए एक डेस्कटॉप शॉर्टकट बनाएं अगर आप इसे अक्सर इस्तेमाल करते हैं।
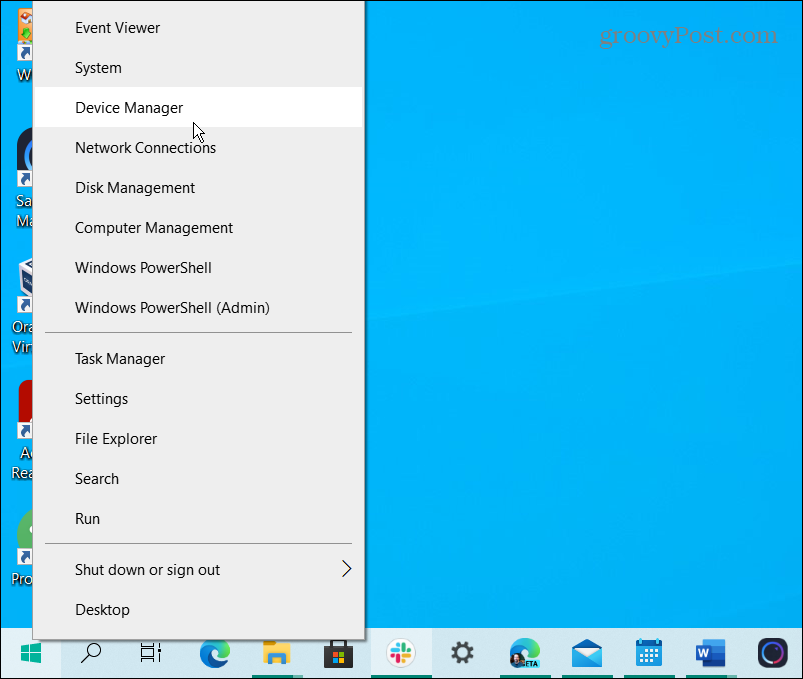
डिवाइस मैनेजर खुलने के बाद, नीचे स्क्रॉल करें और “पर क्लिक करें”सुरक्षा उपकरणमेनू का विस्तार करने के लिए और देखें कि क्या कोई टीपीएम प्रविष्टियां मौजूद हैं।
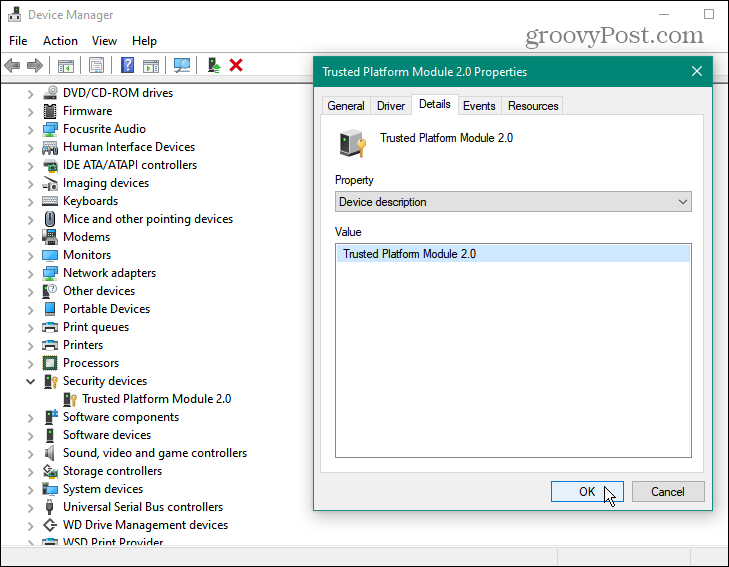
कमांड प्रॉम्प्ट का प्रयोग करें
आप टीपीएम को देखने के लिए भी कमांड प्रॉम्प्ट का उपयोग कर सकते हैं। विंडोज की दबाएं और प्रकार: अध्यक्ष एवं प्रबंध निदेशक और कमांड प्रॉम्प्ट को व्यवस्थापक के रूप में लॉन्च करें।

फिर निम्न कमांड को कॉपी और पेस्ट करें और हिट करें दर्ज.
wmic /namespace:\\root\cimv2\security\microsofttpm path win32_tpm get * /format: textvaluelist.xsl
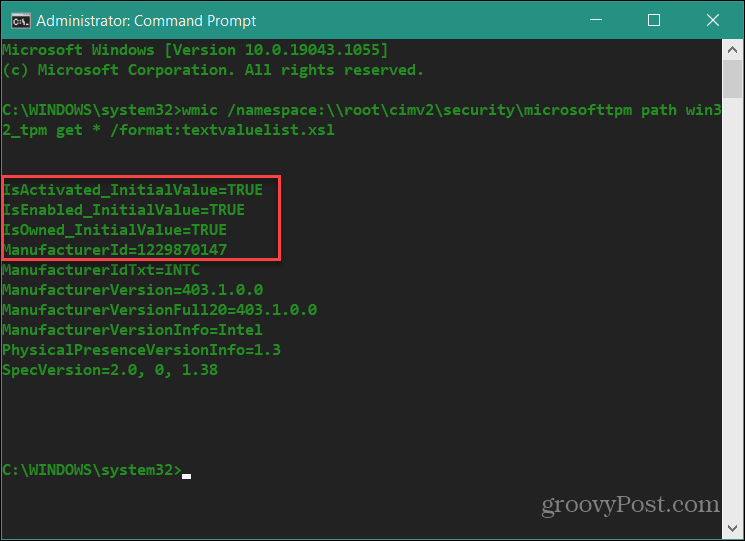
यह जानने के लिए कि आपने टीपीएम स्थापित किया है, तीन मानों को वापस आने की आवश्यकता है: सच:
- सक्रिय होता है
- सक्षम किया गया है
- स्वामित्व में है
यह पता लगाने के अन्य तरीके हैं कि क्या आपके पास टीपीएम है, जैसे कि आपके BIOS या यूईएफआई का उपयोग करना, लेकिन यह ऊपर दिए गए तरीकों जितना आसान नहीं है। इसके अलावा, का उपयोग करना सुनिश्चित करें विंडोज पीसी स्वास्थ्य जांच ऐप यह सुनिश्चित करने के लिए कि आपका सिस्टम विंडोज 11 का समर्थन करेगा। इस लेखन के समय, Microsoft आपको बेहतर जानकारी देने के लिए इसे अपडेट कर रहा है।
Google क्रोम कैश, कुकीज़ और ब्राउज़िंग इतिहास को कैसे साफ़ करें
Chrome आपके ब्राउज़र के प्रदर्शन को ऑनलाइन अनुकूलित करने के लिए आपके ब्राउज़िंग इतिहास, कैशे और कुकीज़ को संग्रहीत करने का उत्कृष्ट कार्य करता है। उसका तरीका है...
इन-स्टोर मूल्य मिलान: स्टोर में खरीदारी करते समय ऑनलाइन मूल्य कैसे प्राप्त करें
इन-स्टोर खरीदने का मतलब यह नहीं है कि आपको अधिक कीमत चुकानी होगी। मूल्य-मिलान गारंटी के लिए धन्यवाद, आप खरीदारी करते समय ऑनलाइन छूट प्राप्त कर सकते हैं ...
डिजिटल गिफ्ट कार्ड के साथ डिज़्नी प्लस सब्सक्रिप्शन कैसे उपहार में दें
यदि आप डिज़्नी प्लस का आनंद ले रहे हैं और इसे दूसरों के साथ साझा करना चाहते हैं, तो यहां डिज़्नी+ गिफ्ट सब्सक्रिप्शन खरीदने का तरीका बताया गया है...
Google डॉक्स, शीट और स्लाइड में दस्तावेज़ साझा करने के लिए आपकी मार्गदर्शिका
आप Google के वेब-आधारित ऐप्स के साथ आसानी से सहयोग कर सकते हैं। Google दस्तावेज़, पत्रक और स्लाइड में अनुमतियों के साथ साझा करने के लिए आपकी मार्गदर्शिका यहां दी गई है...