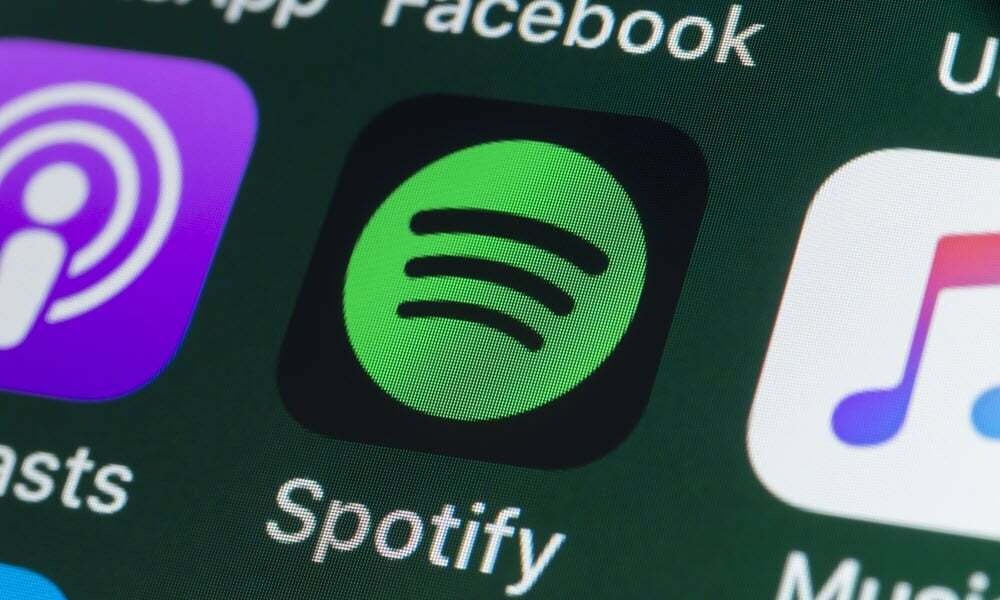पिछला नवीनीकरण

यदि आप अपने कंप्यूटर पर परिवार और दोस्तों को अस्थायी पहुंच देना चाहते हैं, तो यहां बताया गया है कि आप अतिथि खाते और थर्ड पार्टी सॉफ्टवेयर का उपयोग करके ऐसा कैसे कर सकते हैं।
विंडोज के पुराने संस्करणों में, Microsoft ने एक अतिथि खाता शामिल किया ताकि आप अपने पीसी को अस्थायी एक्सेस दे सकें। अतिथि खाता वेब ब्राउज़िंग जैसे बुनियादी कार्यों तक सीमित था और जब आपने अपना सत्र समाप्त किया तो सभी डेटा मिटा दिए। विंडोज 10 में, अतिथि खाता जैसा कि हम जानते थे कि यह अब मौजूद नहीं है। लेकिन कुछ उन्नत विंडोज सेटिंग्स का उपयोग करके और रोलबैक आरएक्स नामक एक तृतीय-पक्ष कार्यक्रम की सहायता से, आप विंडोज 10 में अपने खुद के अतिथि खाते को रोल कर सकते हैं। हम आपको दिखाएंगे कि कैसे।
अपने विंडोज 10 डिवाइस के लिए अस्थायी पहुँच के लिए एक अतिथि उपयोगकर्ता खाते को सेट करें
Microsoft प्रत्येक सुविधा अद्यतन के साथ विंडोज 10 में कार्यक्षमता को कम करने के लिए जारी है। अंतर्निहित अतिथि खाता अब विंडोज 10 में कार्यात्मक नहीं है, लेकिन अगर आपको इस तरह के एक खाता सेट की आवश्यकता है उन उपयोगकर्ताओं के लिए जो अस्थायी रूप से आपके कंप्यूटर तक पहुंच की आवश्यकता रखते हैं, फिर आप अपना खुद का थोड़ा सा बना सकते हैं काम
इससे पहले कि हम उस तक पहुँचते हैं, पहले शुरू करते हैं एक स्थानीय खाता बनाना. ब्रायन ने पहले से ही एक उत्कृष्ट लेख लिखा था कि यह कैसे करना है, लेकिन एक अतिरिक्त कदम जो मुझे करने की आवश्यकता है, वह खाता विशेषाधिकार को बदलना है।
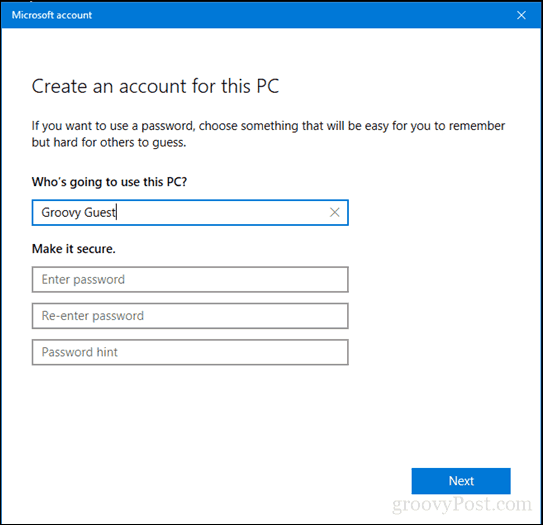
आपके द्वारा एक नया स्थानीय खाता बनाने के बाद, दबाएं विंडोज की + आर.
प्रकार: userpasswords2 को नियंत्रित करें फिर मारा दर्ज.
हमारे द्वारा बनाए गए अतिथि खाते का चयन करें फिर क्लिक करें गुण.
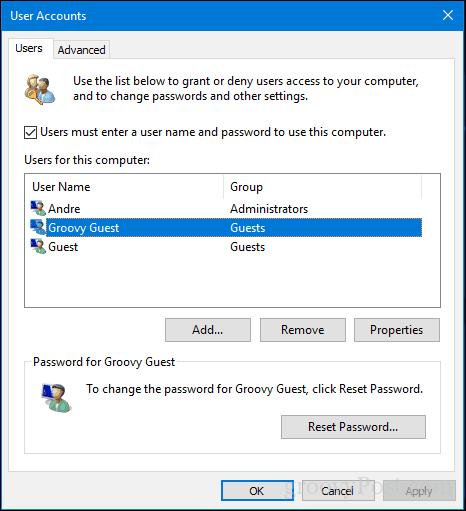
समूह सदस्यता टैब का चयन करें, फिर अन्य सूची बॉक्स का चयन करें मेहमान.
क्लिक करें लागू फिर ठीकक्लिक करें लागू फिर ठीक फिर।
अब हमारे पास अपना अतिथि खाता सेट है और अतिथि खाते की कार्यक्षमता का अधिकांश भाग काम कर रहा है।
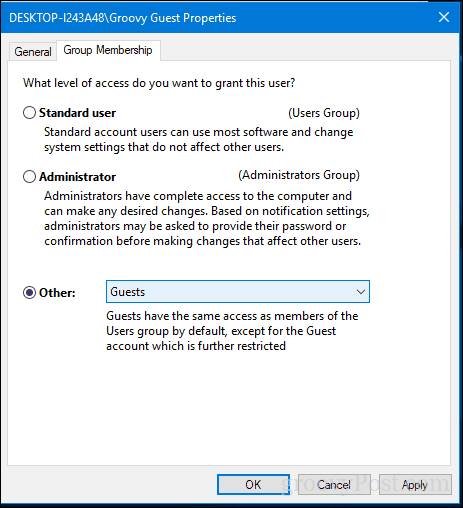
यह अतिथि खाता आपके विंडोज 10 पीसी पर सीमित विशेषाधिकारों के साथ एक अस्थायी खाता बनाने के संदर्भ में हमारे आधार को कवर करता है। एकमात्र अनुपस्थित टुकड़ा अब अतिथि खाते पर फ़ाइलों और सेटिंग्स को स्वचालित रूप से हटाने की क्षमता है, जब वे किए जाते हैं। उसके लिए, हमें कुछ तृतीय-पक्ष सॉफ़्टवेयर की आवश्यकता होगी।
रोलबैक आरएक्स होम डाउनलोड और इंस्टॉल करें
हम जिन गतिविधियों को रोकना चाहते हैं, उनमें से एक खाता में कहीं भी फाइल सहेजने वाले या उन्हें लॉग-इन करने वाली साइटों के लिए पासवर्ड सहेजने वाली उपयोगकर्ता है। यह कहाँ है रोलबैक आरएक्स होम आते हैं। यह मुफ्त उपयोगिता आपको रिबूट के बाद एक उपयोगकर्ता खाते को इसकी मूल स्थिति में पुनर्स्थापित करने की सुविधा देती है। सॉफ्टवेयर 10 एमबी की ज़िप्ड फ़ाइल में पैक किया हुआ आता है और इसे डाउनलोड करने के लिए आपको पंजीकरण की आवश्यकता होती है। ऐसा करने के बाद, आपको डाउनलोड करने के लिए एक लिंक के साथ एक पुष्टिकरण ईमेल भेजा जाएगा। तो, इसे प्राप्त करने के लिए थोड़ी सी बाधा शामिल है। लेकिन एक बार जब आपके पास यह हो जाता है, तो यह सहज होता है।
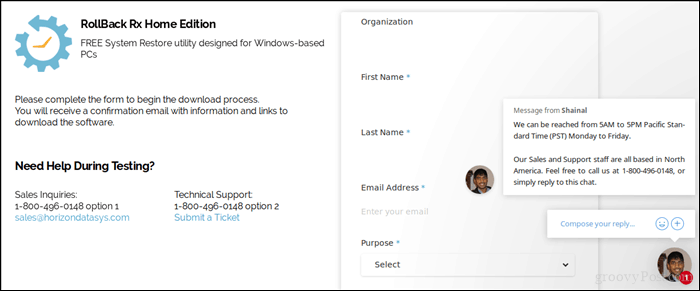
डाउनलोड करने के बाद, ज़िप फ़ाइल को निकालें, फिर रोलबैक होम आरएक्स फ़ोल्डर खोलें।
अपने सिस्टम के लिए उपयुक्त सेटअप फ़ाइल लॉन्च करें। मैं 64 बिट विंडोज 10 चला रहा हूं, इसलिए मैं x64 सेटअप फ़ाइल को डबल-क्लिक करूंगा। ऑन-स्क्रीन निर्देशों का पालन करें।
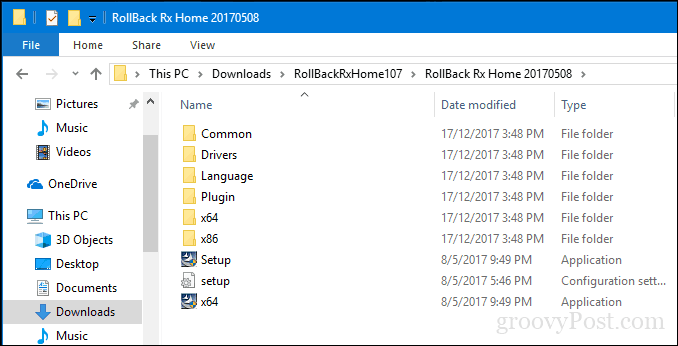
सेटअप पूर्ण होने पर, आपको पुनरारंभ करने के लिए संकेत दिया जाएगा। ऐसा करने के लिए आगे बढ़ें।

स्नैपशॉट बनाएँ
जब कोई आपके सिस्टम का उपयोग करना चाहता है, तो आपको बस इतना करना होगा।
सबसे पहले, अधिसूचना क्षेत्र में रोलबैक आरएक्स आइकन पर राइट-क्लिक करें फिर क्लिक करें नया स्नैपशॉट.
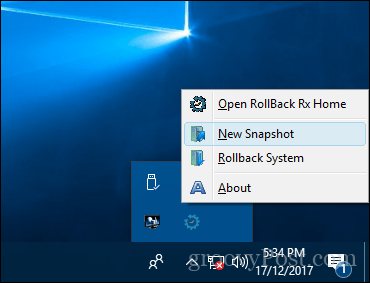
स्नैपशॉट का नाम और विवरण दर्ज करें और फिर क्लिक करें आगे.
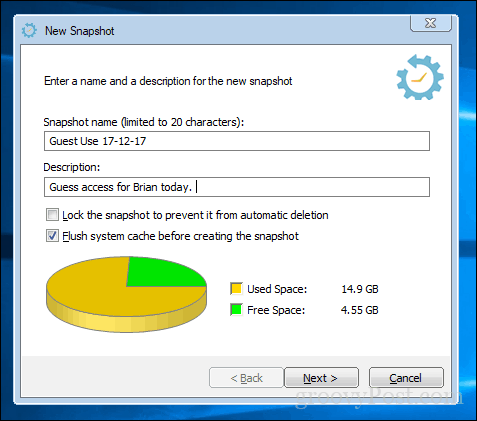
स्नैपशॉट बन जाने के बाद प्रतीक्षा करें फिर क्लिक करें समाप्त. डिवाइस तक पहुंच प्रदान करने के लिए आगे बढ़ें और उपयोगकर्ता को पहले बनाए गए अतिथि खाते में प्रवेश करने दें।
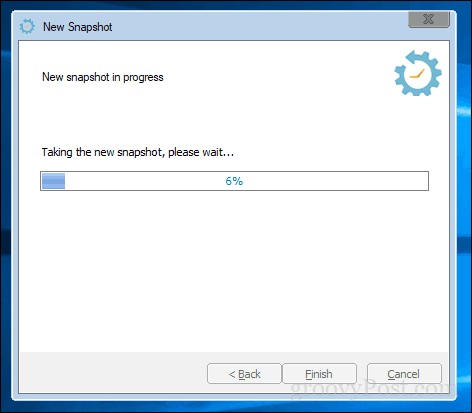
रोलबैक परिवर्तन
जब उपयोगकर्ता ने अपना सत्र समाप्त कर लिया है, तो अपने व्यवस्थापक खाते में प्रवेश करें, अधिसूचना क्षेत्र में रोलबैक आरएक्स आइकन पर राइट-क्लिक करें, फिर क्लिक करें रोलबैक प्रणाली.
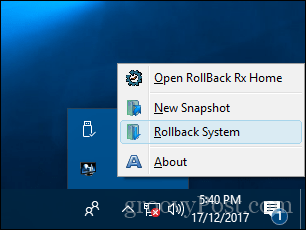
हमारे द्वारा बनाए गए स्नैपशॉट का चयन करें। यदि आप रोलबैक को पूर्ववत करना चाहते हैं, तो आप एक स्नैपशॉट भी ले सकते हैं। मैंने इसे अंतरिक्ष को बचाने के लिए अनियंत्रित किया। लेकिन ध्यान रखें, यदि आप इस दौरान पीछे की ओर जाते हैं, तो स्प्रैडशीट में आंकड़े अपडेट करने के लिए कहें, यदि आप स्नैपशॉट नहीं रखते हैं तो आपके द्वारा किए गए परिवर्तन खो सकते हैं। रोलबैक आरएक्स के साथ, यहां धारणा यह है कि आप उस समय कंप्यूटर का उपयोग नहीं कर रहे हैं जब अतिथि है।
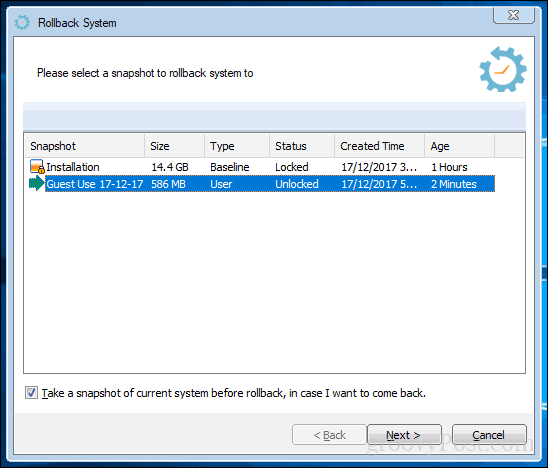
परिवर्तनों की समीक्षा करें और याद रखें, स्नैपशॉट खो जाने के बाद किए गए कोई भी महत्वपूर्ण परिवर्तन। पुनरारंभ करें पर क्लिक करें और प्रतीक्षा करें जब तक आपका सिस्टम बहाल नहीं हो जाता।
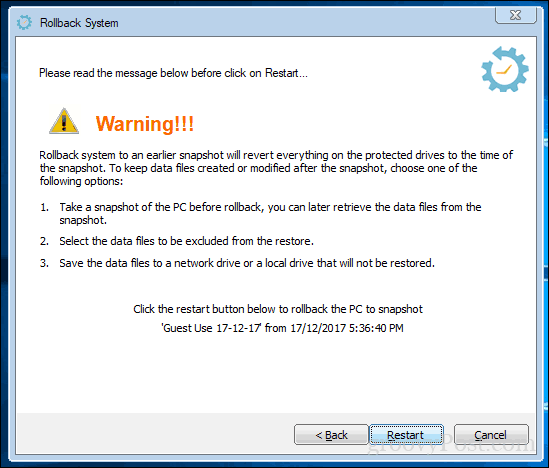
यही है, आपका सिस्टम अब उसी स्थान पर वापस आ गया है जहाँ आप थे और आपके पास एक प्राचीन अतिथि खाता है जो अगली बार कोई आपके डिवाइस का उपयोग करना चाहता है। यह पुराने अतिथि खाते की तरह सही नहीं है, लेकिन उन समय के लिए आपको अपने पीसी को किसी मित्र या परिवार के सदस्य को उधार देने की आवश्यकता होती है और आप उन्हें कुछ भी पीछे नहीं छोड़ना चाहते हैं, यह काफी आसान हो सकता है।
इसे आज़माएं और हमें बताएं कि आप टिप्पणियों में क्या सोचते हैं। यदि आपके पास कोई विकल्प है जिसे आप पसंद करते हैं, तो हम सुनना पसंद करेंगे।