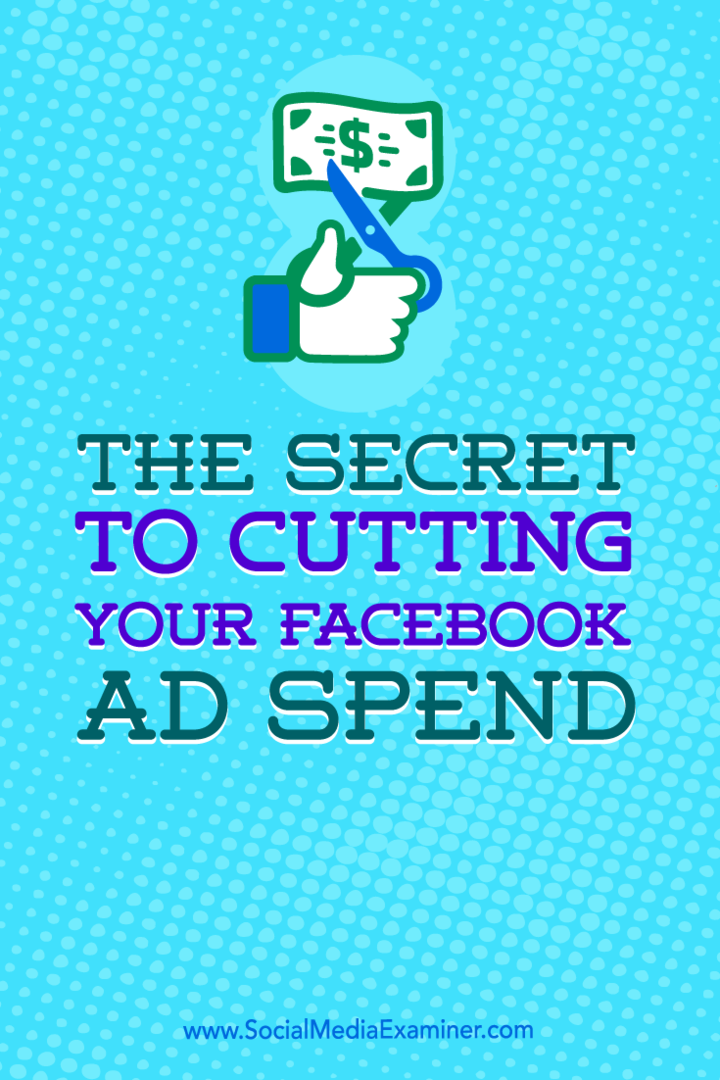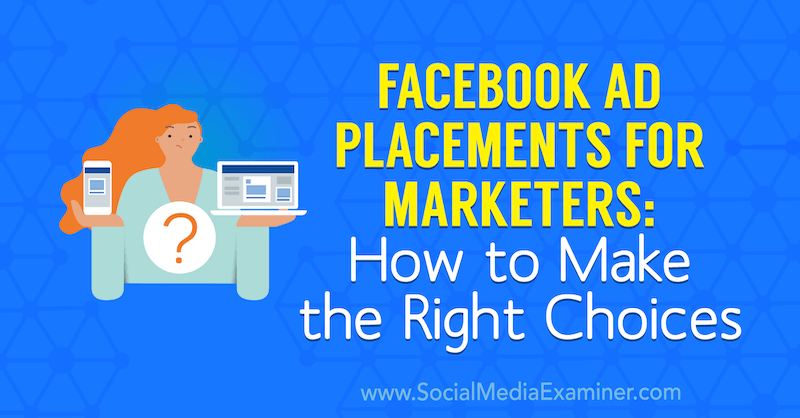पिछला नवीनीकरण

ट्रांसपोज़ सुविधा के साथ अपना स्प्रेडशीट लेआउट जल्दी और आसानी से बदलें। Google पत्रक में पंक्तियों को स्तंभों में बदलने का तरीका यहां दिया गया है।
जब आप एक स्प्रेडशीट बना रहे होते हैं, तो कभी-कभी आप महसूस करते हैं कि डेटा को बेहतर तरीके से अलग तरीके से फ़ॉर्मेट किया जाएगा। और जब आप अपना डेटा दर्ज करना शुरू करने से पहले यह जानना अच्छा होता है, तो ऐसा हमेशा नहीं होता है।
आप केवल खोजने के लिए कई कॉलम सेट कर सकते हैं; वे पंक्तियों या इसके विपरीत के रूप में बेहतर अनुकूल होंगे। बिलकुल इसके जैसा Microsoft Excel में स्थानान्तरण सुविधा, Google पत्रक आपको वही विकल्प देता है। इससे आप आसानी से पंक्तियों को कॉलम या इसके विपरीत में बदल सकते हैं।
Google पत्रक में पंक्तियों और स्तंभों को कनवर्ट करें
पंक्तियों को कॉलम में बदलने के लिए आप Google शीट्स में उसी प्रक्रिया का उपयोग करेंगे। तो, साइन इन करें शीट्स, अपनी कार्यपुस्तिका खोलें, और वह शीट चुनें जिसका आप उपयोग करना चाहते हैं।
- उन कक्षों का चयन करें जिन्हें आप स्थानांतरित करना चाहते हैं। आप इसे पहले सेल का चयन करके और फिर बाकी के माध्यम से खींचकर आसानी से कर सकते हैं।
- या तो राइट-क्लिक करें और चुनें प्रतिलिपि या क्लिक करें संपादित करें > प्रतिलिपि मेनू से।
- उस सेल का चयन करें जहाँ आप परिवर्तित डेटा रखना चाहते हैं।
- या तो राइट-क्लिक करें या क्लिक करें संपादित करें मेनू से। का चयन करें स्पेशल पेस्ट करो > ट्रांसपोज़्ड पेस्ट करें.
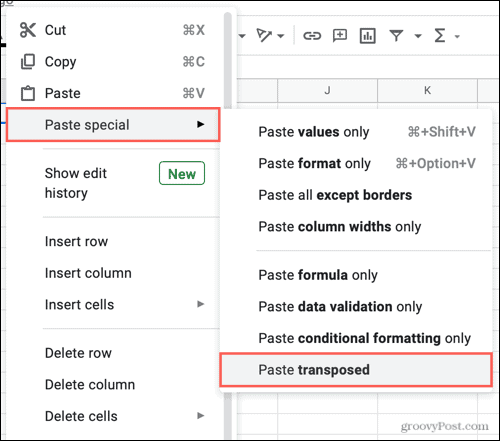
फिर आपको अपने डेटा को नए लेआउट में फ़्लिप होते हुए देखना चाहिए। इसके लिए कैसे करें, हमने पंक्तियों को कॉलम में बदल दिया, जैसा कि नीचे स्क्रीनशॉट में देखा गया है।

मूल डेटा निकालें
अब जब आपने अपनी पंक्तियों को स्तंभों में या इसके विपरीत रूपांतरित कर दिया है, तब भी आपके पास मूल डेटा मौजूद है। इसलिए यदि आप ऊपर चरण 2 में कॉपी के बजाय कट एक्शन का उपयोग करते हैं, तो भी वह डेटा बना रहता है। लेकिन आप सेल में मौजूद डेटा को हटाकर या उन कॉलम को हटाकर इसे आसानी से हटा सकते हैं।
- मूल डेटा वाले कक्षों का चयन करें और अपना हिट करें हटाएं चाभी।
- कॉलमों को खींचकर उनका चयन करें। कॉलम हेडर के बगल में स्थित तीर पर राइट-क्लिक करें या क्लिक करें और चुनें कॉलम हटाएं एक्स - एक्स.
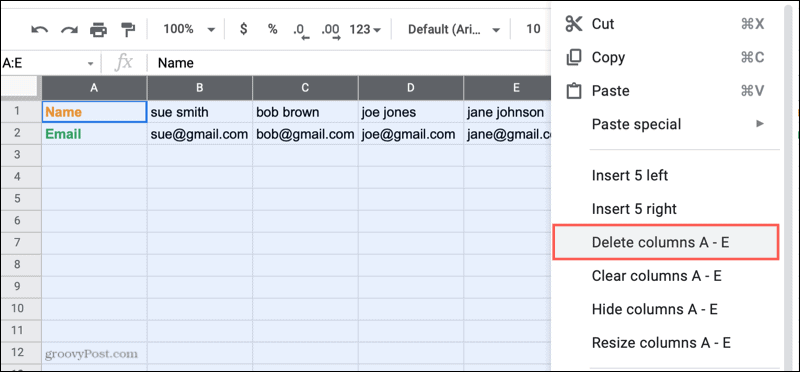
इस पर निर्भर करते हुए कि आपने स्थानांतरित डेटा कहाँ चिपकाया है, आप पंक्तियों को निकालने में भी सक्षम हो सकते हैं। बस सुनिश्चित करें कि आपका रूपांतरित डेटा प्रभावित नहीं हुआ है।
- पंक्तियों को खींचकर चुनें, राइट-क्लिक करें और चुनें पंक्तियों को हटाएँ X - X.
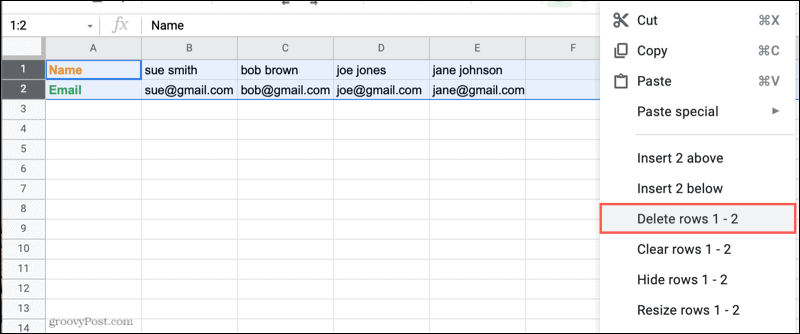
टिप: यदि आप गलती से डेटा हटा देते हैं, तो हिट करें पूर्ववत टूलबार के बाईं ओर बटन। आप क्रम में प्रत्येक अंतिम क्रिया को पूर्ववत करने के लिए लगातार बटन पर क्लिक कर सकते हैं।
अपने Google पत्रक लेआउट को आपके लिए कारगर बनाएं
जब आप पहली बार अपनी स्प्रैडशीट बनाते हैं तो आपको अपने द्वारा चुने गए लेआउट के साथ अटकने की ज़रूरत नहीं है। ट्रांसपोज़ जैसी सहायक सुविधाओं के साथ, आप अपने डेटा को प्रदर्शित करने और काम करने के सर्वोत्तम तरीके के लिए पंक्तियों और स्तंभों को आसानी से परिवर्तित कर सकते हैं।
अपनी स्प्रैडशीट पर काम करते समय संबंधित विषयों के लिए, इस पर एक नज़र डालें कॉलम और पंक्तियों को फ्रीज, छिपाना या समूह कैसे करें या Google पत्रक में कॉलम आंकड़े कैसे प्राप्त करें.
Google क्रोम कैश, कुकीज़ और ब्राउज़िंग इतिहास को कैसे साफ़ करें
Chrome आपके ब्राउज़र के प्रदर्शन को ऑनलाइन अनुकूलित करने के लिए आपके ब्राउज़िंग इतिहास, कैशे और कुकीज़ को संग्रहीत करने का एक उत्कृष्ट कार्य करता है। उसका तरीका है...
इन-स्टोर मूल्य मिलान: स्टोर में खरीदारी करते समय ऑनलाइन मूल्य कैसे प्राप्त करें
इन-स्टोर खरीदने का मतलब यह नहीं है कि आपको अधिक कीमत चुकानी होगी। मूल्य-मिलान गारंटी के लिए धन्यवाद, आप खरीदारी करते समय ऑनलाइन छूट प्राप्त कर सकते हैं ...
डिजिटल गिफ्ट कार्ड के साथ डिज़्नी प्लस सब्सक्रिप्शन कैसे उपहार में दें
यदि आप डिज़्नी प्लस का आनंद ले रहे हैं और इसे दूसरों के साथ साझा करना चाहते हैं, तो यहां डिज़्नी+ उपहार सदस्यता खरीदने का तरीका बताया गया है...
Google डॉक्स, शीट और स्लाइड में दस्तावेज़ साझा करने के लिए आपकी मार्गदर्शिका
आप Google के वेब-आधारित ऐप्स के साथ आसानी से सहयोग कर सकते हैं। Google दस्तावेज़, पत्रक और स्लाइड में अनुमतियों के साथ साझा करने के लिए आपकी मार्गदर्शिका यहां दी गई है...