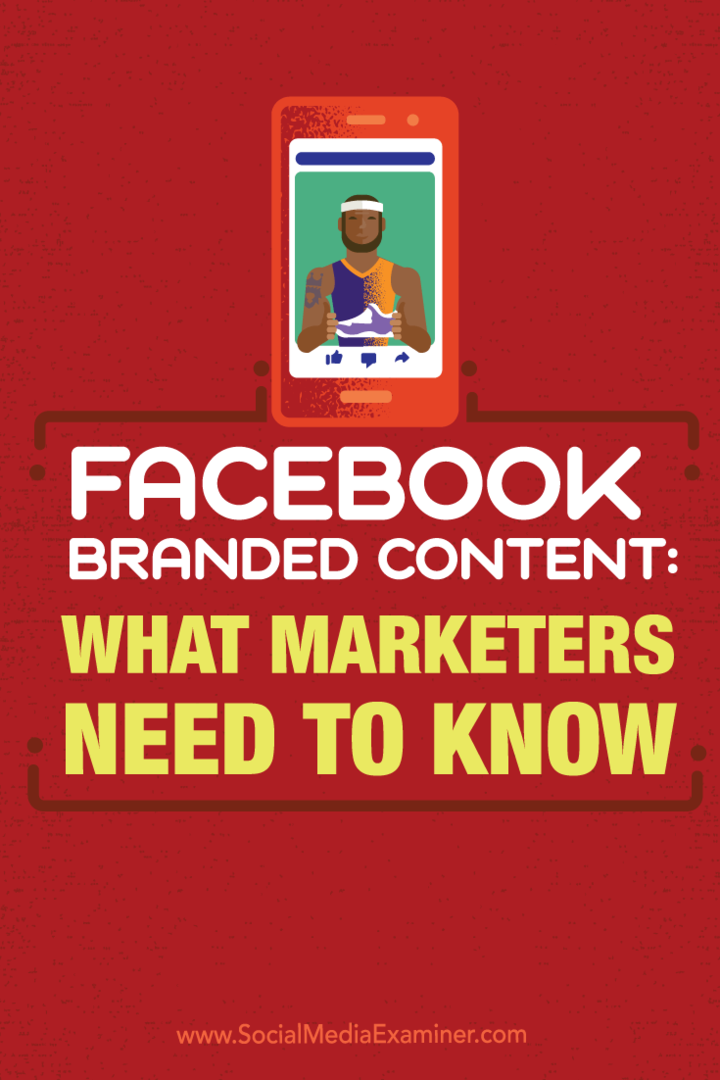विंडोज 10 अपडेट बंद करने के 4 तरीके Way
माइक्रोसॉफ्ट विंडोज 10 नायक / / May 27, 2021

पिछला नवीनीकरण

Windows 10 अपडेट आपके कंप्यूटर को बग-मुक्त रखते हैं और नवीनतम सुरक्षा जोखिमों से सुरक्षित रखते हैं। दुर्भाग्य से, अपडेट प्रक्रिया स्वयं कभी-कभी आपके सिस्टम को एक भयानक पड़ाव पर ला सकती है।
चाहे आप ईमेल लिखने के बीच में हों, टर्म पेपर पर काम कर रहे हों या अपने बिलों का भुगतान कर रहे हों - जब एक स्वचालित विंडोज अपडेट आपके सभी सिस्टम सीपीयू की खपत करता है या स्मृति।
शुक्र है, ऐसे कई तरीके हैं जिनसे आप विंडोज 10 अपडेट को बंद कर सकते हैं।
तय करें कि आप विंडोज 10 अपडेट कैसे बंद करना चाहते हैं
विंडोज 10 अपडेट को बंद करने के कई अलग-अलग तरीके हैं। आप उन सभी को स्थायी रूप से पूरी तरह से बंद कर सकते हैं, या आप केवल गैर-महत्वपूर्ण अपडेट बंद कर सकते हैं। आप उन्हें अस्थायी रूप से मैन्युअल रूप से रोक भी सकते हैं या वास्तव में ऐसा होने पर शेड्यूल सेट कर सकते हैं।
आइए उन सभी तरीकों पर एक नज़र डालें जिनसे आप विंडोज 10 अपडेट को नियंत्रित कर सकते हैं और अपने कंप्यूटर का नियंत्रण वापस ले सकते हैं।
सेटिंग्स में विंडोज 10 अपडेट अस्थायी रूप से बंद करें
अपडेट को अस्थायी रूप से रोकने की आवश्यकता है ताकि आप अपना काम पूरा कर सकें और बाद में अपडेट को पुनरारंभ कर सकें? विंडोज 10 अपडेट को अस्थायी रूप से बंद करने के लिए विंडोज 10 सेटिंग्स का उपयोग करें।
1. प्रारंभ का चयन करें, "सेटिंग्स" टाइप करें और चुनें समायोजन ऐप.
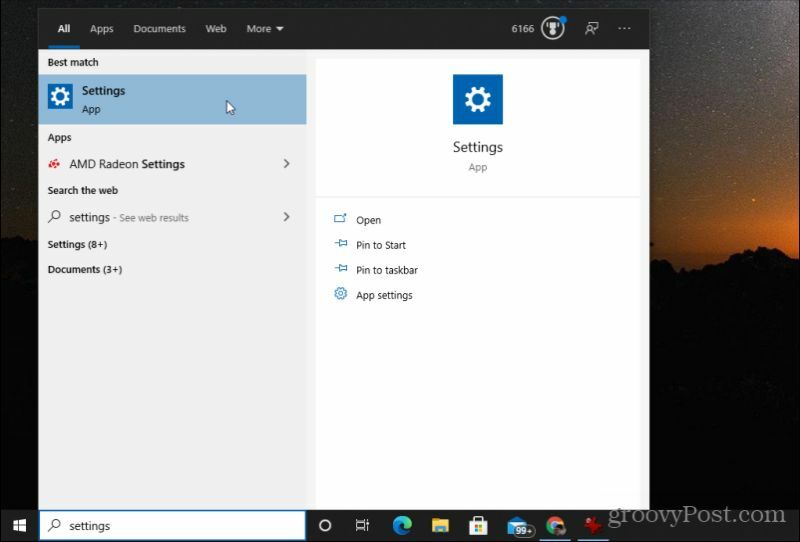
2. विंडोज सेटिंग्स में, चुनें अद्यतन और सुरक्षा.
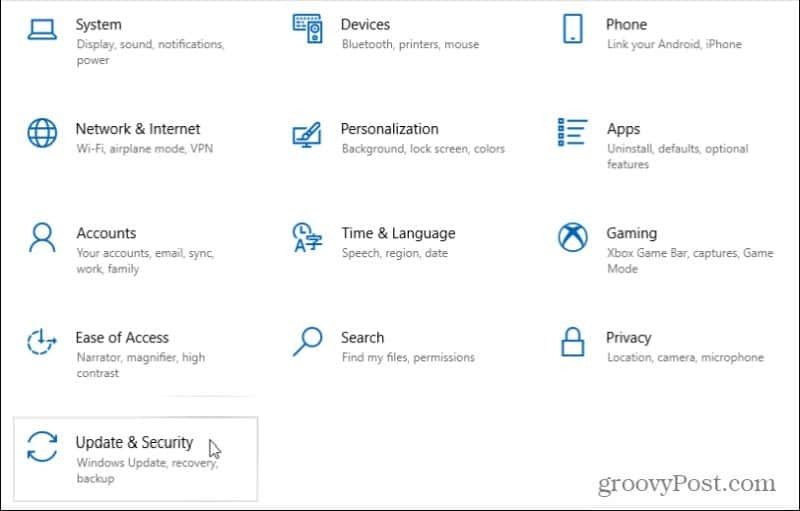
3. अद्यतन और सुरक्षा विंडो में, चुनें विंडोज़ अपडेट बाएं नेविगेशन क्षेत्र से। फिर, नीचे स्क्रॉल करें और चुनें उन्नत विकल्प.
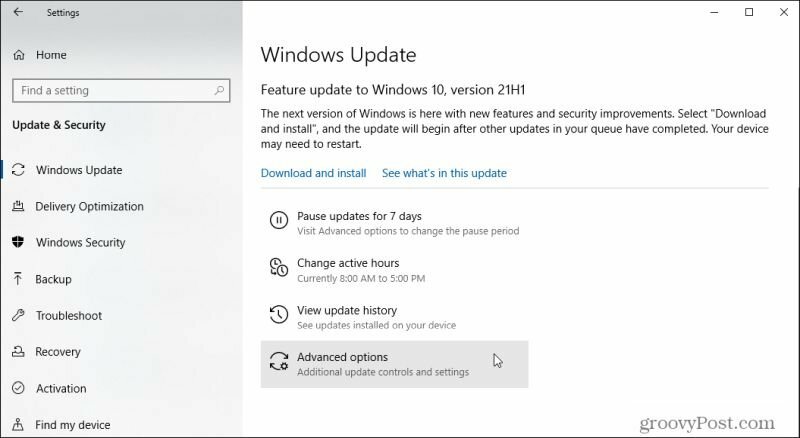
4. नीचे स्क्रॉल करें अपडेट रोकें अनुभाग और उपयोग करें रुकें ड्रॉप-डाउन मेनू यह चुनने के लिए कि आप कितने समय के लिए विंडोज 10 अपडेट को अस्थायी रूप से बंद करना चाहते हैं।
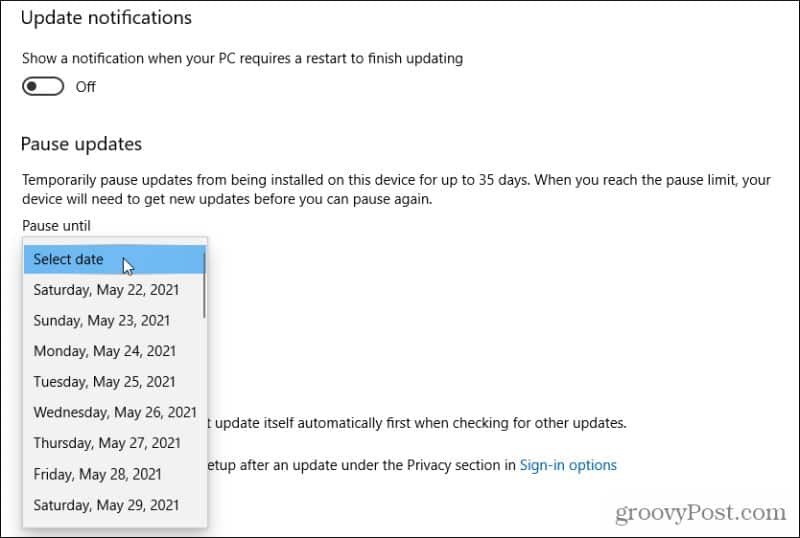
एक बार जब आप एक तिथि निर्धारित कर लेते हैं, तो सभी विंडोज 10 अपडेट उस तारीख तक रुक जाएंगे या जब तक आप यहां वापस नहीं आएंगे और चुनें तारीख़ चुनें विराम हटाने का विकल्प। या आप चुन सकते हैं अपडेट फिर से शुरू करें विंडोज अपडेट पेज पर एक ही चीज़ को पूरा करने के लिए।
विंडोज अपडेट में देरी के अलावा, आप यह भी कर सकते हैं पिछले विंडोज अपडेट को अनइंस्टॉल करें.
Windows अद्यतन सेवा को स्थायी रूप से अक्षम करें
यदि आप Windows अद्यतन को स्थायी रूप से बंद करना पसंद करते हैं, तो ऐसा करने का एक त्वरित और आसान तरीका स्वयं Windows अद्यतन सेवा को अक्षम करना है।
1. प्रारंभ का चयन करें, "रन" टाइप करें और चुनें Daud ऐप.
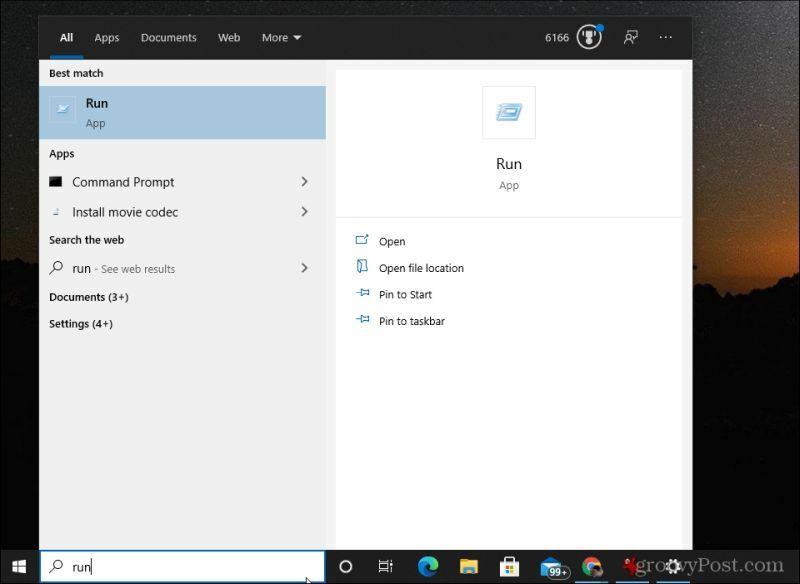
2. रन ऐप में, "services.msc" टाइप करें और चुनें ठीक है.
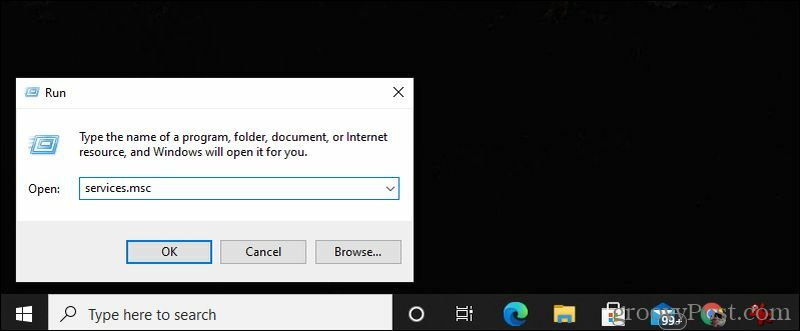
3. नीचे स्क्रॉल करें विंडोज़ अपडेट सेवा, इसे राइट-क्लिक करें, और चुनें गुण.
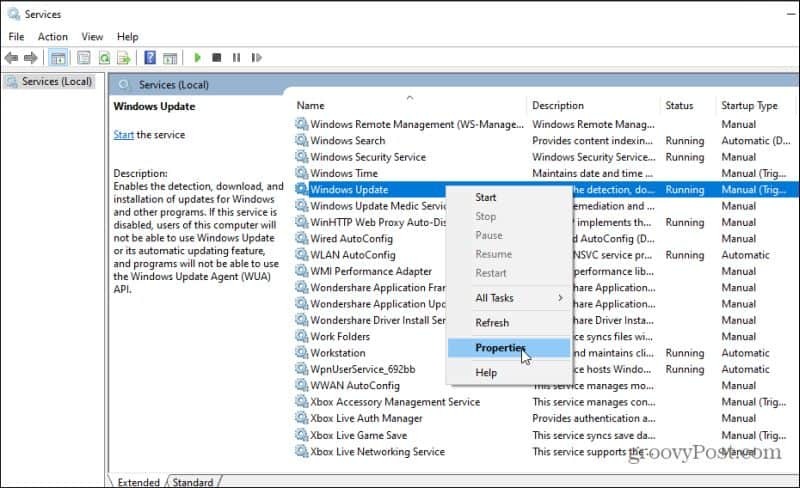
4. का चयन करें आम टैब, और सेट करें स्टार्टअप प्रकार सेवा मेरे विकलांग.
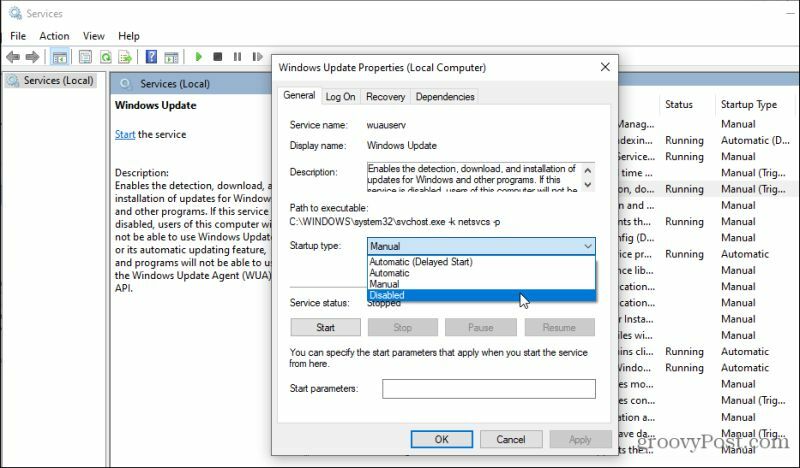
5. अंत में, चुनें रुकें बटन, चुनें लागू, और फिर चुनें ठीक है.
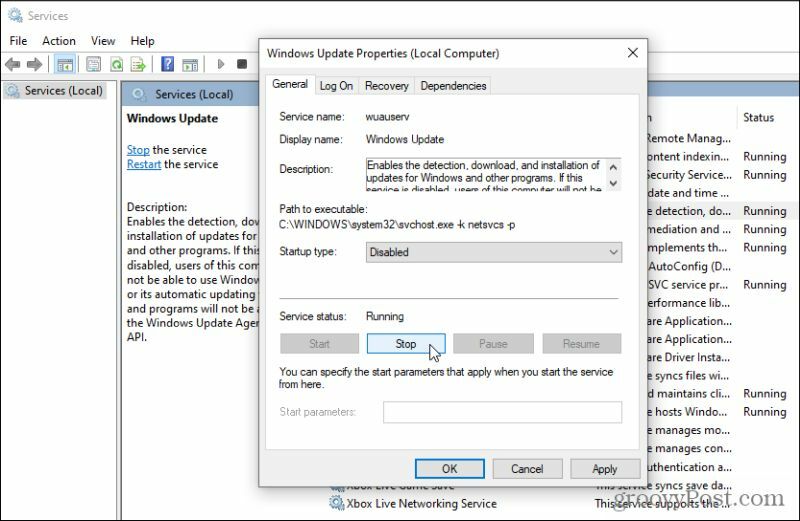
अंत में, पूरी तरह से प्रभावी होने के लिए नई सेटिंग्स के लिए अपने कंप्यूटर को पुनरारंभ करें। अब, विंडोज अपडेट कभी भी अपने आप नहीं चलेंगे। आपको हमेशा विंडोज अपडेट विंडो खोलनी होगी और अपडेट को मैन्युअल रूप से इंस्टॉल करना होगा।
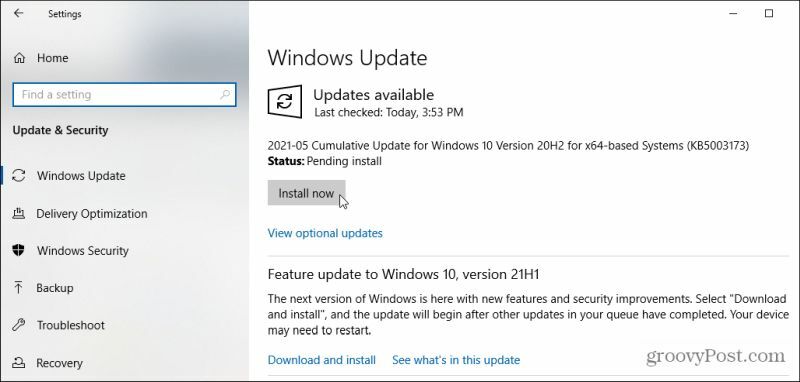
रजिस्ट्री संपादन के साथ विंडोज 10 अपडेट बंद करें
आप रजिस्ट्री संपादक का उपयोग करके विंडोज 10 पर विंडोज अपडेट को भी बंद कर सकते हैं।
1. प्रारंभ मेनू का चयन करें, "regedit" टाइप करें और चुनें रजिस्ट्री संपादक ऐप.
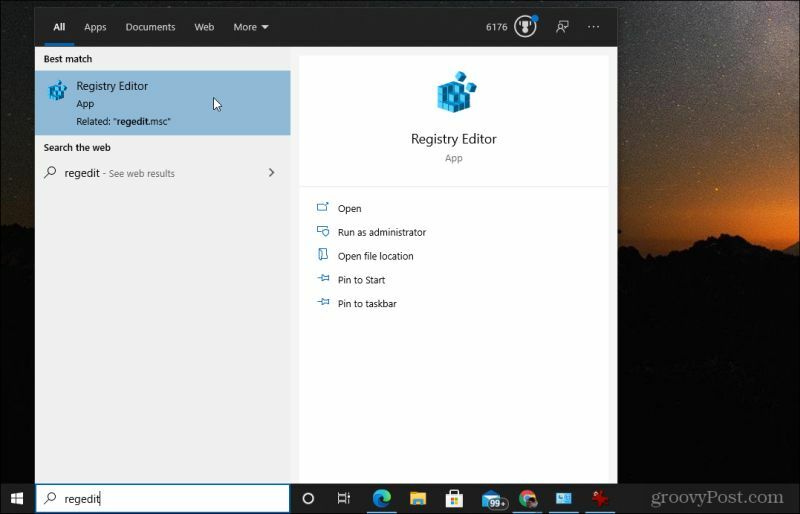
2. पर जाए HKEY_LOCAL_MACHINE\SOFTWARE\Policies\Microsoft\Windows. फिर, पर राइट-क्लिक करें खिड़कियाँ फ़ोल्डर, चुनें नवीन व, और फिर चुनें चाभी.
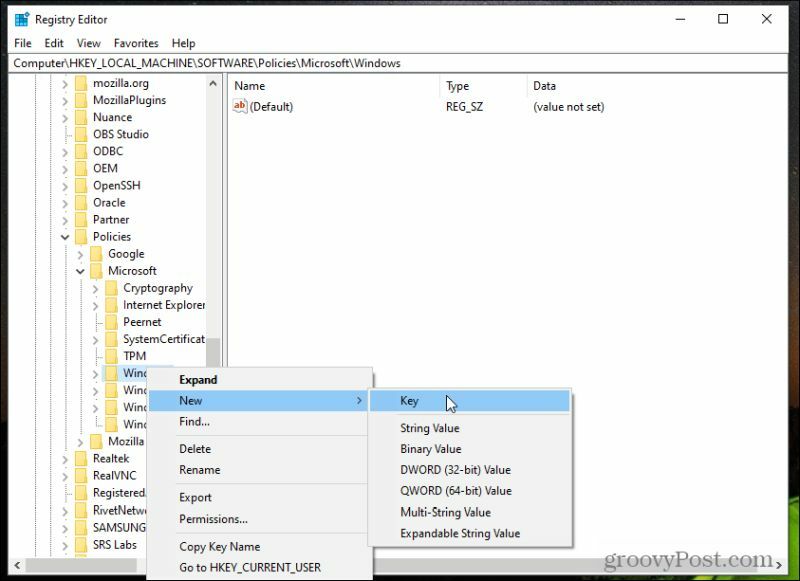
3. कुंजी का नाम दें विंडोज़ अपडेट और दबाएं दर्ज.
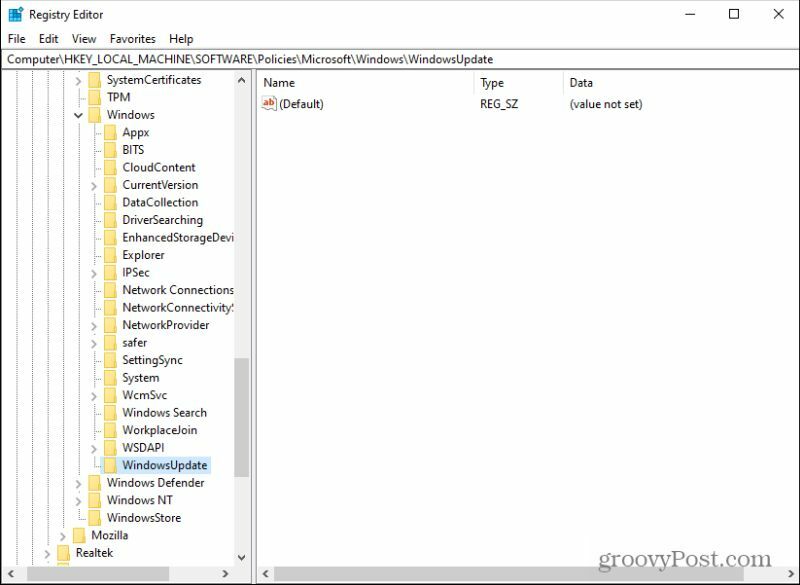
4. इस नई कुंजी पर राइट-क्लिक करें, फिर चुनें नवीन व तथा चाभी फिर व। नई कुंजी का नाम दें ए.यू..
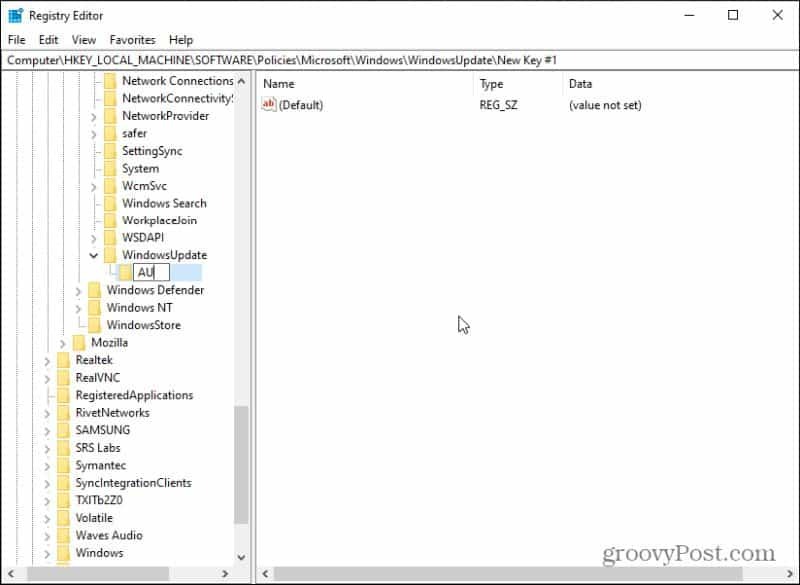
5. अंत में, नए पर राइट-क्लिक करें ए.यू. कुंजी, चुनें नवीन व, और चुनें DWORD (32-बिट) मान.
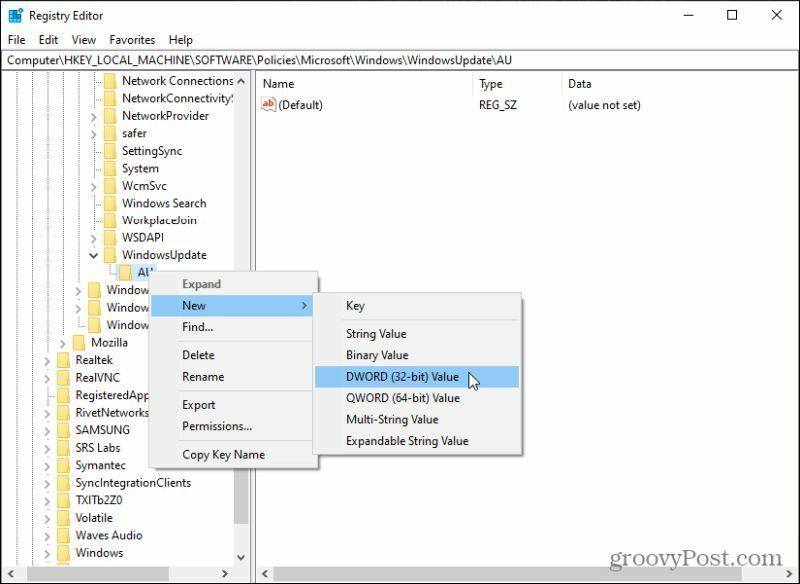
6. इस नई कुंजी को नाम दें नोऑटोअपडेट और दबाएं दर्ज.
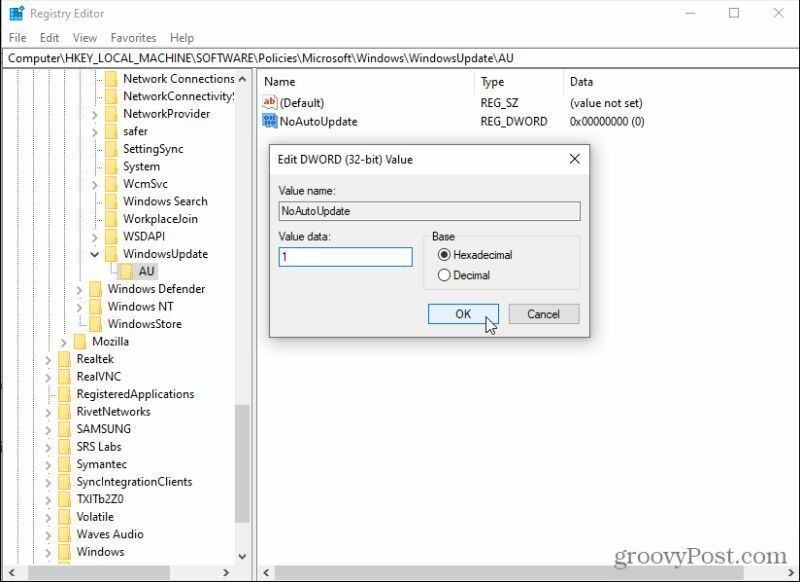
7. नए पर डबल-क्लिक करें नोऑटोअपडेट कुंजी और इसके मान को सेट करें 1. चुनते हैं ठीक है मान सेट करने के लिए।
इन नई सेटिंग्स को सक्षम करने के लिए कंप्यूटर को पुनरारंभ करें। अब, विंडोज 10 स्वचालित अपडेट स्थायी रूप से अक्षम हैं। इसका मतलब यह नहीं है कि आप अपडेट नहीं चला सकते हैं, लेकिन ऐसा करने के लिए, आपको सेटिंग्स के विंडोज अपडेट सेक्शन में जाना होगा और चयन करना होगा अद्यतन के लिए जाँच नवीनतम प्राप्त करने के लिए।
यदि आप कभी भी स्वचालित अपडेट को पुन: सक्षम करना चाहते हैं, तो इसे हटा दें विंडोज़ अपडेट रजिस्ट्री के इसी क्षेत्र से कुंजी।
विंडोज अपडेट छुपाएं जो समस्याएं पैदा करते हैं
एक Microsoft टूल है जिसे शो या हाइड अपडेट कहा जाता है जो आपको विशिष्ट अपडेट को अक्षम करने देता है। यह विशेष रूप से उपयोगी है यदि आप जानते हैं कि विशिष्ट अपडेट आपके पीसी के साथ समस्याएं पैदा करते हैं। एक बार छुपाए जाने के बाद, विंडोज़ उस अद्यतन को फिर से स्थापित करने का प्रयास नहीं करेगा।
डाउनलोड करें वुशोहाइड.डायगकैब फ़ाइल से MajorGeeks. इसे डाउनलोड करने के बाद, टूल को चलाने के लिए फ़ाइल पर डबल-क्लिक करें।
1. टूल लॉन्च होने के बाद, चुनें अगला विज़ार्ड के अगले पृष्ठ पर जारी रखने के लिए।
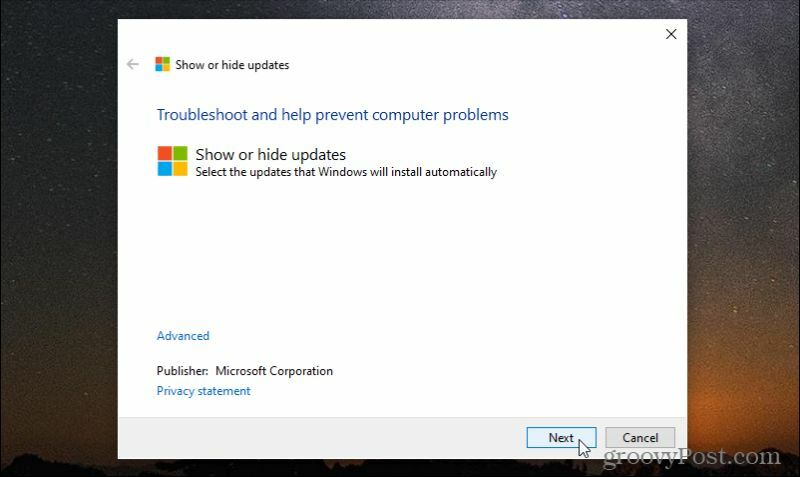
2. आपको एक पेज दिखाई देगा जहां आप या तो कर सकते हैं अपडेट छुपाएं या छिपे हुए अपडेट दिखाएं. यदि आप पहली बार टूल का उपयोग कर रहे हैं, तो दिखाने के लिए कोई छिपा हुआ अपडेट नहीं होगा। किसी भी उपलब्ध अपडेट को छिपाने के लिए ताकि वे इंस्टॉल न करें चयन करें अपडेट छुपाएं.
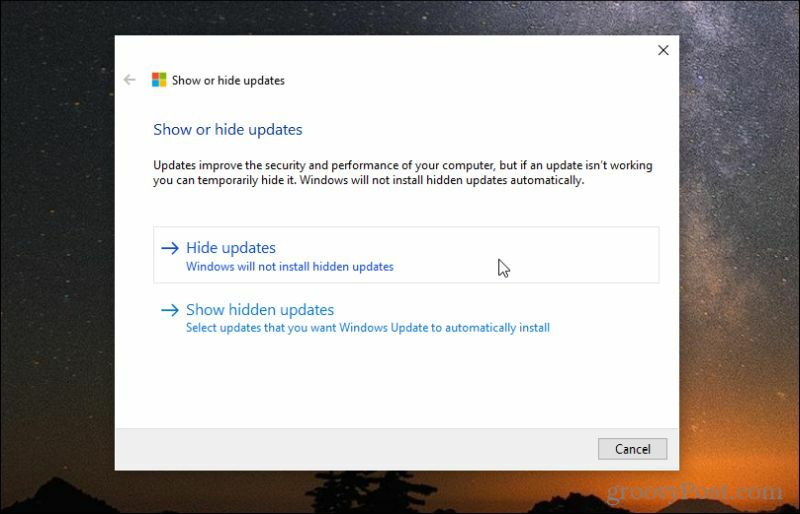
3. अगले पृष्ठ पर, आपको उपलब्ध अपडेट की एक सूची दिखाई देगी। उन सभी अद्यतनों के बगल में स्थित चेकबॉक्स का चयन करें जिन्हें आप छिपाना चाहते हैं और अपने सिस्टम पर स्थापित होने से रोकना चाहते हैं।
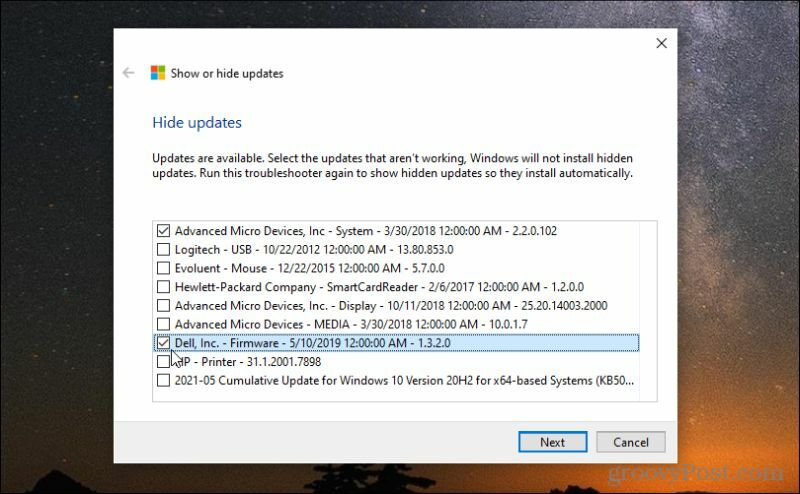
4. एक बार प्रक्रिया पूरी हो जाने के बाद, आपको दो विंडोज़ अपडेट दिखाते हुए एक स्टेटस अपडेट दिखाई देगा, जिसे आपने अभी-अभी विंडोज अपडेट प्रक्रिया से छिपाया है।
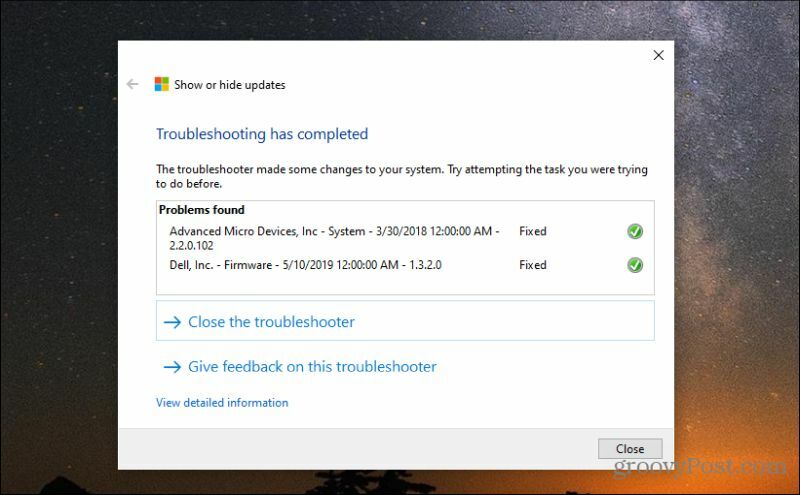
5. यदि आप कभी भी इन अद्यतनों को दिखाना चाहते हैं और उन्हें स्थापित करने की अनुमति देना चाहते हैं, तो अद्यतन दिखाएँ या छिपाएँ उपकरण फिर से चलाएँ। इस बार, चुनें छिपे हुए अपडेट दिखाएं. यह आपको अब तक छुपाए गए सभी विंडोज़ अपडेट को सूचीबद्ध करने वाली एक विंडो दिखाएगा।
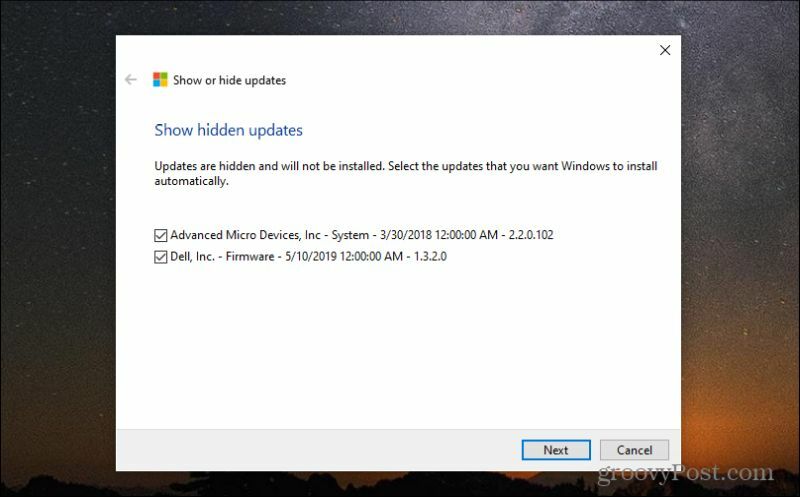
6. उन्हें दिखाने के लिए, उनके आगे वाले चेकबॉक्स चुनें और अगला चुनें. एक बार अनहाइड प्रक्रिया पूरी हो जाने के बाद, विंडोज अपडेट सेवा उन्हें आपके सिस्टम पर स्थापित होने के लिए उपलब्ध के रूप में पहचान लेगी।
यदि आप उपलब्ध सूची में अपेक्षित अद्यतन नहीं देखते हैं, तो हो सकता है कि आपके सिस्टम ने इसे पहले ही स्थापित कर लिया हो। आप ऐसा कर सकते हैं विंडोज 10 अपडेट इतिहास देखें इसकी पुष्टि करने के लिए।
विंडोज 10 अपडेट को रोकने का दूसरा तरीका है समूह नीति संपादक का उपयोग करना. बस ध्यान रखें कि आप विंडोज 10 होम संस्करण पर समूह नीति संपादक का उपयोग नहीं कर सकते। यह केवल विंडोज 10 प्रो के लिए उपलब्ध है।
विंडोज 10 अपडेट को बंद करने के अन्य तरीके
प्रो और विंडोज 10 एंटरप्राइज के साथ। आप भी विचार करना चाह सकते हैं विंडोज 10 पर विंडोज अपडेट डिलीवरी ऑप्टिमाइज़ेशन को बंद करना भी। यह एक पीयर-टू-पीयर फीचर है जो विंडोज 10 एक ही नेटवर्क पर पीसी के बीच अपडेट साझा करने के लिए उपयोग करता है। अक्षम करने से नेटवर्क ट्रैफ़िक कम हो सकता है।
व्यक्तिगत अपडेट को अक्षम करते समय या विंडोज 10 अपडेट को पूरी तरह से बंद करते समय सतर्क रहें। कुछ अपडेट महत्वपूर्ण हैं, और उन्हें इंस्टॉल न करना आपके सिस्टम को जोखिम में डाल सकता है। ऐसा केवल तभी करना सुनिश्चित करें जब आप कुछ अपडेट आपके सिस्टम के साथ गंभीर समस्याएं पैदा कर रहे हों।