दिनांक दिखाने के लिए Microsoft PowerPoint टाइमलाइन कैसे बनाएं
माइक्रोसॉफ्ट ऑफिस माइक्रोसॉफ्ट पावरप्वाइंट माइक्रोसॉफ्ट नायक / / May 26, 2021

पिछला नवीनीकरण

Microsoft PowerPoint समयरेखा के साथ, आप एक ग्राफिकल प्रतिनिधित्व बना सकते हैं जो घटनाओं का एक क्रम दिखाता है। ऐसा करने से, परियोजनाओं के लिए मील के पत्थर, उदाहरण के लिए, स्मार्टआर्ट ग्राफिक्स का उपयोग करके दिखाए जाते हैं।
माइक्रोसॉफ्ट पावरपॉइंट टाइमलाइन - तिथियां जोड़ें/समायोजित करें
डिज़ाइन के द्वारा, Microsoft PowerPoint शब्दों से परे कहानी सुनाना संभव बनाता है। इसके बजाय, आप एक नए उत्पाद, प्रोजेक्ट, व्यक्ति, या किसी अन्य चीज़ का प्रचार करने के लिए छवियों, चार्ट और अन्य वस्तुओं वाली स्लाइड बना सकते हैं। एक समयरेखा के साथ, आप अपनी कहानी को सभी बिंदुओं पर समय पर बताने के लिए तिथियां जोड़ सकते हैं। ऐसा करने के बाद, आप और तिथियां जोड़ सकते हैं और आवश्यकतानुसार उन्हें स्थानांतरित कर सकते हैं। आप लेआउट और रंग भी बदल सकते हैं और स्मार्टआर्ट ग्राफिक टाइमलाइन पर विभिन्न शैलियों को लागू कर सकते हैं।
Microsoft PowerPoint टाइमलाइन बनाना
Microsoft PowerPoint में टाइमलाइन विकसित करने के लिए:
- अपने खुले प्रस्तुतीकरण या एक नया बनाएँ।
- क्लिक नयी कला सम्मिलित करें टैब से।
- का चयन करें प्रक्रिया।
- दो टाइमलाइन SmartArt ग्राफ़िक्स में से किसी एक पर डबल-क्लिक करें: मूल समयरेखा तथा सर्किल एक्सेंट टाइमलाइन। समझें, कोई भी प्रक्रिया ग्राफिक काम करेगी।
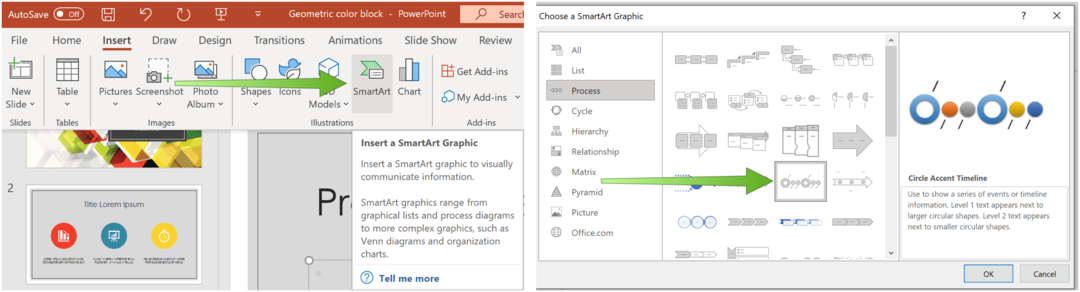
अगला, चुनें [पाठ] बॉक्स में, फिर स्मार्टआर्ट ग्राफ़िक में अपना टेक्स्ट टाइप या पेस्ट करें। समय पर अतिरिक्त बिंदुओं को हाइलाइट करने के लिए आवश्यकतानुसार दोहराएं।
आप टेक्स्ट पेन भी खोल सकते हैं और वहां अपना टेक्स्ट टाइप कर सकते हैं। यदि आप टेक्स्ट पेन नहीं देखते हैं, तो स्मार्टआर्ट टूल्सडिजाइन टैब पर टेक्स्ट पेन पर क्लिक करें।
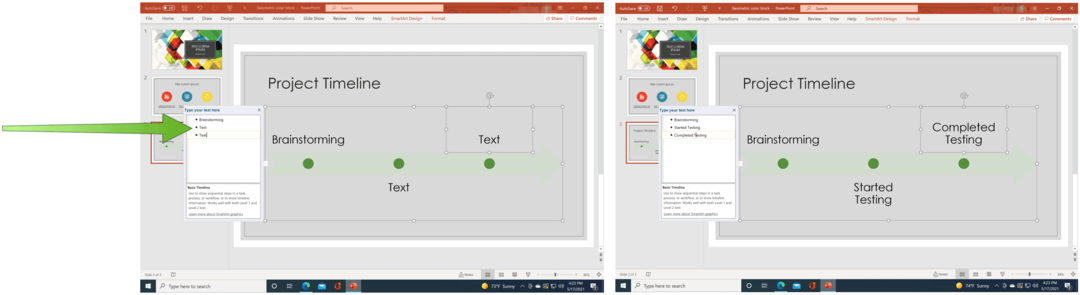
टाइमलाइन में और तिथियां जोड़ें
आप केवल कुछ चरणों का पालन करके अतिरिक्त तिथियां जोड़ने के लिए समयरेखा बढ़ा सकते हैं:
- a. पर राइट-क्लिक करें आकार समयरेखा में। पहले की तारीख जोड़ने के लिए, क्लिक करें आकार जोड़ें, तब दबायें पहले आकार जोड़ें. बाद की तारीख जोड़ने के लिए, क्लिक करें आकार जोड़ें, और फिर क्लिक करें बाद में आकार जोड़ें.
- जोड़ना टेक्स्ट नई तारीख को।
- अतिरिक्त तिथियां जोड़ने के लिए चरण 1 और चरण 2 दोहराएं।
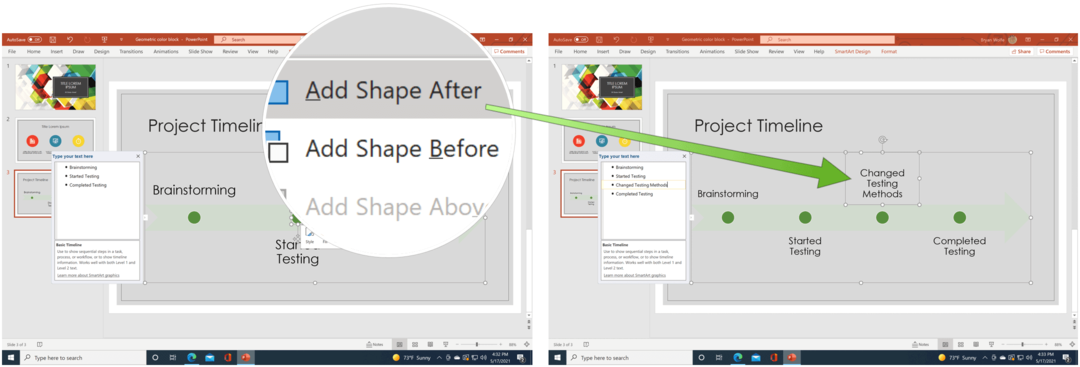
एक तिथि ले जाएँ
आप किसी Microsoft PowerPoint टाइमलाइन पर कभी भी दिनांक स्थानांतरित कर सकते हैं। ऐसा करने के लिए:
- दबाएं तारीख आप हिलना चाहते हैं।
- करने के लिए चुनना बढ़ाना तिथि को जल्दी स्थानांतरित करने के लिए SmartArt ToolsDesign टैब पर। अन्यथा, चुनें नीचे की ओर तारीख को बाद में स्थानांतरित करने के लिए।
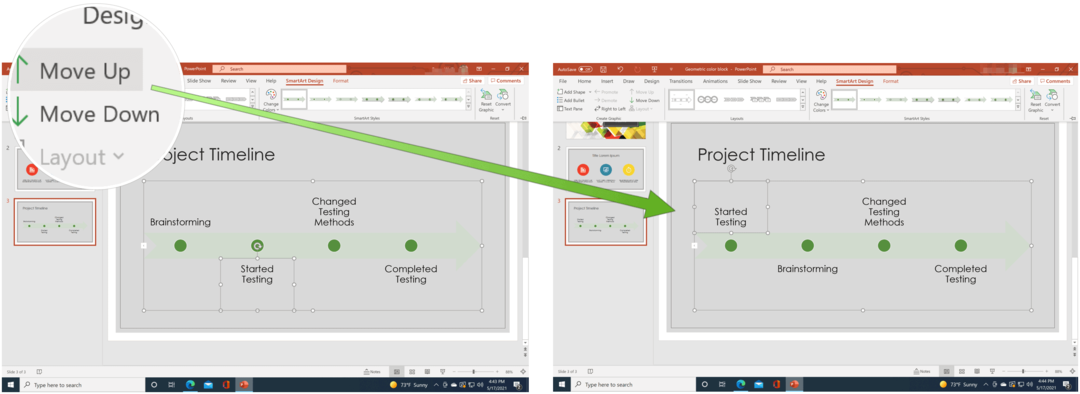
Microsoft PowerPoint समयरेखा - शैली बदलें
आप जब चाहें किसी टाइमलाइन का रूप बदल सकते हैं। इसमें लेआउट, रंग और शैली को बदलना शामिल है।
लेआउट बदलें
टाइमलाइन के लिए लेआउट बदलने के लिए, Microsoft PowerPoint स्लाइड में जाएं जिसमें टाइमलाइन है, फिर:
- पर क्लिक करें समय.
- का चयन करें एक और लेआउट स्मार्टआर्ट टूल्सडिजाइन से।
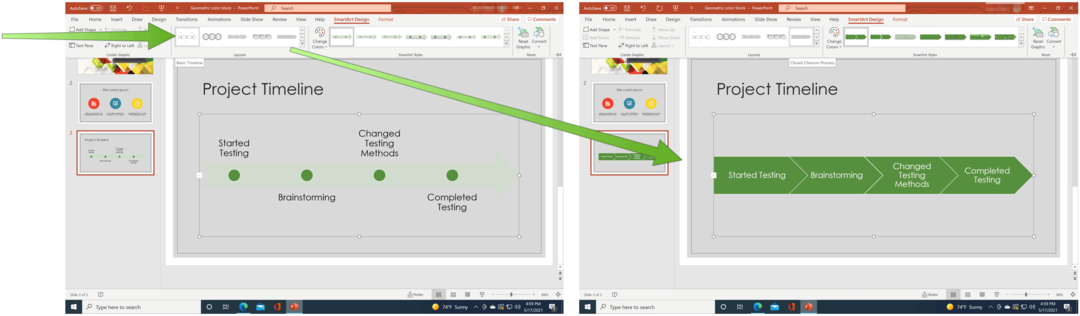
रंग बदलना
टाइमलाइन का रंग बदलने के लिए, Microsoft PowerPoint स्लाइड में जाएं जिसमें टाइमलाइन है, फिर:
- पर क्लिक करें समय.
- का चयन करें रंग बदलना स्मार्टआर्ट टूल्सडिजाइन से।
- एक चयन करें नया रंग सेट.
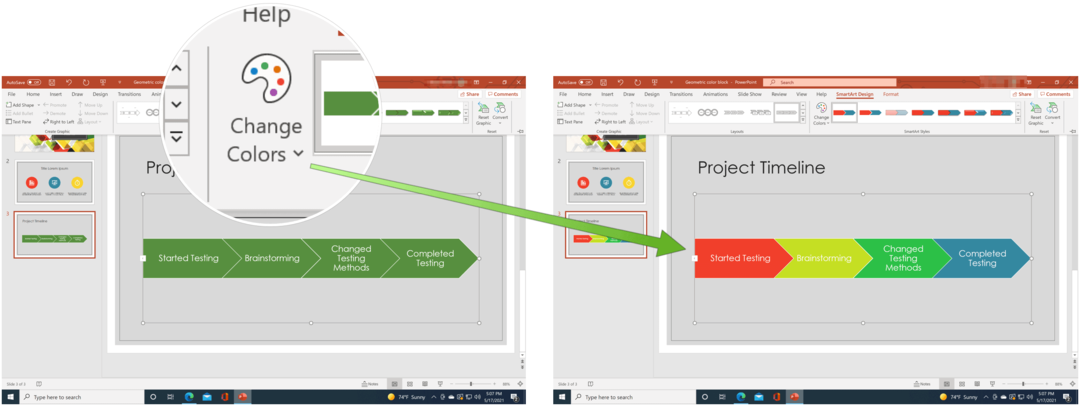
अंदाज़ बदलो
अंत में, Microsoft PowerPoint स्लाइड में जाकर टाइमलाइन शैली को बदलते हैं जिसमें टाइमलाइन है, फिर:
- पर क्लिक करें समय.
- का चयन करें स्मार्टआर्ट शैलियाँ स्मार्टआर्ट टूल्सडिजाइन से।
- एक चयन करें नई शैली.
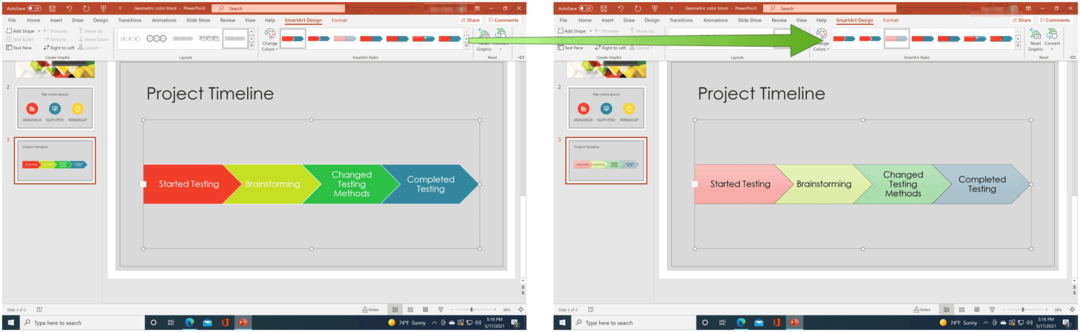
Microsoft PowerPoint की समय-सीमाएँ ग्राफ़िकल रूप में दिनांक दिखाने का एक शानदार तरीका हैं। बेहतर अभी भी, आप उन्हें अपनी शैली से मेल खाने के लिए बदल सकते हैं। PowerPoint के साथ आप बहुत कुछ कर सकते हैं, जिस पर आपने कभी विचार नहीं किया होगा। उदाहरण के लिए, क्या आप जानते हैं कि आप पावरपॉइंट प्रेजेंटेशन बना सकते हैं सिफ़ पढ़िये या कि आप कर सकते हैं वर्ड डॉक्यूमेंट कन्वर्ट करें एक PowerPoint प्रस्तुति के लिए? साथ ही, यह न भूलें कि आप सभी कार्यालय ऐप्स को सॉफ़्टवेयर सूट के हिस्से के रूप में प्राप्त कर सकते हैं a माइक्रोसॉफ्ट 365 सदस्यता.
Google क्रोम कैश, कुकीज़ और ब्राउज़िंग इतिहास को कैसे साफ़ करें
Chrome आपके ब्राउज़र के प्रदर्शन को ऑनलाइन अनुकूलित करने के लिए आपके ब्राउज़िंग इतिहास, कैशे और कुकीज़ को संग्रहीत करने का एक उत्कृष्ट कार्य करता है। उसका तरीका है...
इन-स्टोर मूल्य मिलान: स्टोर में खरीदारी करते समय ऑनलाइन मूल्य कैसे प्राप्त करें
इन-स्टोर खरीदने का मतलब यह नहीं है कि आपको अधिक कीमत चुकानी होगी। मूल्य-मिलान गारंटी के लिए धन्यवाद, आप खरीदारी करते समय ऑनलाइन छूट प्राप्त कर सकते हैं ...
डिजिटल गिफ्ट कार्ड के साथ डिज़्नी प्लस सब्सक्रिप्शन कैसे उपहार में दें
यदि आप डिज़्नी प्लस का आनंद ले रहे हैं और इसे दूसरों के साथ साझा करना चाहते हैं, तो यहां डिज़्नी+ उपहार सदस्यता खरीदने का तरीका बताया गया है...
Google डॉक्स, शीट और स्लाइड में दस्तावेज़ साझा करने के लिए आपकी मार्गदर्शिका
आप Google के वेब-आधारित ऐप्स के साथ आसानी से सहयोग कर सकते हैं। Google दस्तावेज़, पत्रक और स्लाइड में अनुमतियों के साथ साझा करने के लिए आपकी मार्गदर्शिका यहां दी गई है...
