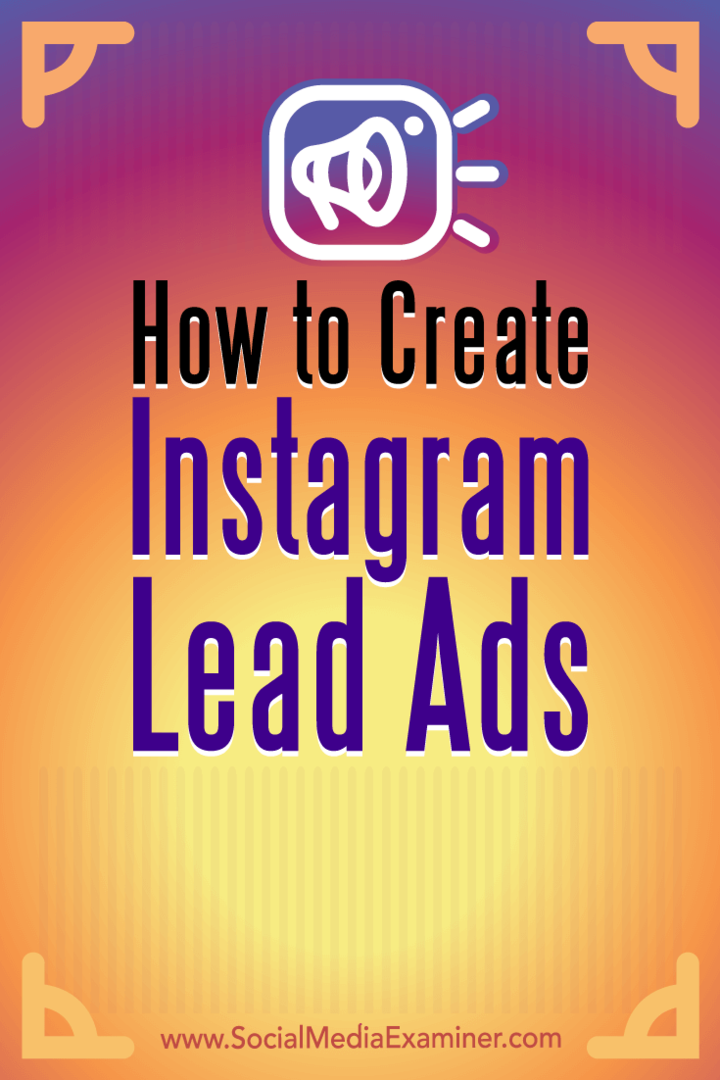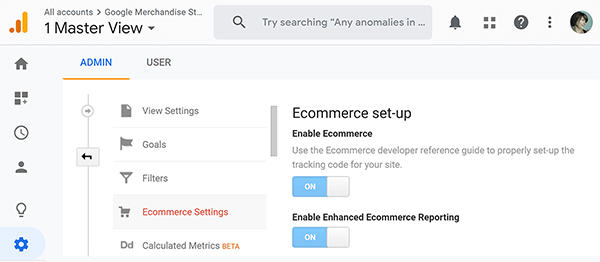Chrome बुक के साथ बाहरी ड्राइव का उपयोग कैसे करें
गूगल नायक Chromebook / / March 17, 2020
पिछला नवीनीकरण

Chrome बुक क्लाउड-आधारित मशीन हैं और संग्रहण स्थान पर कम हैं। हालाँकि, आप उनके साथ बाहरी ड्राइव का उपयोग कर सकते हैं और यह विंडोज या मैकओएस के रूप में सीधे-आगे है।
Chrome बुक क्लाउड-आधारित कंप्यूटर हैं जो स्थानीय संग्रहण पर कम हैं। इससे कीमत नीचे रहती है, लेकिन आपके पास बहुत अधिक डेटा हो सकता है और अधिक संग्रहण स्थान की आवश्यकता होती है। गूगल ड्राइव अपनी फ़ाइलों को क्लाउड में संग्रहीत करने का एक प्रभावी तरीका है ताकि वे हमेशा उपलब्ध रहें - और आप हमेशा अधिक स्थान खरीद सकें।
लेकिन कभी-कभी आपको फ्लैश ड्राइव को स्थानांतरित करके फ़ाइलों को स्थानांतरित करने की आवश्यकता हो सकती है या आपके पास इंटरनेट कनेक्शन होने पर कई बार बाहरी ड्राइव पर फिल्मों का एक गुच्छा होता है। या, शायद आपके पास संवेदनशील फाइलें हैं जिन्हें आप ऑनलाइन स्टोर नहीं करना चाहते हैं। जो भी हो, चाहे वह फ्लैश ड्राइव हो या बड़ी बाहरी हार्ड ड्राइव, यहां बताया गया है कि इसे अपने साथ कैसे इस्तेमाल किया जाए Chrome बुक.
Chrome बुक के साथ बाहरी ड्राइव का उपयोग करना
जब आप अपने बाहरी ड्राइव में प्लग करते हैं (यहां मैं फ्लैश ड्राइव का उपयोग कर रहा हूं) तो आपको स्क्रीन के निचले-दाएं कोने में एक सूचना देखनी चाहिए। ड्राइव पर सामग्री को देखने के लिए फ़ाइलें ऐप खोलने के लिए उस पर क्लिक करें।
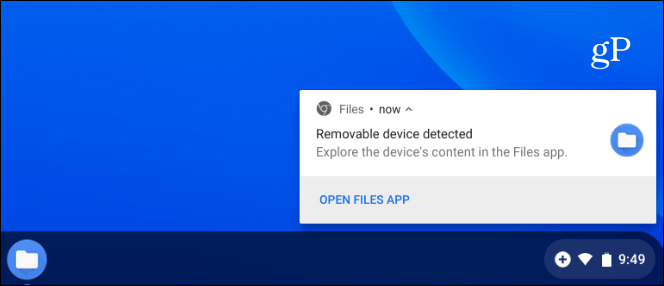
यदि आप सूचना को याद करते हैं या अपने बाहरी ड्राइव पर फ़ाइलों को देखना चाहते हैं, तो आप लॉन्चर बटन पर क्लिक कर सकते हैं और फ़ाइलें ऐप खोल सकते हैं।
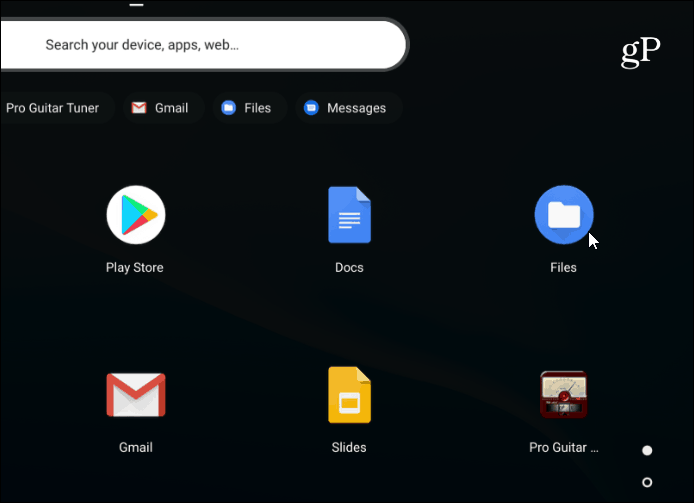
अपनी ड्राइव चुनें और जैसे आप अन्य फाइल मैनेजमेंट सिस्टम जैसे कर सकते हैं फाइल ढूँढने वाला विंडोज पर या खोजक macOS पर। आपके पास वे सभी विकल्प हैं जिनसे आप परिचित हैं, जैसे कि फ़ाइल दृश्य बदलना, फ़ाइलों का नाम बदलना या हटाना, प्रकार, नाम या तिथि के अनुसार क्रमबद्ध करना।
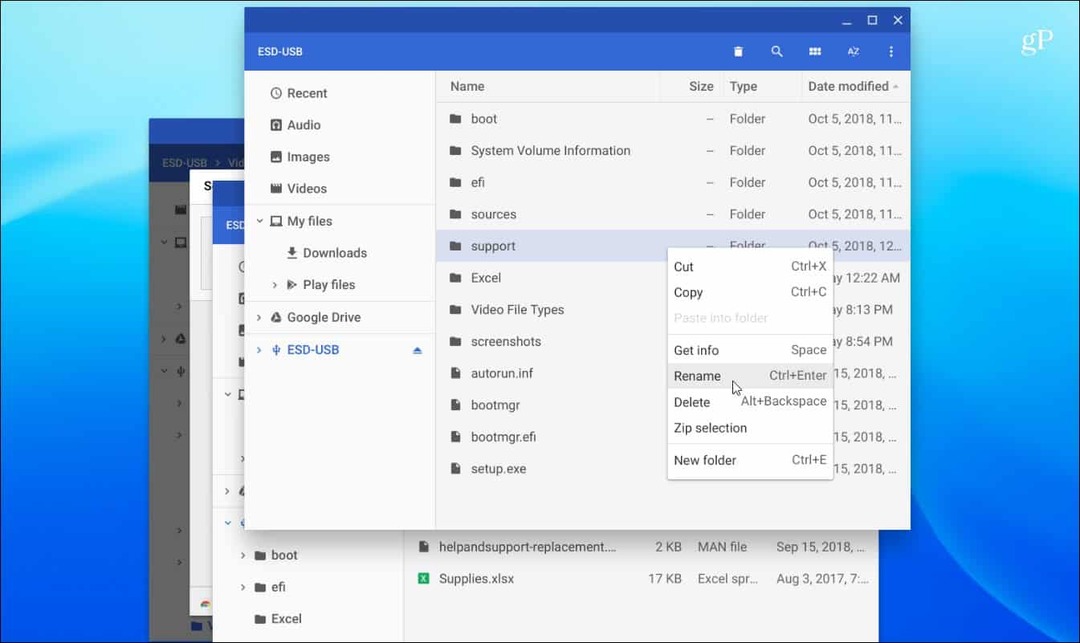
यदि आपको किसी फ़ाइल की खोज करने की आवश्यकता है, तो शीर्ष पर आवर्धक ग्लास आइकन पर क्लिक करें और अपनी क्वेरी में टाइप करें।
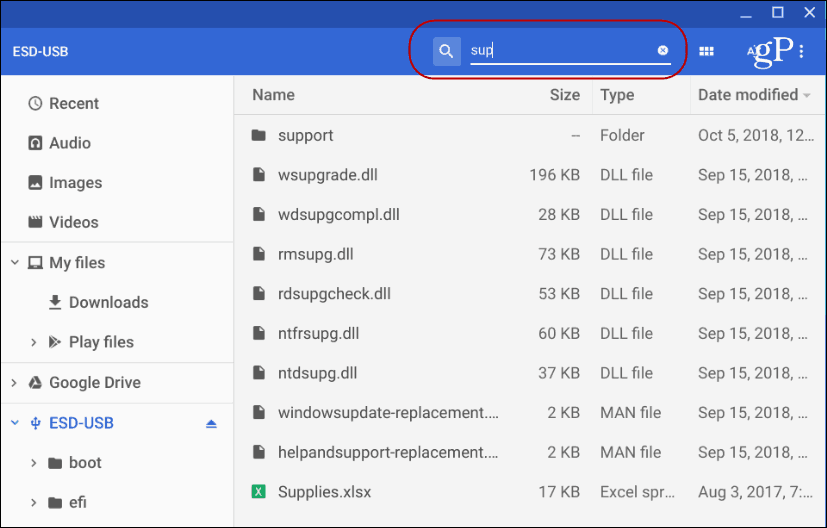
ड्राइव में या अन्य फ़ोल्डर में फ़ाइलों को स्थानांतरित करने की प्रक्रिया भी अन्य कंप्यूटर सिस्टम की तरह ही है। आप आइटम को ड्रैग और ड्रॉप कर सकते हैं या कॉपी और पेस्ट कर सकते हैं। कीबोर्ड शॉर्टकट अनिवार्य रूप से विंडोज पर भी समान हैं। मारो Ctrl + A सभी का चयन करने के लिए, Ctrl + C कॉपी करने के लिए, और Ctrl + V उन्हें चिपकाने के लिए। बेशक, "कॉपी" के बजाय "कट" करने की क्षमता है यदि आप किसी फ़ाइल को स्थानांतरित कर रहे हैं और उसे कॉपी नहीं कर रहे हैं।
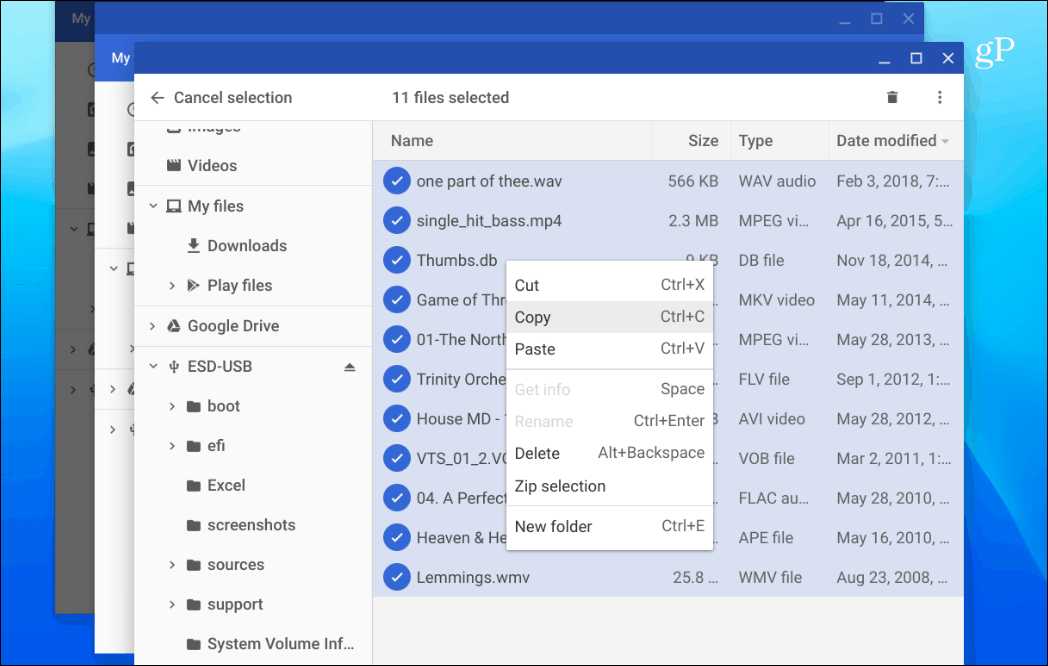
एक और महत्वपूर्ण बात जब अपने पर एक बाहरी ड्राइव का उपयोग कर Chrome बुक क्या आपको इसे अस्वीकार करने की आवश्यकता है। विंडोज पर, आप बस ड्राइव को हटा देते हैं, लेकिन क्रोम ओएस पिकर है। यदि आप किसी ड्राइव को हटाते हैं, तो आपको नीचे की तरह एक सूचना दिखाई देगी।
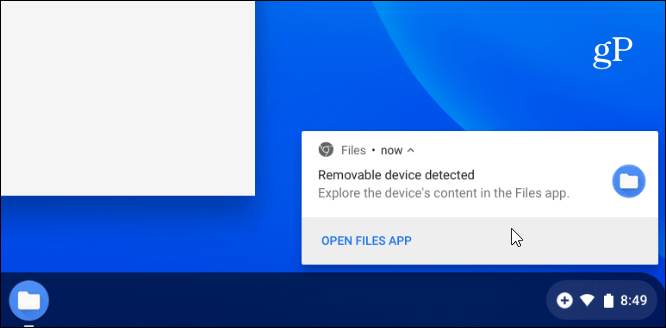
किसी ड्राइव को ठीक से बाहर निकालने के लिए, ड्राइव के दाईं ओर स्थित छोटे "इजेक्ट" बटन पर क्लिक करें (या टचस्क्रीन पर टैप करें)।
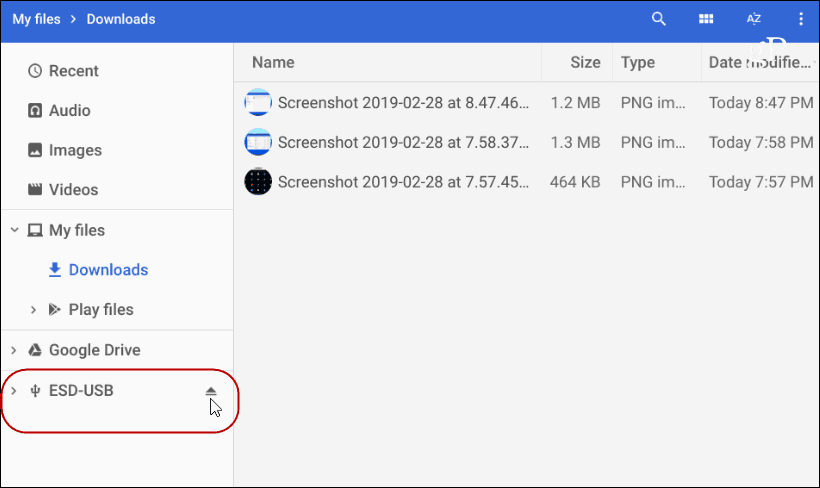
आपका Chrome बुक सबसे आम फ़ाइल प्रकारों के साथ काम करेगा, जिसमें Office फ़ाइलें, AVI और MP3 जैसी वीडियो फ़ाइलें, और JPG, GIF और PNG जैसी छवि फ़ाइलें शामिल हैं। सभी समर्थित फ़ाइलों को देखने के लिए इसे देखें Chrome बुक समर्थन पृष्ठ.
हालाँकि, यदि आपके पास कोई ऐसी फ़ाइल है जिसे आपका Chrome बुक नहीं खोल सकता है, तो संभवतः उसके लिए एक ऐप है। जब वो होगा, क्रोम ओएस पूछेंगे कि आप किस ऐप का उपयोग करना चाहते हैं और यहां तक कि सुझाव भी दे सकते हैं। उदाहरण के लिए, नीचे दिए गए शॉट में मुझे एक VOB वीडियो फ़ाइल खोलने की आवश्यकता है और यह VLC का सुझाव दे रहा है। और क्योंकि वीएलसी अभी तक स्थापित नहीं किया गया है, यह मुझे वेब स्टोर से इसे स्थापित करने के लिए एक लिंक देता है। यदि आप ऐप के सुझाव को पसंद नहीं करते हैं, तो विंडो के नीचे "और देखें" लिंक को हिट करें।
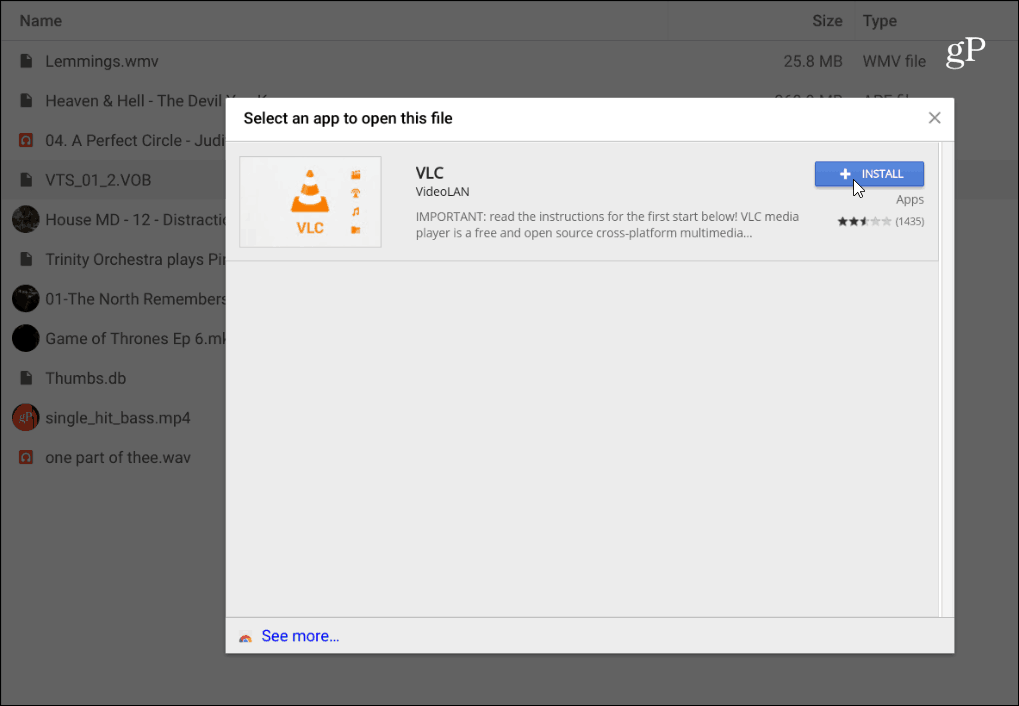
Chrome बुक पर बाहरी ड्राइव का उपयोग करना सीधा-सीधा है। यदि आपने पीसी या मैक के साथ एक का उपयोग किया है, तो आपको इसका उपयोग करने और काम करने में कोई समस्या नहीं है।