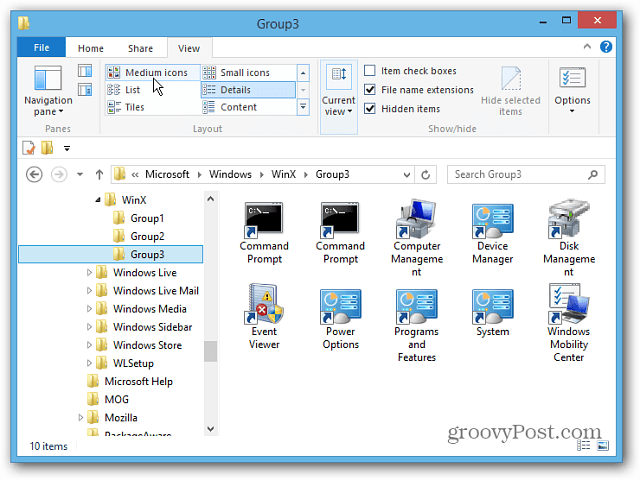Microsoft Word में Immersive Reader को कैसे सक्षम और कस्टमाइज़ करें
माइक्रोसॉफ्ट ऑफिस माइक्रोसॉफ्ट वर्ड माइक्रोसॉफ्ट नायक शब्द / / April 20, 2021

पिछला नवीनीकरण

आप इससे परिचित हो सकते हैं Microsoft में एज जैसे इमर्सिव रीडर फीचर. यह मददगार फीचर का हिस्सा है सीखना उपकरण संग्रह Microsoft 365 ग्राहकों के लिए। उपकरण का उद्देश्य शब्द उच्चारण, सटीक पढ़ना और समझ जैसी चीजों के साथ दूसरों की सहायता करना है।
Microsoft Word में Immersive Reader के बारे में अच्छा है कि आप इसे कस्टमाइज़ कर सकते हैं। यह आपको उपकरण को अपनी व्यक्तिगत पसंद के अनुकूल बनाने की अनुमति देता है। कॉलम की चौड़ाई से लेकर टेक्स्ट रिक्ति तक दस्तावेज़ को जोर से पढ़कर, यहां बताया गया है कि कैसे वर्ड में इमर्सिव रीडर को इनेबल और कस्टमाइज़ किया जाता है।
Word में Immersive Reader सक्षम करें
Microsoft Word में इस सुविधा को एक "दृश्य" माना जाता है। तो यह उसी नाम वाले टैब पर है जिसे आप इसे सक्षम करेंगे। दबाएं राय टैब और हिट इमर्सिव रीडर रिबन में बटन।

एक बार जब आप ऐसा कर लेते हैं, तो आपको Immersive Reader और रिबन विकल्पों के लिए एक नया टैब दिखाई देगा, जो आपको यह बताता है कि यह कैसे काम करता है।
Immersive Reader को कस्टमाइज़ करें
यह सुविधा एक अपवाद के साथ विंडोज और मैक पर उसी के बारे में काम करती है जिसे हम नीचे इंगित करेंगे। दोनों प्लेटफार्मों पर वर्ड में इमर्सिव रीडर के लिए बाकी सभी चीजें समान दिखनी चाहिए।
स्तंभ की चौड़ाई
रिबन के बाईं ओर शुरू करके, आप यह चुनकर शुरू कर सकते हैं कि दस्तावेज़ का उपयोग कैसे प्रदर्शित करना चाहिए स्तंभ की चौड़ाई. जब आप उस बटन पर क्लिक करते हैं, तो आप बहुत संकीर्ण, संकीर्ण, मध्यम या विस्तृत दृश्य से चुन सकते हैं। प्रत्येक पंक्ति में आप कितना पाठ दिखाना चाहते हैं, यह चुनकर आप शब्दों को आसानी से पढ़ सकते हैं।
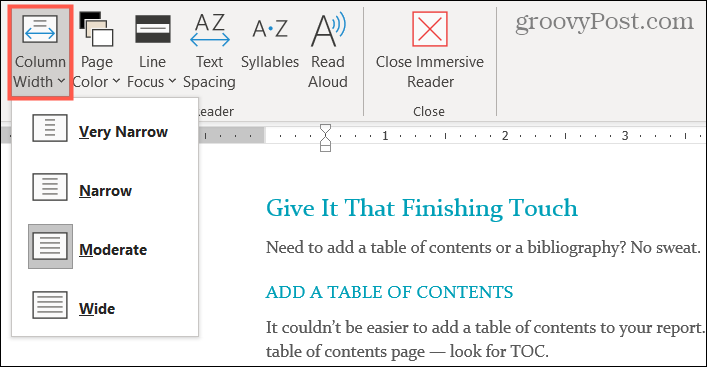
पृष्ठ रंग
अगली सेटिंग के लिए है पृष्ठ रंग. उस बटन पर क्लिक करके, आप दस्तावेज़ की पृष्ठभूमि के लिए रंगों के इंद्रधनुष से चुन सकते हैं। यदि आपको सफेद पर काले पाठ के साथ दस्तावेज़ देखने में परेशानी होती है, तो आप इस सेटिंग का उपयोग करके अपने लिए सर्वश्रेष्ठ पृष्ठभूमि रंग चुन सकते हैं।
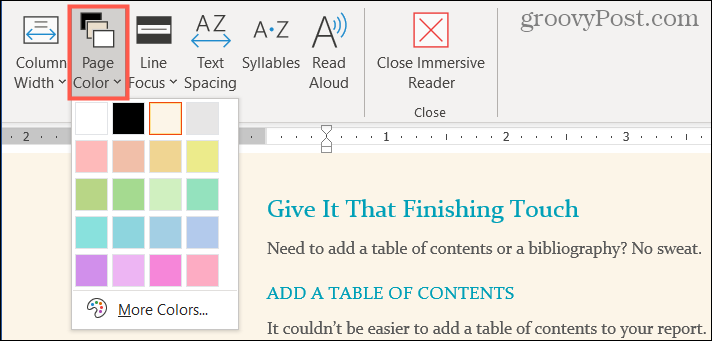
लाइन फोकस
लाइन फोकस Immersive Reader की अगली सेटिंग है। यह नोट करना महत्वपूर्ण है कि यह विंडोज बनाम मैक पर सुविधा का उपयोग करने के बीच एक अंतर है। मैक के लिए वर्ड में वर्तमान में लाइन फोकस सेटिंग नहीं है।
यदि आप किसी सेटिंग का उपयोग नहीं करना चाहते हैं, तो लाइन फ़ोकस का उपयोग करते हुए, एक, तीन, या पांच लाइनों के साथ चुनें। यह क्या करता है पृष्ठभूमि को छोटा करते समय आपके द्वारा चुनी गई लाइनों की संख्या पर प्रकाश डाला गया है। तो आपके पास वास्तव में नाम का क्या अर्थ है, बेहतर पढ़ने की एकाग्रता के लिए एक लाइन फोकस।
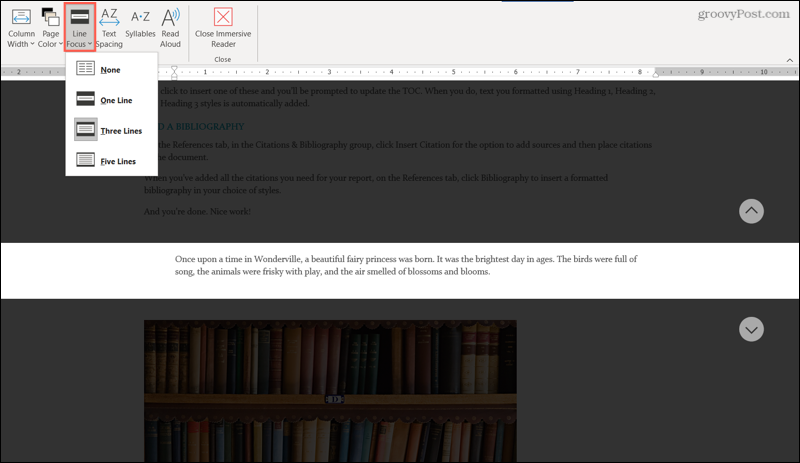
पाठ रिक्ति
पाठ रिक्ति सेटिंग एक साधारण बटन क्लिक है; आपके पास अन्य सेटिंग्स की तरह चुनने का कोई विकल्प नहीं है। यदि आप अक्षरों, शब्दों और पैराग्राफ के बीच रिक्ति को बढ़ाना चाहते हैं, तो रिबन पर "टेक्स्ट-स्पेसिंग" बटन दबाएं। मूल रिक्ति पर लौटने के लिए फिर से बटन पर क्लिक करें।
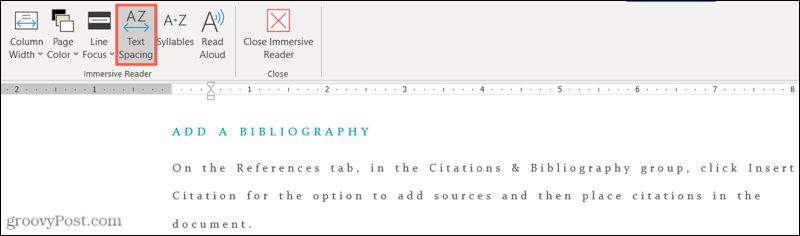
अक्षरों
अक्षरों पाठ रिक्ति की तरह काम करता है। पाठ को शब्दांश विराम के साथ प्रदर्शित करने के लिए बटन पर क्लिक करें। यह उन लोगों के लिए बहुत मददगार हो सकता है जो शब्द उच्चारण पर काम कर रहे हैं। मूल दृश्य पर लौटने के लिए फिर से बटन पर क्लिक करें।
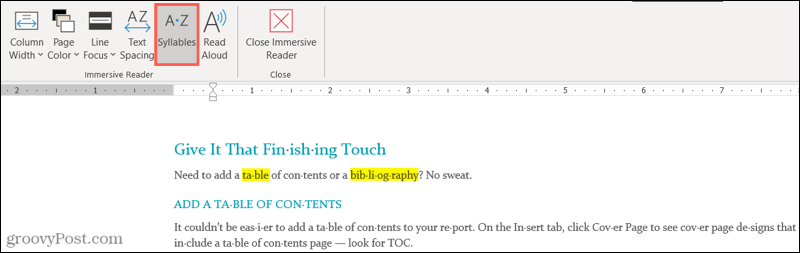
जोर से पढ़ें
आपके पास Immersive Reader का अंतिम विकल्प कहा जाता है जोर से पढ़ें. जैसा कि यह लगता है, आप पूरे दस्तावेज़ या चयनित पाठ को ज़ोर से पढ़ सकते हैं। यह शब्द उच्चारण के लिए एक और उपयोगी उपकरण है, लेकिन साथ ही दृष्टि दोष वाले लोगों की मदद कर सकता है।
जब आप क्लिक करें जोर से पढ़ें रिबन में बटन, आपको एक छोटा नियंत्रण बार दिखाई देगा। इससे आप आसानी से खेल सकते हैं, रोक सकते हैं, रिवाइंड कर सकते हैं या आगे बढ़ सकते हैं। लेकिन इसके अलावा, आप आवाज और पढ़ने की गति को समायोजित कर सकते हैं।
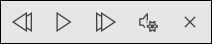
के साथ आइकन पर क्लिक करें माइक्रोफोन और गियर. फिर, आवाज को बोलने की गति को समायोजित करने के लिए स्लाइडर का उपयोग करें। उसके नीचे, आप एक अलग आवाज़ चुनने के लिए ड्रॉप-डाउन बॉक्स का उपयोग कर सकते हैं। यदि आप Windows का उपयोग करते हैं, तो आपको मैक पर कुछ Microsoft आवाज़ें दिखाई देंगी, आप कुछ एक्स्ट्रा के साथ अपना macOS आवाज़ संग्रह देखेंगे।
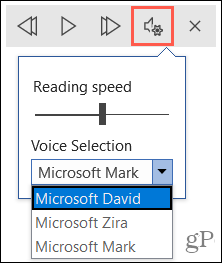
इसके अलावा, हमारे लेख को पढ़ना सुनिश्चित करें: आप कैसे Microsoft एज बनाने के लिए लेख पढ़ें. एज में यह एक विशेषता है जो इसे आपके लिए वेब लेखों को पढ़ने की अनुमति देता है।
इमर्सिव रीडर से बाहर निकलें
किसी भी समय Immersive Reader का उपयोग करते समय, आप अपने दस्तावेज़ से बाहर निकल सकते हैं और देख सकते हैं क्योंकि यह सक्षम करने से पहले था। बस क्लिक करें बंद करें इमर्सिव रीडर रिबन में बटन।
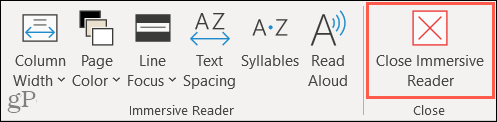
वर्ड में इमर्सिव रीडर के साथ बेहतर फोकस करें
भले ही इमर्सिव रीडर को "सीखने का साधन" माना जाता है, लेकिन यह किसी के लिए भी फायदेमंद हो सकता है। यदि आप अधिक पाठ रिक्ति, एक अलग पृष्ठ रंग, या ज़ोर से पढ़े गए शब्दों को सुनना चाहते हैं, तो आप अपने स्वयं के दस्तावेजों या दूसरों से उन लोगों की समीक्षा कर सकते हैं जिनके पास वर्ड में काम करने वाला इमर्सिव रीडर है।
अधिक के लिए, कैसे करें पर एक नज़र डालें Microsoft Office में पहुँच क्षमता परीक्षक का उपयोग करें या कैसे करें वर्ड में फोंट के लिए समायोजन कर्नेल.
Google Chrome कैश, कुकी और ब्राउज़िंग इतिहास को कैसे साफ़ करें
Chrome आपके ब्राउज़र के प्रदर्शन को ऑनलाइन अनुकूलित करने के लिए आपके ब्राउज़िंग इतिहास, कैश और कुकीज़ को संग्रहीत करने का एक उत्कृष्ट काम करता है। हर्स के लिए कैसे ...
इन-स्टोर मूल्य मिलान: स्टोर में खरीदारी करते समय ऑनलाइन मूल्य कैसे प्राप्त करें
दुकान में खरीदारी का मतलब यह नहीं है कि आपको अधिक कीमत चुकानी होगी। मूल्य-मिलान गारंटी के लिए धन्यवाद, आप खरीदारी करते समय ऑनलाइन छूट प्राप्त कर सकते हैं ...
कैसे एक डिजिटल उपहार कार्ड के साथ एक डिज्नी प्लस सदस्यता उपहार के लिए
यदि आप डिज़्नी प्लस का आनंद ले रहे हैं और इसे दूसरों के साथ साझा करना चाहते हैं, तो यहां एक डिज्नी + उपहार सदस्यता कैसे खरीदें ...
Google डॉक्स, शीट्स और स्लाइड्स में दस्तावेज़ साझा करने की आपकी गाइड
आप Google के वेब-आधारित ऐप्स के साथ आसानी से सहयोग कर सकते हैं। यहां Google डॉक्स, शीट और स्लाइड्स में अनुमतियों के साथ साझा करने की आपकी मार्गदर्शिका है ...

![16 और देशों में Google फ़्लू रुझान देखें [groovyNews]](/f/b7e9b037c7a165508836ab8137f410bd.png?width=288&height=384)