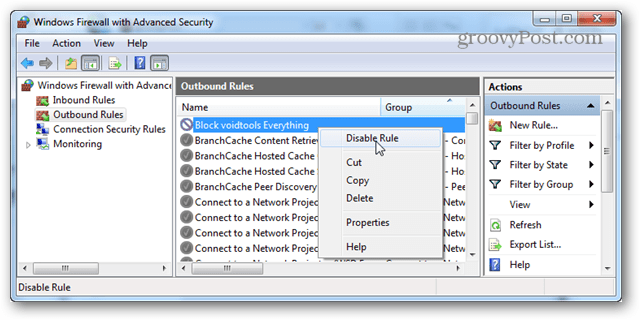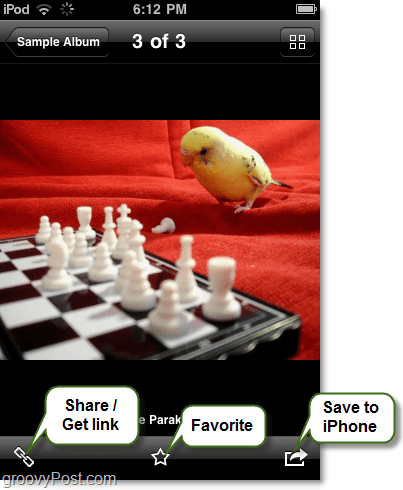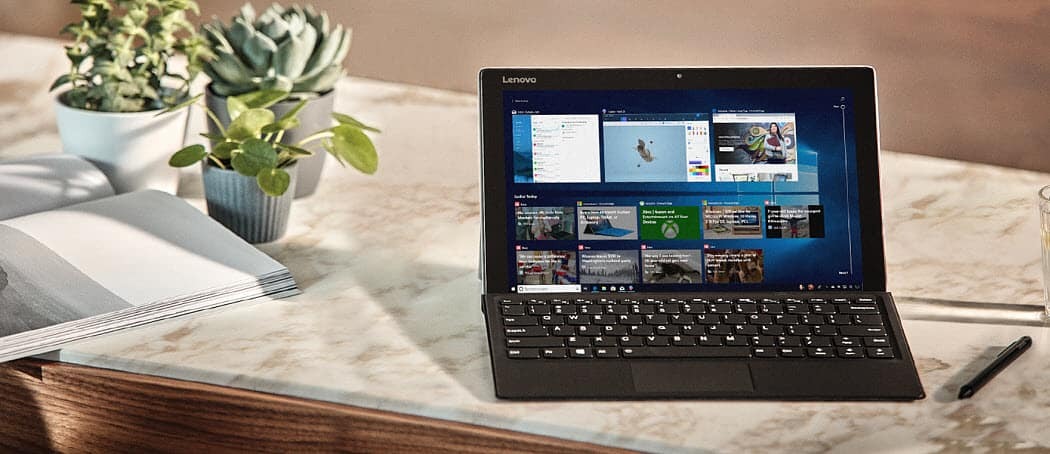इंटरनेट एक्सेस से प्रोग्राम को ब्लॉक करने के लिए विंडोज 7 फ़ायरवॉल का उपयोग करें
सुरक्षा विंडोज इंटरनेट शुद्ध कार्यशील / / March 17, 2020
पिछला नवीनीकरण

यदि आप इस बात से सावधान हैं कि आप कौन से प्रोग्राम डाउनलोड करते हैं, तो संभवत: आपको इंटरनेट तक पहुंचने के बारे में चिंता करने की आवश्यकता नहीं है। लेकिन यहां तक कि जब एक कार्यक्रम में अच्छी प्रतिष्ठा है, तो आपको अपनी सुरक्षा को अच्छे विश्वास के लिए नहीं छोड़ना होगा।
क्या आपने कभी ऐसा प्रोग्राम स्थापित किया है जिसकी आपको केवल ऑफ़लाइन उपयोग के लिए आवश्यकता थी, लेकिन इसने इंटरनेट से जुड़ने की कोशिश पर जोर दिया? लगभग चार साल पहले हमने आपको दिखाया था विंडोज फ़ायरवॉल के माध्यम से प्रोग्राम को कैसे अनुमति दें. इस बार हम आपको यह दिखाने जा रहे हैं कि विंडोज 7 और 8 में इसके साथ कैसे ब्लॉक किया जा सकता है।
विंडोज फ़ायरवॉल के माध्यम से इंटरनेट एक्सेस से एक प्रोग्राम को ब्लॉक करें
यदि आप सुनिश्चित नहीं हैं कि कौन से प्रोग्राम इंटरनेट एक्सेस कर रहे हैं, तो यह पता लगाने का एक आसान तरीका विंडोज रिसोर्स मॉनिटर को खोलना है। इसे स्टार्ट मेन्यू में "रेसोनम" के लिए खोज कर या रन बॉक्स में "रेसमन" टाइप करके किया जा सकता है।विंडोज की + आर). इस उदाहरण में, मैंने देखा कि एवरीथिंग ऐप में नेटवर्किंग गतिविधि थी और मैं यह सुनिश्चित करने के लिए इसे ब्लॉक करने जा रहा हूं कि यह मेरे पीसी से कोई डेटा दूर नहीं भेजेगा।
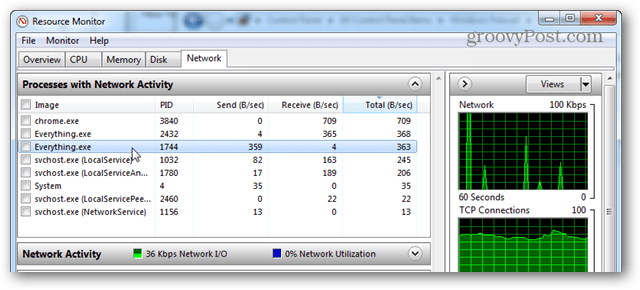
आरंभ करने के लिए हमें विंडोज फ़ायरवॉल खोलने की आवश्यकता है। ऐसा करने का एक त्वरित तरीका नियंत्रण कक्ष से है। बस विंडोज फ़ायरवॉल आइकन पर क्लिक करें।
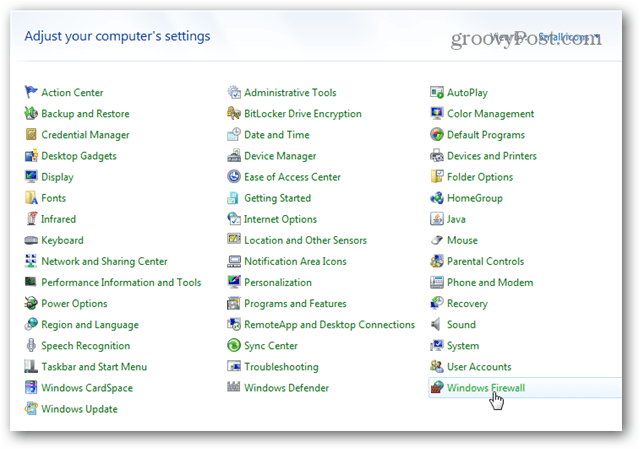
फ़ायरवॉल पृष्ठ से उन्नत सेटिंग्स पर क्लिक करें।
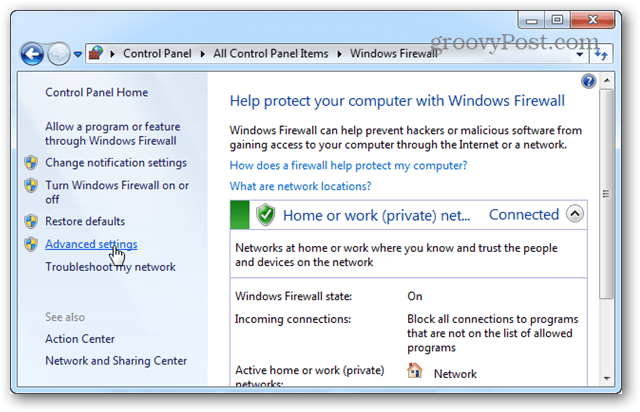
यहां आप वह चुन सकते हैं जिसे आप पहले ब्लॉक करना चाहेंगे: इनबाउंड या आउटबाउंड। जब यह इसके नीचे आता है तो मुझे लगता है कि आउटबाउंड को अवरुद्ध करना आमतौर पर अधिकांश अनुप्रयोगों के लिए पर्याप्त है। जब आउटबाउंड कनेक्ट अवरुद्ध हो जाते हैं, तो इसका अर्थ है कि एप्लिकेशन आपके किसी भी डेटा को इंटरनेट पर किसी दूरस्थ सर्वर पर नहीं भेज सकता है। बेशक, अगर बैंडविड्थ वह है जिसके बारे में आप चिंतित हैं तो आपको शायद दोनों को ब्लॉक करना चाहिए। किसी भी स्थिति में, दोनों को अवरुद्ध करने की प्रक्रिया समान है, इसलिए मैं केवल एक कवर करूंगा।
नया नियम… बटन पर क्लिक करें।
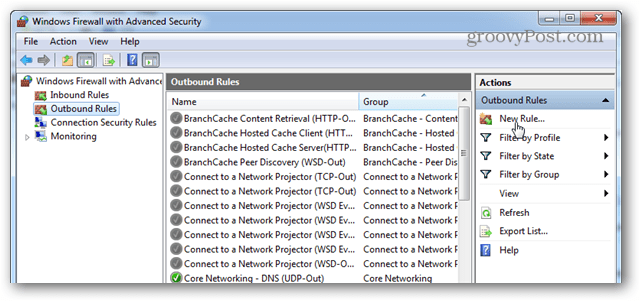
"नियम प्रकार" के लिए चुनें कार्यक्रम गोली और क्लिक करें आगे.
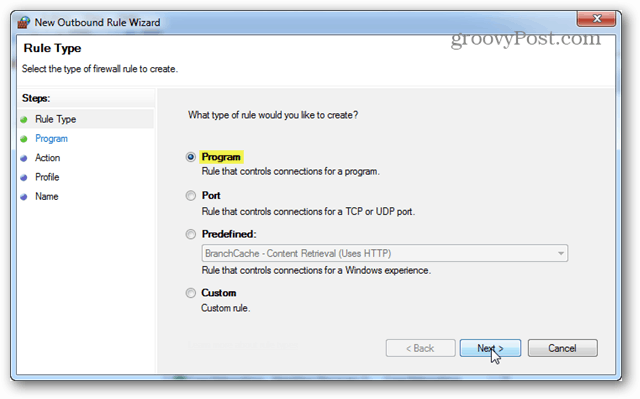
"यह प्रोग्राम पथ:" विकल्प चुनें और फिर या तो पथ में टाइप करें या एप्लिकेशन के निष्पादन योग्य को खोजने के लिए ब्राउज़ बटन का उपयोग करें।
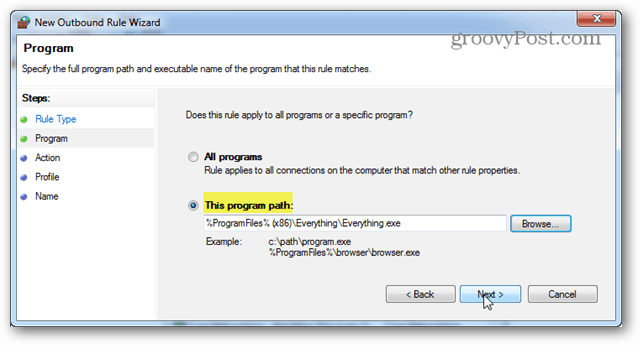
कार्रवाई के लिए "कनेक्शन को ब्लॉक करें" विकल्प चुनें और अगला पर क्लिक करें।
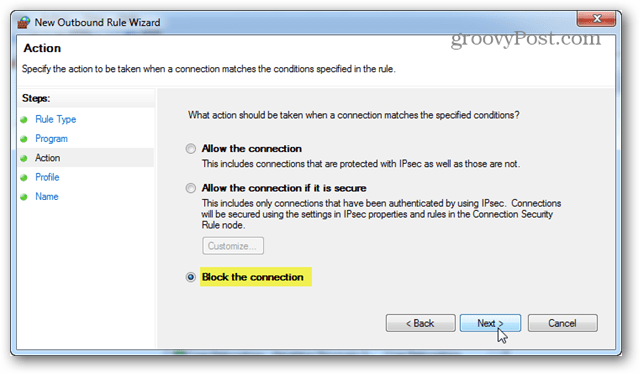
प्रोफ़ाइल टैब के लिए, सभी उपलब्ध बॉक्सों का चयन करें: डोमेन, निजी और सार्वजनिक।
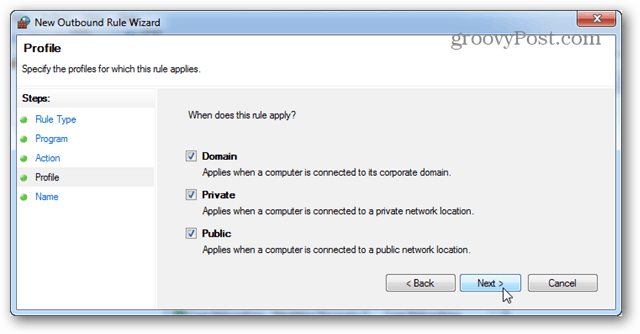
आप जो चाहें फायरवाल नियम को नाम दे सकते हैं। इसे कुछ यादगार या प्रासंगिक रखना एक अच्छा विचार है, क्योंकि आप इसे बाद में बदलना या अक्षम करना चाहते हैं।
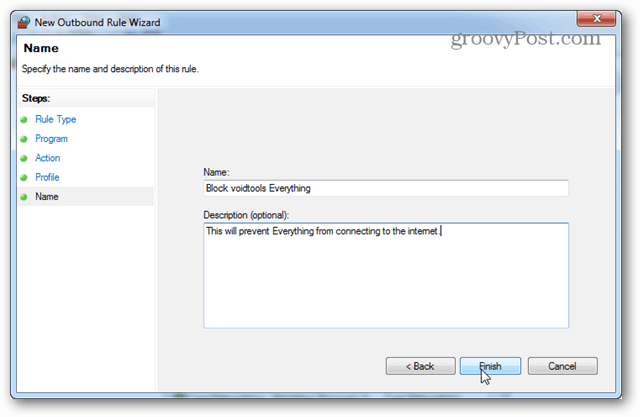
अब नियम बनाया जाना चाहिए और जाने के लिए तैयार होना चाहिए। हालाँकि, कुछ एप्लिकेशन सेवा के रूप में भी चलते हैं, इसलिए यदि आप कर सकते हैं तो उन्हें अक्षम करना सुनिश्चित करें। नए बनाए गए नियम पर राइट-क्लिक करें और "गुण" चुनें।
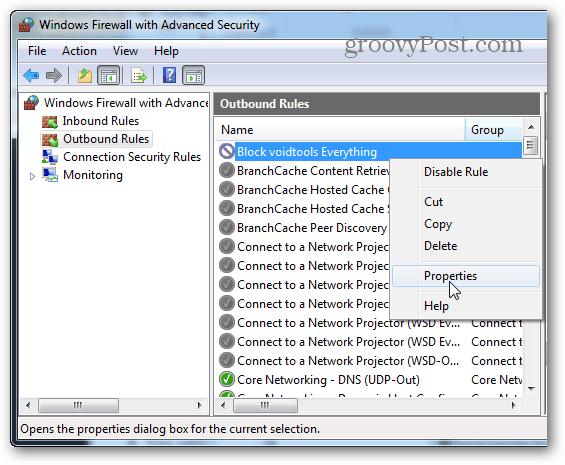
प्रॉपर्टीज विंडो से "प्रोग्राम्स एंड सर्विसेज" टैब चुनें और फिर सेटिंग बटन पर क्लिक करें।
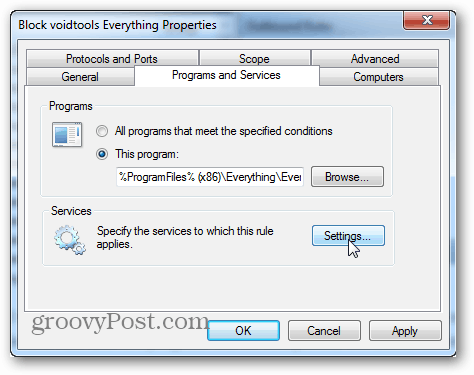
यहां "इस सेवा पर लागू करें" पर क्लिक करें और फिर उस सेवा का चयन करें जो नियम द्वारा अवरुद्ध कार्यक्रम से मेल खाती है। यदि आप एक मेल सेवा नहीं पा सकते हैं, तो संभावना है कि आपका कार्यक्रम किसी सेवा के साथ स्थापित न हो (इसलिए आप बस रद्द कर सकते हैं)। इस और गुण विंडो दोनों से परिवर्तन रेत से बचने के लिए ओके पर क्लिक करें।
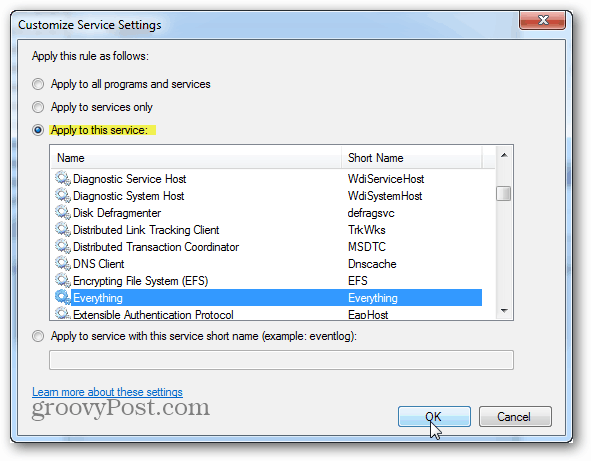
यह सब एक आउटबाउंड नियम बनाने के लिए है। अब यदि आप चाहें, तो इनबाउंड नियम के लिए प्रक्रिया को दोहराएं। और कार्यक्रम इंटरनेट एक्सेस से पूरी तरह से अवरुद्ध हो जाएगा।
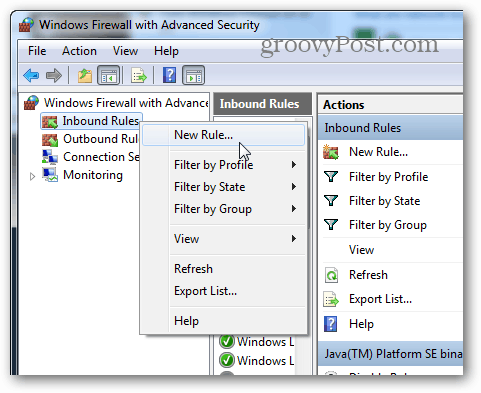
यदि आप एप्लिकेशन इंटरनेट को फिर से अस्थायी रूप से देना चाहते हैं, तो आप उन्नत फ़ायरफ़ॉक्स सुरक्षा विंडो में राइट-क्लिक करके फ़ायरवॉल नियम को अक्षम कर सकते हैं। यदि आप स्थायी रूप से इस अवरुद्ध नियम से छुटकारा चाहते हैं, तो इसे हटा दें।