अपने विंडोज 10 पीसी को वाई-फाई हॉटस्पॉट में कैसे बदलें
मोबाइल माइक्रोसॉफ्ट विंडोज 10 / / March 18, 2020
पिछला नवीनीकरण
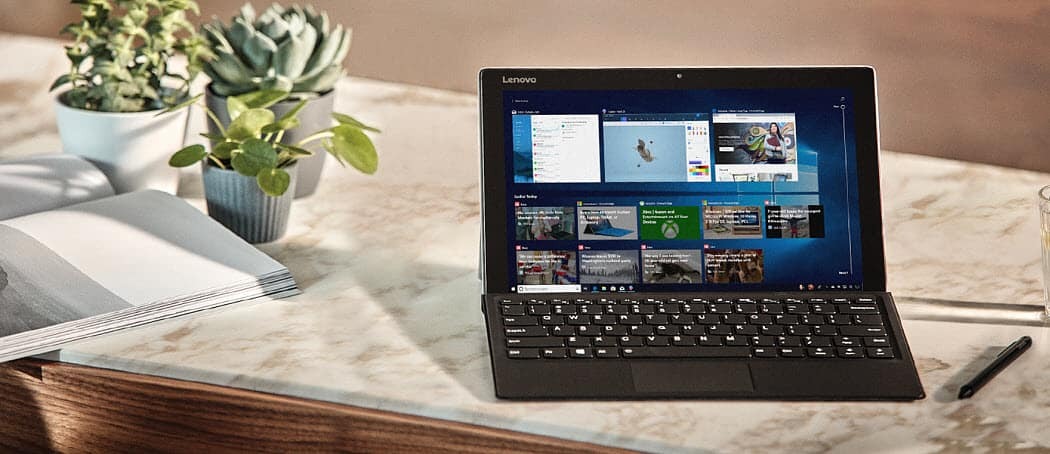
यदि आप एक ऐसी स्थिति में समाप्त होते हैं जहां आपको एक चुटकी में वाई-फाई हॉटस्पॉट की आवश्यकता होती है, तो यहां बताया गया है कि आप अपने विंडोज पीसी को मोबाइल उपकरणों के लिए हॉटस्पॉट कैसे बना सकते हैं।
ग्रामीण क्षेत्र में रहने से इसका नुकसान होता है, खासकर मोबाइल उपकरणों के लिए। मेरे पास डेटा प्लान हैं जो मेरे स्मार्टफोन को वेब तक पहुंच सकते हैं, लेकिन सबसे बड़ी बाधा एक डिवाइस को अपडेट रखने की है। मोबाइल ऐप और ऑपरेटिंग सिस्टम डेवलपर अपने सॉफ़्टवेयर को लगातार अपडेट कर रहे हैं, और उपयोगकर्ता को हमेशा कार्यक्षमता बनाए रखने के लिए ऐप को अपडेट करने का अनुरोध किया जा रहा है।
आज ही मुझे अपने स्मार्टफोन पर एक संदेश मिला जिसमें मुझे बताया गया कि व्हाट्सएप पुराना है और संदेशों तक पहुंचने के लिए एक नए संस्करण की आवश्यकता है। एक स्मार्टफोन डेटा योजना पर, यह अवास्तविक है, सीमित कनेक्टिविटी के साथ, मुझे इसे अपडेट करने के लिए अपने लैपटॉप को शहर में ले जाने का सहारा लेना होगा, लेकिन मेरे स्मार्टफोन के बारे में क्या? मेरे देश में इंटरनेट कैफे आपको वायरलेस कनेक्शन प्रदान करने के लिए वायरलेस एक्सेस प्रदान नहीं करता है। शुक्र है, इसके लिए एक त्वरित और आसान समाधान है; अपने कंप्यूटर के वाई-फाई कनेक्शन को साझा करना।
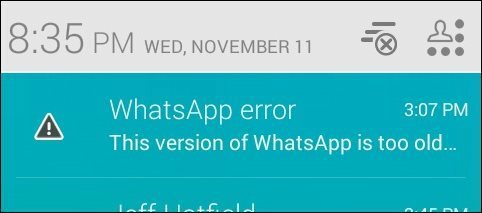
विंडोज 7 के रिलीज के साथ, Microsoft ने आपके वायरलेस कनेक्शन का उपयोग करके एक ऐड-हॉक वाई-फाई हॉटस्पॉट स्थापित करने का विकल्प जोड़ा। यदि आप अभी भी विंडोज 7 चला रहे हैं, तो आप कर सकते हैं हमारे लेख देखें इसे कैसे स्थापित किया जाए। तो विंडोज 10 पीसी के बारे में क्या? दुर्भाग्य से, GUI के माध्यम से आसानी से एक तदर्थ नेटवर्क बनाने की क्षमता को विंडोज 8 के साथ वापस हटा दिया गया था। आप अभी भी एक बना सकते हैं, लेकिन इसमें बहुत सारी कष्टप्रद कमांड लाइन काम शामिल है।
शुक्र है कि वर्चुअल राउटर मैनेजर नामक एक और भी आसान समाधान है हमने पहली बार विंडोज 8 में उपयोग किया, और यह अभी भी विंडोज 10 में काम करता है। एक मुफ्त डाउनलोड, यह छोटा और खुला स्रोत उपयोगिता आपके लैपटॉप के वायरलेस कनेक्शन को हॉटस्पॉट में बदलने के पूरे सेटअप का ख्याल रखता है। आपको बस SSID (आपके वायरलेस कनेक्शन का नाम) और एक पासवर्ड का चयन करना है, और आप जाने के लिए अच्छे हैं।
के पास जाओ वर्चुअल राउटर मैनेजर कोडप्लेक्स पर पेज तब नवीनतम संस्करण डाउनलोड करने के लिए आगे बढ़ें। कृपया सुनिश्चित करें कि आप इसे सीधे से डाउनलोड करते हैं कोडप्लेक्स वेबसाइट. कई वेबसाइट इस छोटे ऐप को होस्ट करती हैं और इसे स्पाइवेयर और अन्य बकवास के साथ इंजेक्ट करती हैं। यदि आप इसे उन साइटों में से एक से डाउनलोड करने का प्रयास करते हैं, तो एक संभावना है कि आप कई ड्राइव-बाय डाउनलोड की चपेट में आ जाएंगे जिन्हें हटाना मुश्किल है।
जब आप तृतीय-पक्ष सॉफ़्टवेयर डाउनलोड करते हैं, तो हम हमेशा स्रोत पृष्ठ से सीधे डाउनलोड करने की सलाह देते हैं यदि संभव हो या Ninite.com का उपयोग करें. आप CNET के Download.com जैसी साइट से बकवास से संक्रमित नहीं होना चाहते हैं, जो उस प्रकार के आचरण के लिए कुख्यात है। इसके बारे में अधिक जानकारी के लिए, निम्नलिखित लेख पढ़ें:
- CNET डार्क साइड में शामिल हो गया, इसके Download.com ने क्रापवेयर के साथ अपने पीसी को भरने का प्रयास किया
- पुष्टि की गई: CNET की Download.com लाभ क्रैपवेयर स्थिति (अद्यतन)
वर्चुअल राउटर को इंस्टॉल और उपयोग करें
डाउनलोड होने के बाद, MSI फ़ाइल लॉन्च करें और इंस्टॉलेशन को पूरा करने के लिए ऑन-स्क्रीन विज़ार्ड का पालन करें।
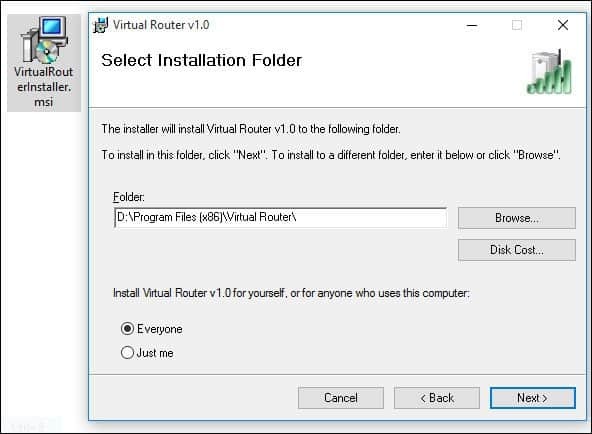
वर्चुअल राउटर शुरू करने के बाद, नेटवर्क नाम (SSID) फ़ील्ड बॉक्स में एक नाम दर्ज करें। यह नेटवर्क पर डिवाइस की पहचान करने के लिए उपयोग किया जाने वाला वायरलेस नाम होगा। एक आठ वर्ण का पासवर्ड बनाएं और फिर साझा कनेक्शन के लिए सूची बॉक्स में क्लिक करें। फिर, उपलब्ध इंटरनेट कनेक्शन का चयन करें, जिसे वायर्ड या वायरलेस किया जा सकता है। सक्रिय इंटरनेट कनेक्शन के साथ एक का चयन करें और फिर वर्चुअल राउटर प्रारंभ करें पर क्लिक करें।
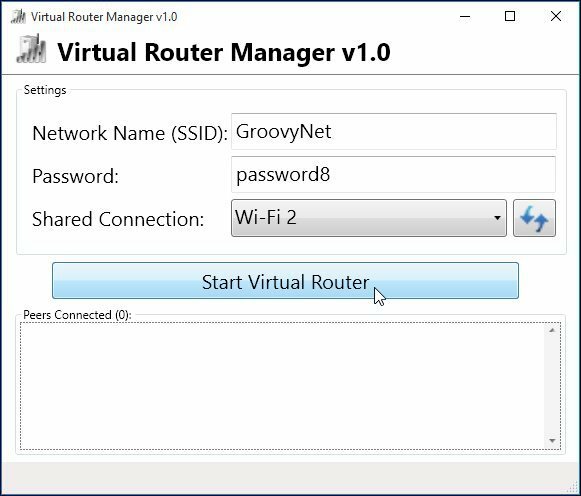
अपने इच्छित डिवाइस पर जाएं और वायरलेस सेटिंग्स तक पहुंचें, यहां मैं एक आईफोन का उपयोग कर रहा हूं। वायरलेस टैब पर टैप करें, आप पहले उपलब्ध वायरलेस कनेक्शन को देखेंगे।
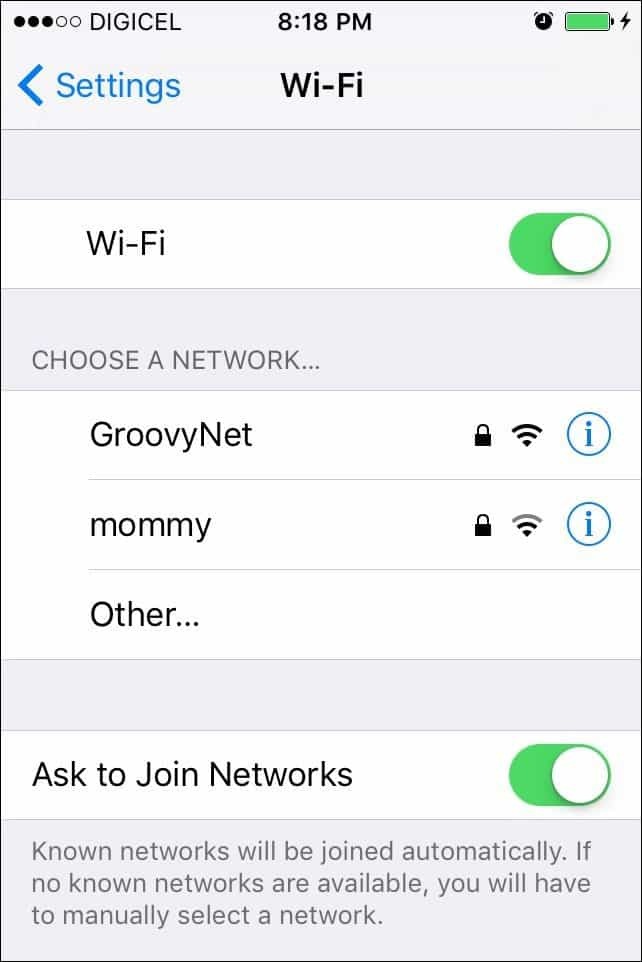
अपना पासवर्ड डालें और Join पर क्लिक करें।
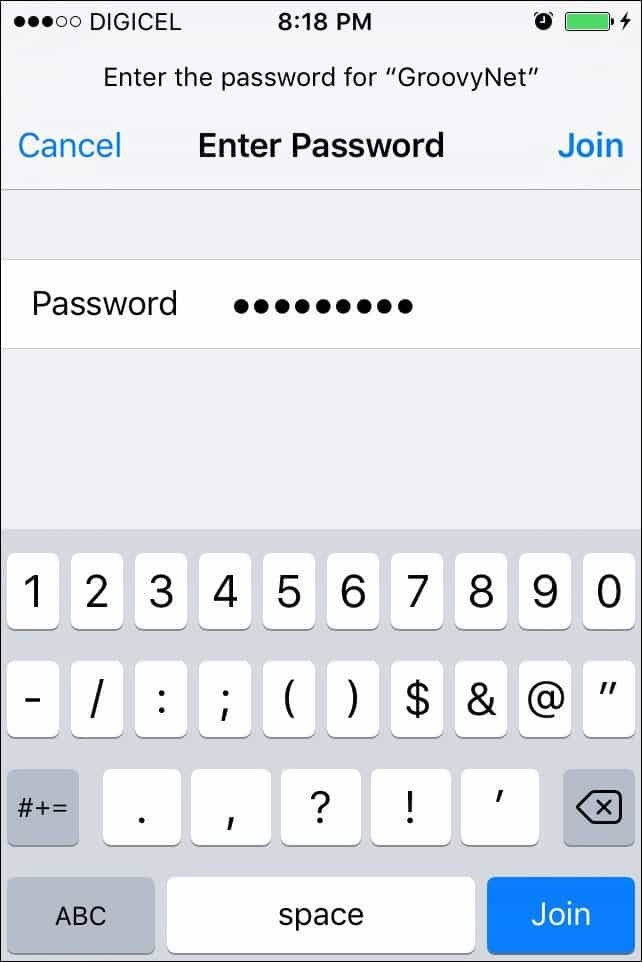
जब आप समाप्त कर लें, तो बस वर्चुअल राउटर मैनेजर खोलें और स्टॉप वर्चुअल राउटर पर क्लिक करें।
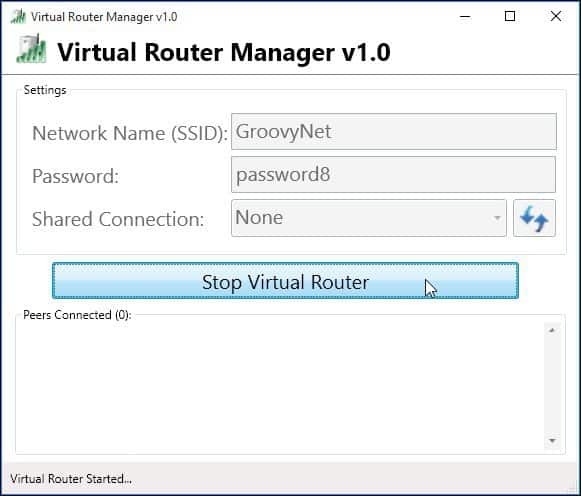
अब मैं सिर्फ एक कनेक्शन का उपयोग करके अपने मोबाइल उपकरणों को अपडेट रखने के लिए वर्चुअल राउटर का उपयोग करता हूं।
