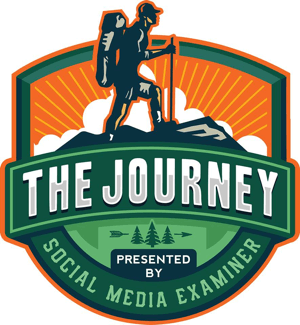विंडोज 10 फोकस असिस्ट टू वर्क या प्ले डिस्ट्रेस-फ्री का उपयोग करें
माइक्रोसॉफ्ट विंडोज 10 / / March 17, 2020
पिछला नवीनीकरण

Windows 10 संस्करण 1803 में फ़ोकस असिस्ट फ़ीचर तब बहुत अधिक अधिसूचना नियंत्रण जोड़ता है जब आपको चीजों को प्राप्त करने की आवश्यकता होती है।
माइक्रोसॉफ्ट ने विंडोज 10 को रोल आउट करना शुरू कर दिया संस्करण 1803 उर्फ "अप्रैल 2018 अपडेट" इस सप्ताह जनता के लिए है और इसमें कुछ दिलचस्प हैं नए विशेषताएँ. जिनमें से एक को फोकस असिस्ट कहा जाता है। यह वास्तव में एक नई सुविधा नहीं है, क्योंकि यह पहले "शांत घंटे" के रूप में संदर्भित किया गया था, जो इसके साथ शुरू हुआ था विंडोज 8.1. हालांकि, इस अद्यतन के साथ, अनुभव को बढ़ाया गया है और इसमें कुछ नई क्षमताएं शामिल हैं।
फोकस असिस्ट के समान काम करता है Android पर प्राथमिकता मोड. यह आपको सूचनाओं, रिमाइंडर और अलार्म से विचलित हुए बिना अपनी परियोजनाओं पर काम करने की अनुमति देता है। आप उस दिन के घंटे चुन सकते हैं जब आप कोई सूचना नहीं चाहते हैं, या केवल सबसे महत्वपूर्ण लोगों को इसके माध्यम से अनुमति देने के लिए। उदाहरण के लिए, जब आप महत्वपूर्ण कार्य दस्तावेज़ों पर काम कर रहे हों और किसी व्यक्ति द्वारा इंस्टाग्राम पर डाली गई नई तस्वीर से विचलित न हों, तो आप शून्य सूचनाएं प्राप्त कर सकते हैं। दूसरी ओर, आप एक महत्वपूर्ण ईमेल आने पर सतर्क रहना चाहते हैं। और यह सिर्फ उत्पादक होने और काम पाने के लिए नहीं है। जब आप मूवी देख रहे हों या गेम खेल रहे हों और विचलित न हों, तो आप सूचनाओं को सीमित करने के लिए फोकस असिस्ट का उपयोग कर सकते हैं।
विंडोज 10 में फोकस असिस्ट का उपयोग करना
आरंभ करने के लिए, के लिए सिर सेटिंग> सिस्टम> फोकस असिस्ट. वहां, शीर्ष अनुभाग में, आप उन सूचनाओं को चुन सकते हैं जिन्हें आप प्राप्त करना चाहते हैं। आप इसे बंद कर सकते हैं और सभी सूचनाएं प्राप्त कर सकते हैं, इसे केवल प्राथमिकता पर सेट कर सकते हैं, या बस सिस्टम अलार्म प्राप्त कर सकते हैं।
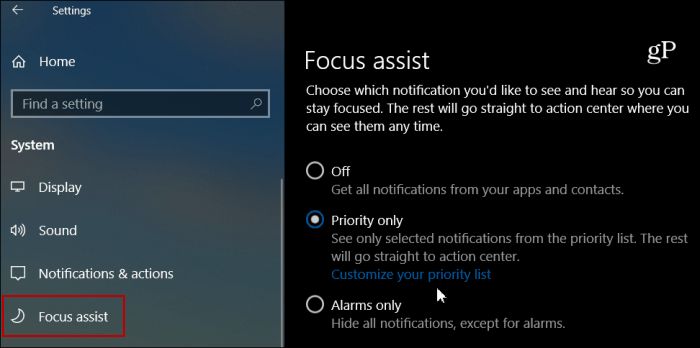
यदि आप "केवल प्राथमिकता" विकल्प चुनते हैं, तो आप कॉल, टेक्स्ट, कोरटाना रिमाइंडर, ऐप्स और संपर्क को अनुकूलित कर सकते हैं, जिसके माध्यम से आप आना चाहते हैं।
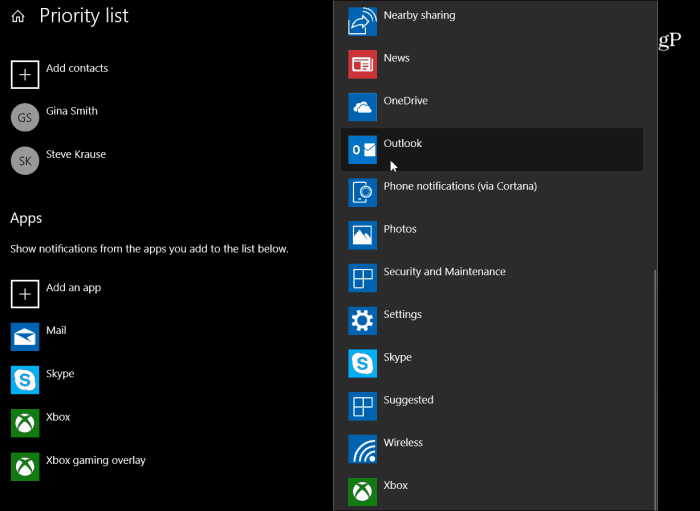
उदाहरण के लिए, जब आप कोई प्रस्तुति दे रहे हों या कोई गेम खेल रहे हों, तो आप यह चुनने के लिए स्वचालित नियम भी सेट कर सकते हैं - आप परेशान नहीं होना चाहते। जब आप विशिष्ट नियम सेट करते हैं तो आप उस विशिष्ट समय को चुनकर नियम को अनुकूलित कर सकते हैं जिसे आप रुकावट नहीं चाहते हैं।
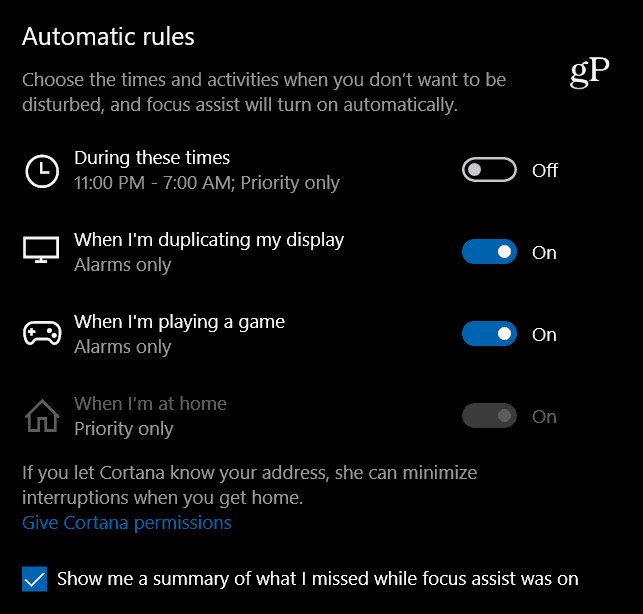
यह भी ध्यान देने योग्य है कि यह एक्शन सेंटर से फ़ोकस असिस्ट को नियंत्रित करने के लिए कुछ त्वरित विकल्प भी प्रदान करता है। विकल्पों का मेनू पाने के लिए एक्शन सेंटर आइकन पर राइट-क्लिक करें।
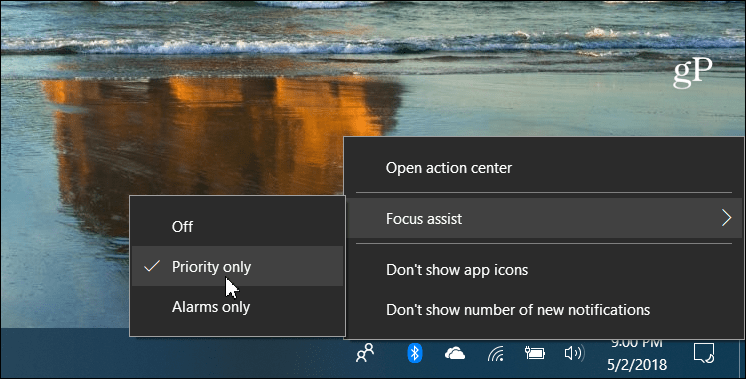
सूचनाएं कुछ स्थितियों में उपयोगी होती हैं, लेकिन वे कई बार कष्टप्रद और विचलित करने वाली भी हो सकती हैं। नई फ़ोकस असिस्ट सुविधा आपको विंडोज़ के पिछले संस्करणों में "शांत घंटे" की तुलना में उन पर अधिक नियंत्रण प्रदान करती है।
क्या आपको अपने विंडोज 10 सिस्टम पर सूचना और अलर्ट को नियंत्रित करने के लिए नए विकल्प पसंद हैं? नीचे एक टिप्पणी छोड़ दो और हमें अपने विचारों को बताएं। या, अधिक चर्चा और समस्या निवारण सहायता के लिए, हमारे विंडोज 10 मंचों में आशा करें।