एक्सेल में टेक्स्ट कैसे लपेटें
माइक्रोसॉफ्ट ऑफिस माइक्रोसॉफ्ट माइक्रोसॉफ्ट एक्सेल एक्सेल / / April 06, 2021
पिछला नवीनीकरण

यदि आपकी Excel कार्यपुस्तिका में कक्षों में बड़ी मात्रा में पाठ हैं, तो Excel स्वचालित रूप से पाठ के कुछ हिस्सों को छिपा देगा यदि यह अन्य कक्षों के साथ ओवरलैप करता है, जब तक कि वे कोशिकाएँ खाली नहीं होतीं। यह आपकी कार्यपुस्तिका को सुव्यवस्थित रखने में मदद करता है, आपके डेटा को गड़बड़ाने से पाठ और संख्याओं को ओवरलैप करने से रोकता है।
हालाँकि, इस समस्या को दूर करने का एक तरीका है, एक्सेल में टेक्स्ट को लपेटना। यह अन्य पंक्ति पर पाठ को आगे बढ़ाता है, अन्य कोशिकाओं के साथ अतिव्यापी किए बिना सेल का आकार बढ़ाता है। Wrap टेक्स्ट टूल का उपयोग करने से लेकर मैन्युअल लाइन ब्रेक जोड़ने तक कुछ तरीके हैं जो आप ऐसा कर सकते हैं।
यदि आप जानना चाहते हैं कि एक्सेल में टेक्स्ट को कैसे लपेटना है, तो यहां आपको क्या करना है।
Microsoft Excel में टेक्स्ट रैपिंग कैसे काम करती है
एक्सेल में टेक्स्ट स्ट्रिंग वाले तीन तरीके दिखाई दे सकते हैं।
यदि पाठ लिपटा नहीं है, तो सेल की सामग्री सेल बॉर्डर तक पहुँचते ही छिप जाएगी। यदि इसे लपेटा जाता है, तो एक्सेल लाइन को तोड़ देगा, टेक्स्ट को दूसरी लाइन पर धकेल देगा और सेल की ऊंचाई बढ़ा देगा।
हालाँकि, यदि आपके आरंभिक सेल के दाईं ओर स्थित कक्ष रिक्त हैं, तो Excel स्वचालित रूप से आपके प्रारंभिक सेल की पूर्ण सामग्री प्रदर्शित करेगा। यदि आप किसी अन्य सेल में डेटा जोड़ते हैं जो इस प्रारंभिक सेल के साथ ओवरलैप होता है, हालांकि, सेल मान फिर से छिपा हुआ हो जाएगा।
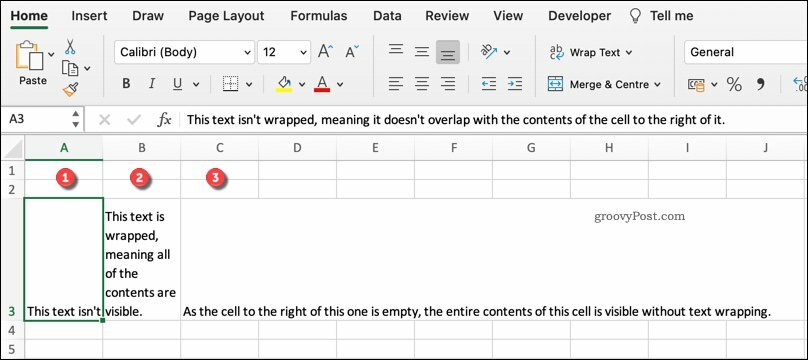
यदि आप इसे बदलना चाहते हैं, तो आपको अपना पाठ लपेटने की आवश्यकता होगी। आप इसे रैप टेक्स्ट टूल का उपयोग करके या मैन्युअल रूप से लाइन ब्रेक जोड़कर कर सकते हैं।
लपेटें पाठ उपकरण का उपयोग कर एक्सेल में पाठ कैसे लपेटें
लपेट पाठ उपकरण एक्सेल में एक सेल में पाठ रैपिंग जोड़ने का सबसे आसान तरीका है। ऐसा करने के लिए, अपनी एक्सेल वर्कबुक खोलें और उस सेल (या सेल) को चुनें जिसे आप प्रारूपित करना चाहते हैं।
ये ऐसी कोशिकाएं हो सकती हैं जिनमें छिपे हुए पाठ मूल्य या अन्य खाली कोशिकाओं के साथ वर्तमान ओवरलैप हो। एक बार कोशिकाओं का चयन करने के बाद, दबाएं घर रिबन पट्टी पर टैब करें, फिर दबाएं पाठ को आवृत करना बटन। ये चरण विंडोज और मैक दोनों उपयोगकर्ताओं के लिए काम करना चाहिए।
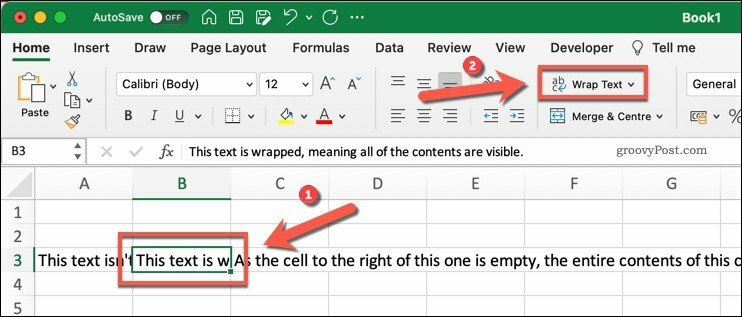
Excel सेल में भरने के लिए स्वचालित रूप से आपके सेल के पाठ को स्थानांतरित कर देगा, जिससे प्रक्रिया में सेल की ऊंचाई बढ़ जाएगी। हालाँकि, यह आपके कॉलम की चौड़ाई को नहीं बदलेगा।
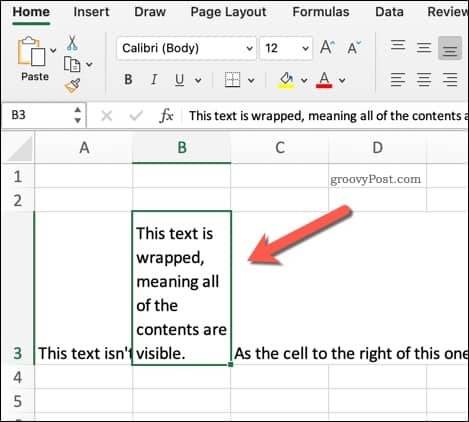
आप अपने सेल को चुनकर और दबाकर किसी भी बिंदु पर इसे निष्क्रिय कर सकते हैं होम> लपेट पाठ फिर व। यह आपके पाठ को सामान्य करने के लिए रैपिंग लौटाएगा।
कक्षों में मैन्युअल लाइन ब्रेक जोड़ना
रैप टेक्स्ट टूल का उपयोग किए बिना अपने पाठ को जल्दी से लपेटने का एक अन्य तरीका लाइन ब्रेक का उपयोग करना है। रेखा टूटती है, जैसा कि नाम से पता चलता है, किसी पाठ को दूसरी पंक्ति पर धकेलने से एक पाठ स्ट्रिंग टूट जाती है।
आप ऐसा करने का निर्णय ले सकते हैं यदि आप कुछ बिंदुओं पर पाठ स्ट्रिंग को विभाजित करना चाहते हैं, बजाय सेल बॉर्डर तक पहुंचने पर।
ऐसा करने के लिए, उस सेल पर डबल क्लिक करें जिसे आप संपादित करना चाहते हैं, फिर अपने ब्लिंकिंग कर्सर को उस बिंदु पर रखें जहां आप लाइन ब्रेक जोड़ना चाहते हैं। वैकल्पिक रूप से, सेल का चयन करें, फिर फॉर्मूला बार का उपयोग करके ब्लिंकिंग कर्सर को उसी स्थिति में रखें।
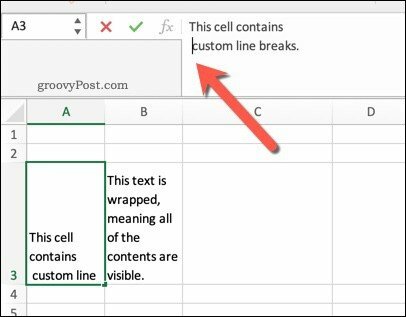
एक बार जब कर्सर स्थिति में हो, तो दबाएं Alt + दर्ज करें अपने कीबोर्ड पर चाबियाँ। यदि आप मैक पर हैं, तो दबाएँ नियंत्रण + विकल्प + दर्ज करें बजाय। नई लाइन पर लाइन ब्रेक के बाद यह किसी भी टेक्स्ट को पुश करेगा।
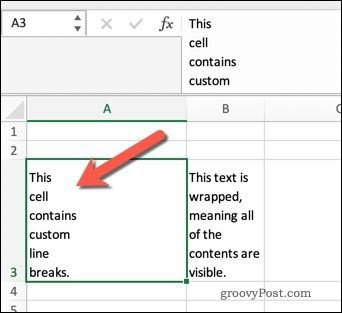
यदि आप एक लाइन ब्रेक को हटाना चाहते हैं, तो बस इसके बाद ब्लिंकिंग कर्सर रखें, फिर प्रेस करें बैकस्पेस चाभी।
एक एक्सेल वर्कबुक प्रारूपण
एक्सेल में टेक्स्ट रैप करना सिर्फ एक तरीका है जिससे आप अपने एक्सेल वर्कबुक को अपने डेटा को बेहतर तरीके से पेश कर सकते हैं। उदाहरण के लिए, आप कर सकते हैं फ्रीज या समूह एक साथ पंक्तियों और स्तंभों बड़े डेटासेट के माध्यम से काम करना आसान बनाने के लिए।
यदि आप बदलना चाहते हैं कि आपका डेटा कैसे प्रस्तुत किया गया है, तो आप भी कर सकते हैं अपना डेटा स्थानांतरित करें. यह आपको अपने कॉलम को पंक्तियों (और इसके विपरीत) पर स्विच करने की अनुमति देता है। आप भी इस्तेमाल कर सकते हैं एक्सेल में सशर्त स्वरूपण कुछ मूल्यों और आंकड़ों को उजागर करने के तरीके के रूप में, खासकर यदि आप तेजी से बदलते डेटा के साथ काम कर रहे हैं।
Google Chrome कैश, कुकी और ब्राउजिंग इतिहास को कैसे साफ़ करें
Chrome आपके ब्राउज़र के प्रदर्शन को ऑनलाइन अनुकूलित करने के लिए आपके ब्राउज़िंग इतिहास, कैश और कुकीज़ को संग्रहीत करने का एक उत्कृष्ट काम करता है। हर्स के लिए कैसे ...
इन-स्टोर मूल्य मिलान: स्टोर में खरीदारी करते समय ऑनलाइन मूल्य कैसे प्राप्त करें
स्टोर में खरीदारी का मतलब यह नहीं है कि आपको अधिक कीमत चुकानी होगी। मूल्य-मिलान गारंटी के लिए धन्यवाद, आप खरीदारी करते समय ऑनलाइन छूट प्राप्त कर सकते हैं ...
कैसे एक डिजिटल उपहार कार्ड के साथ एक डिज्नी प्लस सदस्यता उपहार के लिए
यदि आप डिज़्नी प्लस का आनंद ले रहे हैं और इसे दूसरों के साथ साझा करना चाहते हैं, तो यहां एक डिज्नी + उपहार सदस्यता कैसे खरीदें ...
Google डॉक्स, शीट्स और स्लाइड्स में दस्तावेज़ साझा करने की आपकी गाइड
आप Google के वेब-आधारित ऐप्स के साथ आसानी से सहयोग कर सकते हैं। यहां Google डॉक्स, शीट्स और स्लाइड्स में अनुमतियों के साथ साझा करने की आपकी मार्गदर्शिका है ...


