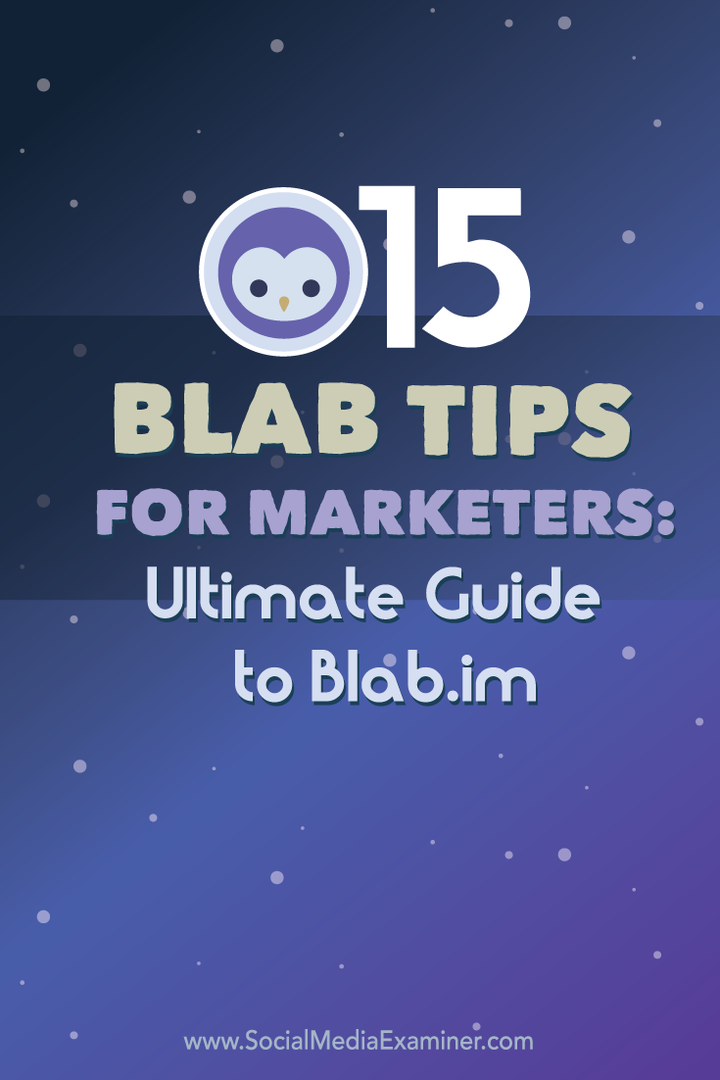Google Chrome पठन सूची का उपयोग कैसे करें
गूगल क्रोम क्रोम गूगल नायक / / April 05, 2021
पिछला नवीनीकरण

यदि आप 89 या अधिक Google Chrome संस्करण चला रहे हैं, तो आपने शायद बुकमार्क बार के बाईं ओर एक नया "रीडिंग लिस्ट" बटन देखा है। यह एक विशेषता है जो आपको उन लेखों को सहेजने और उन तक पहुंचने की अनुमति देता है जो आपके लिए महत्वपूर्ण हैं। आप तब वापस जा सकते हैं और उन्हें पढ़ सकते हैं जब आपके पास ऐसा करने का समय हो।
एक कम परिष्कृत संस्करण के रूप में पठन सूची सुविधा के बारे में सोचें पॉकेट सेवा. किसी पृष्ठ को बुकमार्क करने के बजाय, आप उसे अपनी पठन सूची में सहेज सकते हैं जो आपके Google खाते के साथ सिंक हो जाएगी। एक और लाभ यह है कि आपके द्वारा सहेजे गए पृष्ठ ऑफ़लाइन भी उपलब्ध होंगे। यदि आप एक ऐसी स्थिति में हैं जहाँ आपके पास सीमित डेटा कनेक्शन है या कोई इंटरनेट नहीं है।
Google Chrome पठन सूची कहां है?
पठन सूची बटन दाईं ओर स्थित है बुकमार्क बार.
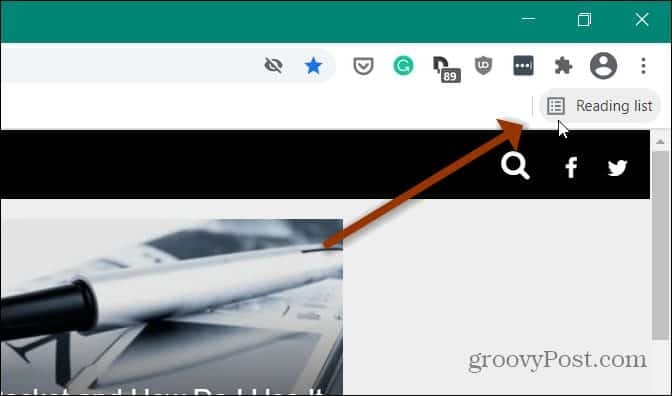
यदि आप इसे नहीं देखते हैं, तो सुनिश्चित करें कि बुकमार्क बार दिखाई दे रहा है। इसका उपयोग करने का एक त्वरित तरीका है Ctrl + Shift + B (Windows) या Cmd + Shift + B (macOS) कीबोर्ड शॉर्टकट। या आप ब्राउज़र के ऊपरी-दाएँ कोने पर मेनू बटन पर क्लिक कर सकते हैं। फिर जाएं बुकमार्क> बुकमार्क बार दिखाएं.
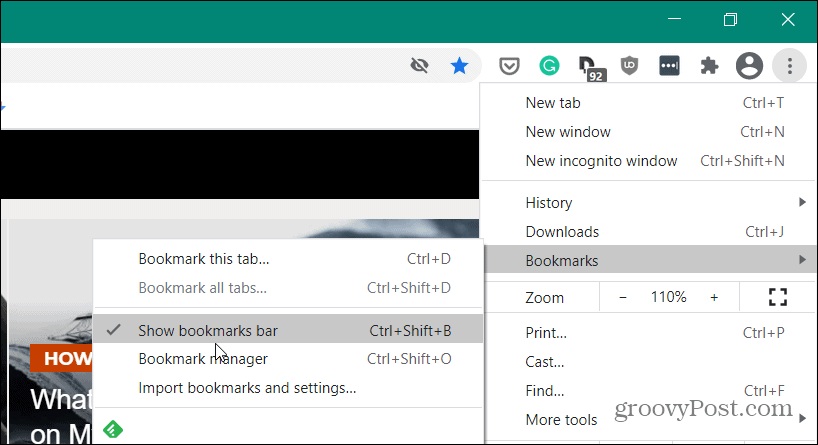
यदि आप अभी भी इसे नहीं देख पा रहे हैं, तो यह सुनिश्चित करने के लिए जाँच करें कि आप चल रहे हैं क्रोम का नवीनतम संस्करण. मेनू बटन पर क्लिक करें और जाएं सेटिंग्स> सहायता> Google Chrome के बारे में. यदि आप अद्यतित नहीं हैं, तो आपको अपडेट प्रक्रिया को पूरा करने के लिए ब्राउज़र को पुनः लोड करना होगा।
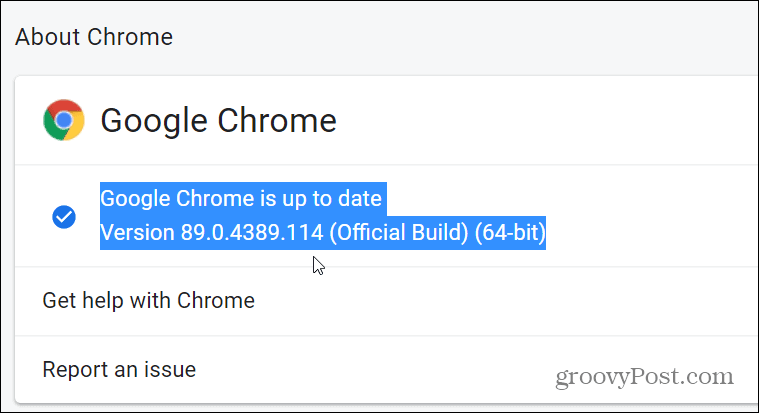
Chrome की पठन सूची में एक वेब आलेख सहेजें
वेब लेखों को पढ़ने की सूची में सहेजना शुरू करने के लिए, उस पृष्ठ पर जाएं जिसे आप बाद में पढ़ने के लिए सहेजना चाहते हैं। फिर एड्रेस बार के दाईं ओर स्टार आइकन (बुकमार्क) पर क्लिक करें। पॉप अप वाले मेनू से क्लिक करें पढ़ने की सूची में जोड़ें.
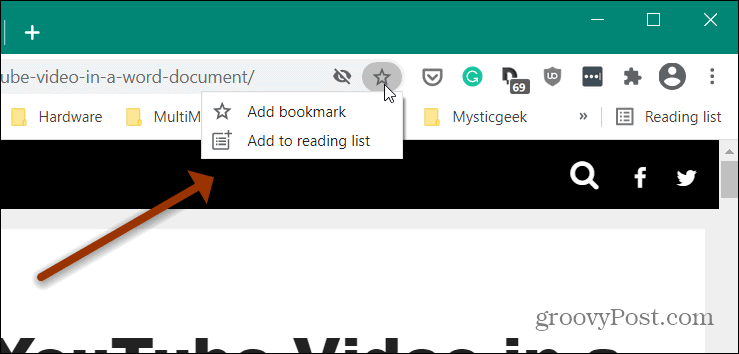
इसके लिए वहां यही सब है। आपको सत्यापन संदेश या कुछ भी नहीं मिलेगा - लेख को केवल पठन सूची में जोड़ा जाएगा।
जब आप वापस जाने के लिए तैयार हों और आपके द्वारा सहेजे गए कुछ लेख पढ़ें, तो बस पर क्लिक करें पढ़ने की सूची बटन। आपके द्वारा सहेजे गए सभी लेखों की एक सूची लाएगा। बस आप जिसे पढ़ना चाहते हैं, उस पर क्लिक करें।
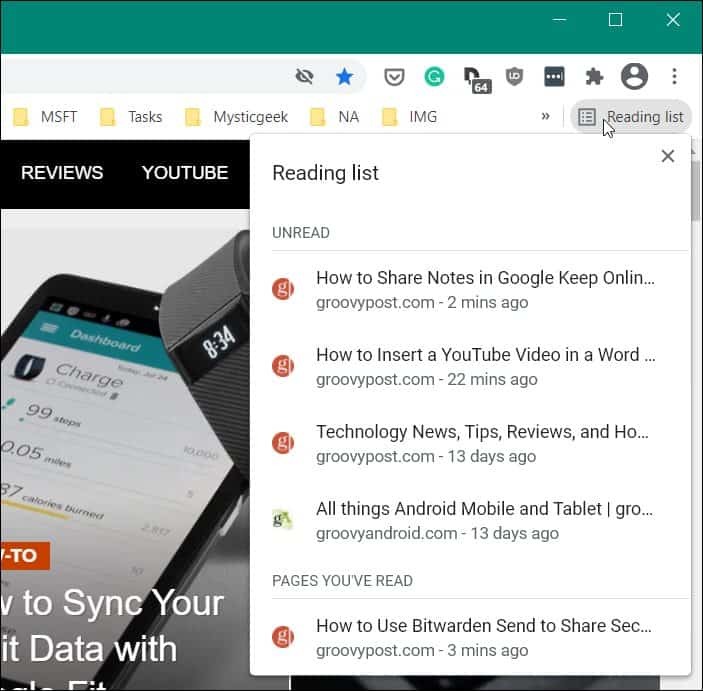
आपके द्वारा लेख को पढ़ने के बाद, इसे "पेज यू रीड रीड" खंड के नीचे सूची में रखा जाएगा। वहां आप क्लिक कर सकते हैं सही का निशान बटन को अपठित के रूप में चिह्नित करने के लिए या क्लिक करें एक्स आइकन को अपनी सूची से हटाने के लिए।
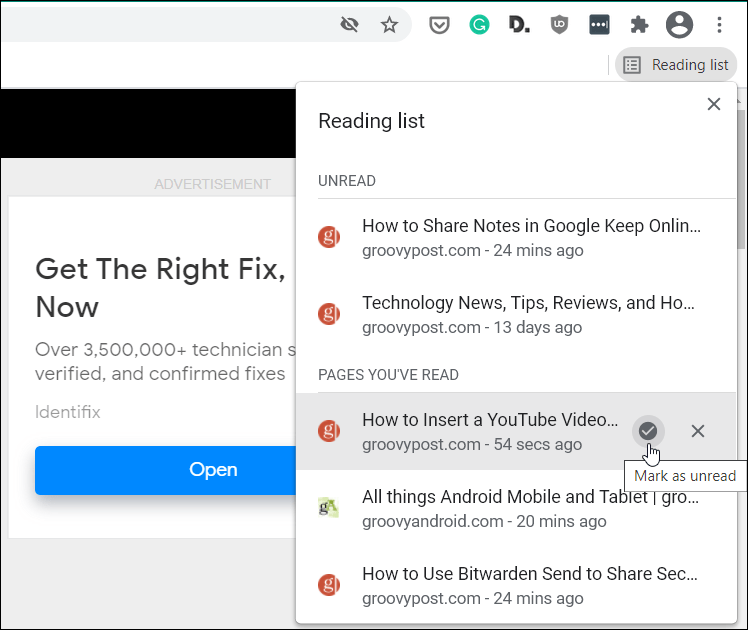
मोबाइल पर क्रोम रीडिंग सूची का उपयोग करना
आप अपने फोन पर रीडिंग सूची सुविधा का उपयोग कर सकते हैं। यहां मैं एक iPhone का उपयोग कर रहा हूं, लेकिन अवधारणा अनिवार्य रूप से एंड्रॉइड पर समान है।
अपने फ़ोन पर Chrome ब्राउज़र लॉन्च करें और जब आपको कोई लेख मिले तो आप टैप को सहेजना चाहते हैं शेयर एड्रेस बार में आइकन। फिर रीडिंग लिस्ट को एक्सेस करने के लिए, टैप करें मेनू बटन (तीन डॉट्स) ब्राउज़र के निचले-दाएँ कोने पर और टैप करें पढ़ने की सूची.
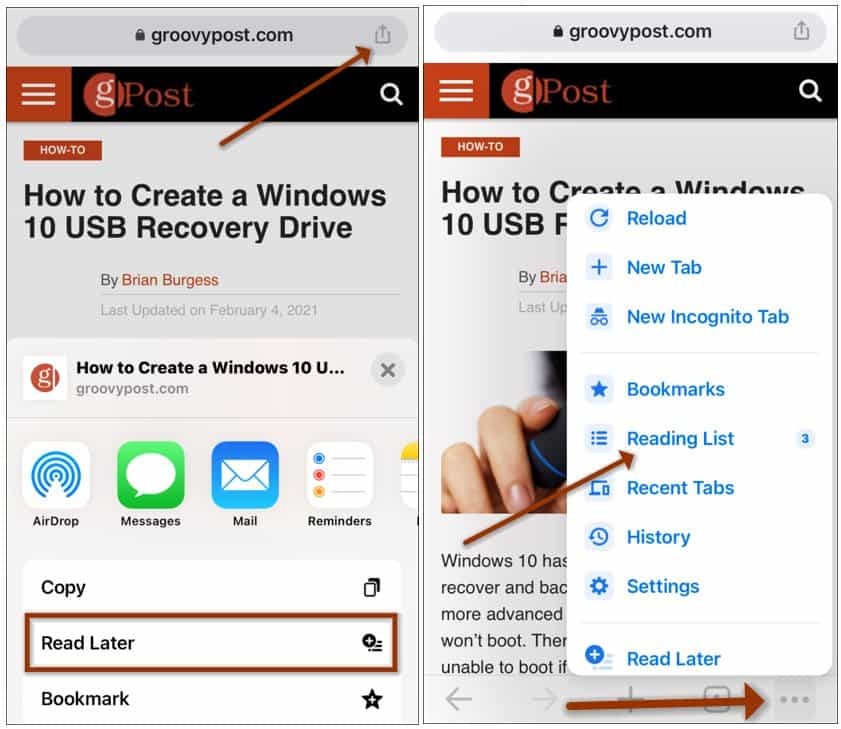
डेस्कटॉप पर ब्राउज़र की तरह, आपको सहेजे गए लेखों की एक सूची मिलेगी। लेख को प्रबंधित करने के लिए टैप करें संपादित करें बटन। फिर डिलीट, मार्क अनरीड या कैंसिल को चुनें।
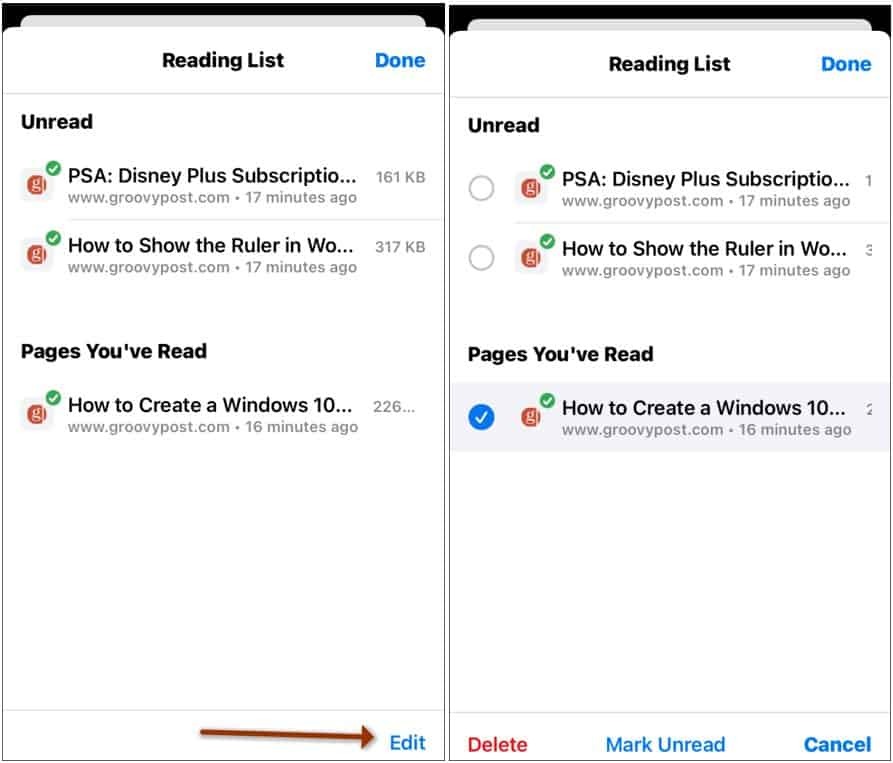
यदि तुम प्रयोग करते हो जेब लेख को बचाने के लिए या सुविधा के लिए कोई उपयोग नहीं है, हमारे लेख पढ़ें: Google Chrome से पठन सूची को कैसे अक्षम और निकालें.
Google Chrome कैश, कुकी और ब्राउजिंग इतिहास को कैसे साफ़ करें
Chrome आपके ब्राउज़र के प्रदर्शन को ऑनलाइन अनुकूलित करने के लिए आपके ब्राउज़िंग इतिहास, कैश और कुकीज़ को संग्रहीत करने का एक उत्कृष्ट काम करता है। हर्स के लिए कैसे ...
इन-स्टोर मूल्य मिलान: स्टोर में खरीदारी करते समय ऑनलाइन मूल्य कैसे प्राप्त करें
दुकान में खरीदारी का मतलब यह नहीं है कि आपको अधिक कीमत चुकानी होगी। मूल्य-मिलान गारंटी के लिए धन्यवाद, आप खरीदारी करते समय ऑनलाइन छूट प्राप्त कर सकते हैं ...
कैसे एक डिजिटल उपहार कार्ड के साथ एक डिज्नी प्लस सदस्यता उपहार के लिए
यदि आप डिज़्नी प्लस का आनंद ले रहे हैं और इसे दूसरों के साथ साझा करना चाहते हैं, तो यहां एक डिज्नी + उपहार सदस्यता कैसे खरीदें ...
Google डॉक्स, शीट्स और स्लाइड्स में दस्तावेज़ साझा करने की आपकी गाइड
आप Google के वेब-आधारित ऐप्स के साथ आसानी से सहयोग कर सकते हैं। यहां Google डॉक्स, शीट्स और स्लाइड्स में अनुमतियों के साथ साझा करने की आपकी मार्गदर्शिका है ...