Microsoft Edge पर बुकमार्क को एक्सपोर्ट और इम्पोर्ट कैसे करें
माइक्रोसॉफ्ट माइक्रोसॉफ्ट बढ़त नायक / / March 14, 2021
पिछला नवीनीकरण
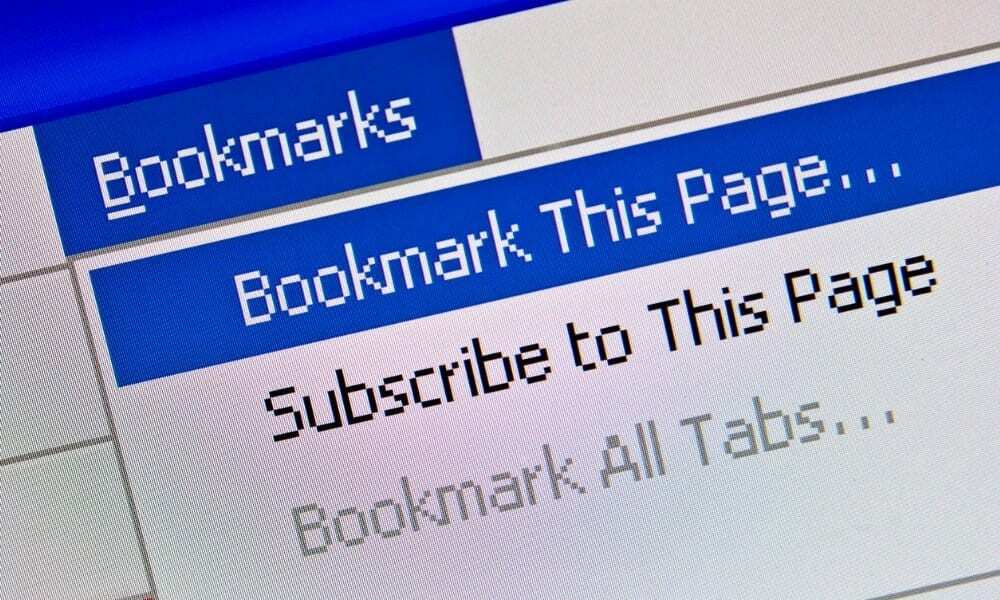
सभी ब्राउज़र आपको अन्य ब्राउज़र से बुकमार्क निर्यात और आयात करने की अनुमति देते हैं। आमतौर पर, यह एक साधारण मेनू सिस्टम का उपयोग करके एक आसान काम है। आमतौर पर, ब्राउज़र आपको दूसरे इंस्टॉल किए गए ब्राउज़र से उन्हें स्थानांतरित करने के लिए संकेत देगा।
हालाँकि, ऐसे समय हो सकते हैं जब उन्हें अलग कंप्यूटर पर मैन्युअल रूप से स्थानांतरित करने की आवश्यकता होती है। या, आप किसी अन्य समय में उपयोग के लिए एक प्रति निर्यात और सहेजना चाह सकते हैं। कारण जो भी हो, यहाँ Microsoft Edge पर अपने बुकमार्क को मैन्युअल रूप से आयात और निर्यात करना है।
Microsoft Edge में निर्यात पसंदीदा (बुकमार्क)
आरंभ करने के लिए, पर क्लिक करें सेटिंग्स और अधिक बटन (तीन डॉट्स) स्क्रीन के ऊपरी-दाएं कोने पर। फिर पर क्लिक करें पसंदीदा मेनू से।
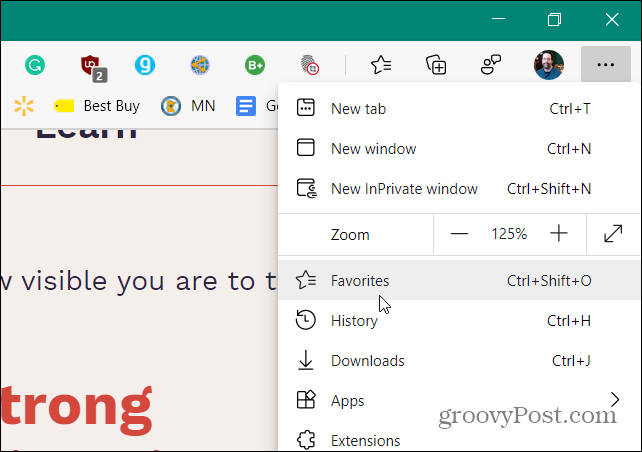
इसके बाद, पसंदीदा मेनू खुल जाएगा और वहां से पर क्लिक करें अधिक विकल्प बटन (तीन डॉट्स) मेनू के ऊपरी-दाएँ कोने पर। फिर पर क्लिक करें पसंदीदा निर्यात करें.
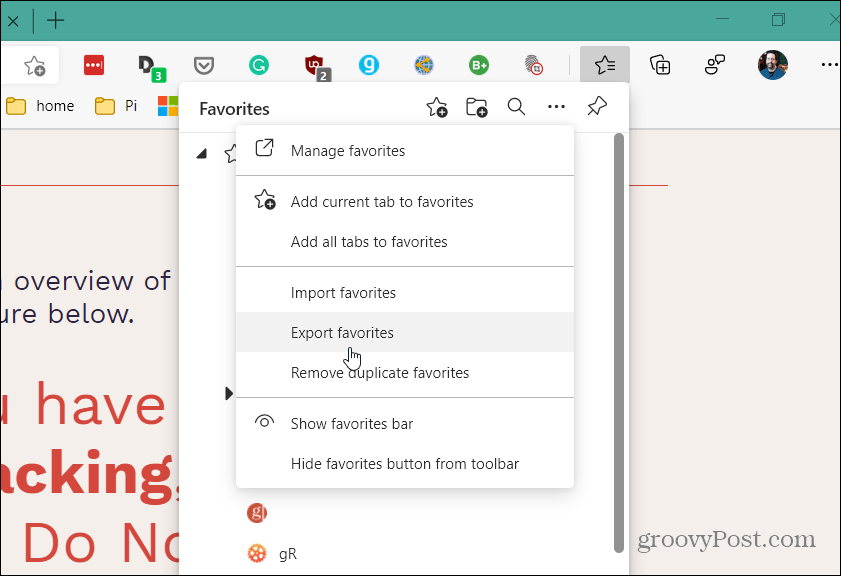
फ़ाइल एक्सप्लोरर खुल जाएगा ताकि आप उन्हें स्टोर करने के लिए एक सुविधाजनक स्थान पा सकें। डिफ़ॉल्ट रूप से, इसे "favourite_M_D_YY.html" लेबल किया जाएगा, लेकिन आप फ़ाइल को किसी और चीज़ में बदल सकते हैं जो आपके फाइलिंग सिस्टम के लिए काम करती है।
उदाहरण के लिए, क्योंकि मैं यह जल्दी से कर रहा हूं, मैं सिर्फ उन्हें डिफ़ॉल्ट फ़ाइल नाम के साथ अपने डेस्कटॉप पर रख रहा हूं। यदि आप उन्हें दूसरे कंप्यूटर पर लाना चाहते हैं, तो उन्हें फ्लैश ड्राइव, नेटवर्क लोकेशन या क्लाउड स्टोरेज पर रखें।
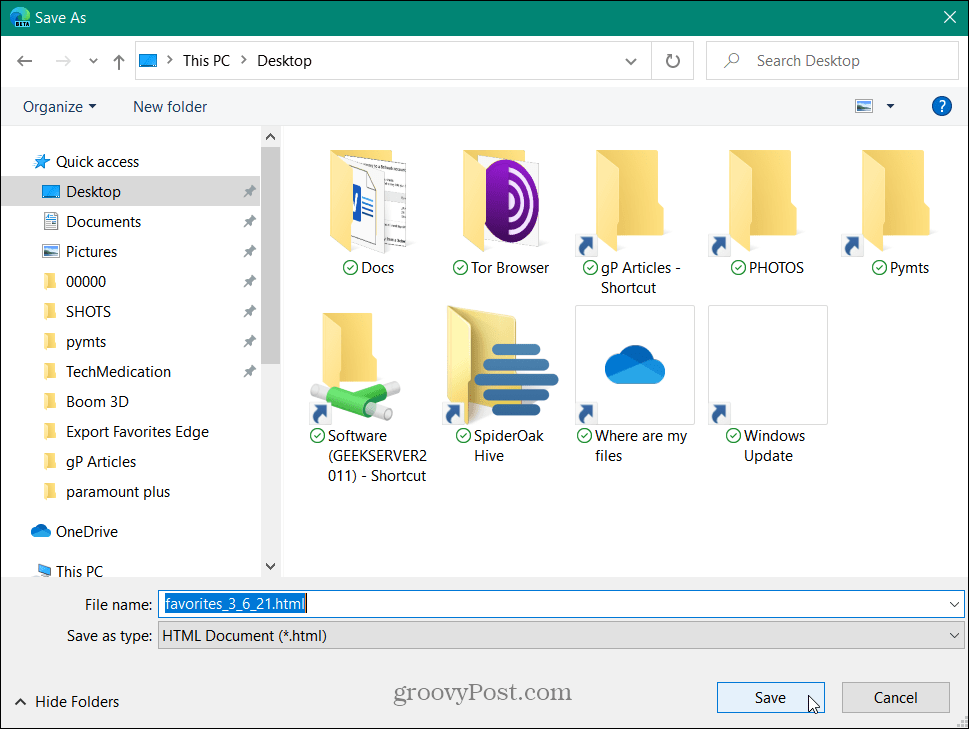
सम्बंधित:मोज़िला फ़ायरफ़ॉक्स में हटाए गए बुकमार्क कैसे पुनर्प्राप्त करें
Microsoft किनारे पर पसंदीदा आयात करें
अब अपने बुकमार्क (पसंदीदा) को एज के दूसरे उदाहरण में आयात करने का समय आ गया है। दबाएं सेटिंग्स और अधिक बटन (तीन डॉट्स) स्क्रीन के ऊपरी-दाएँ कोने में फिर से चुनें पसंदीदा मेनू से विकल्प।
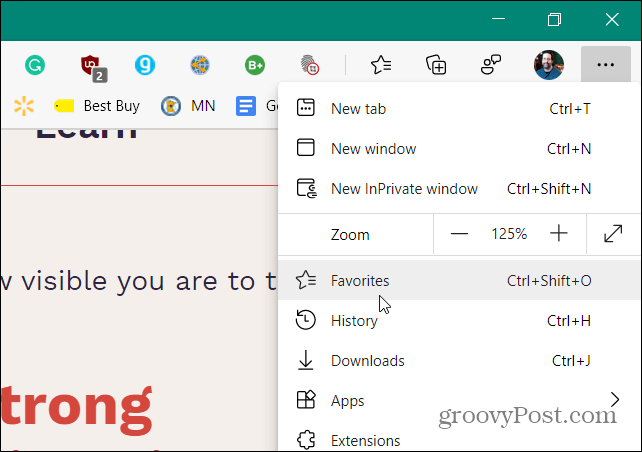
इसके बाद क्लिक करें अधिक विकल्प बटन (तीन डॉट्स) मेनू के ऊपरी-दाएँ कोने में। फिर पर क्लिक करें पसंदीदा आयात करें.
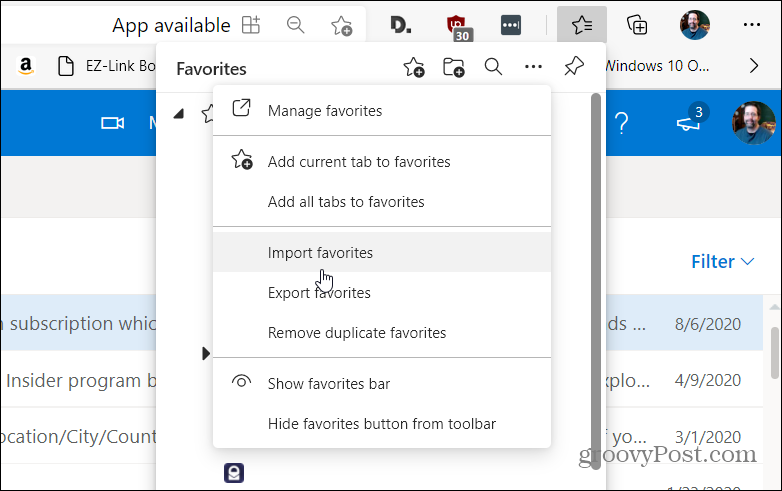
जब "आयात ब्राउज़र डेटा" मेनू आता है ड्रॉपडाउन मेनू पर क्लिक करें और चुनें पसंदीदा या बुकमार्क HTML फ़ाइल.
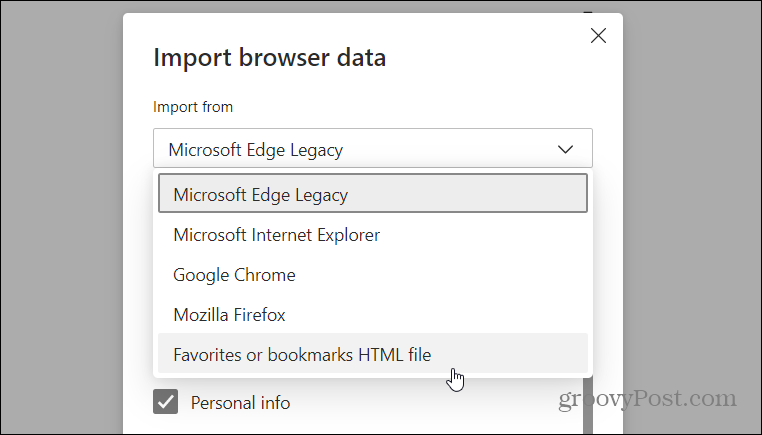
फिर क्लिक करें फाइलें चुनें बटन।
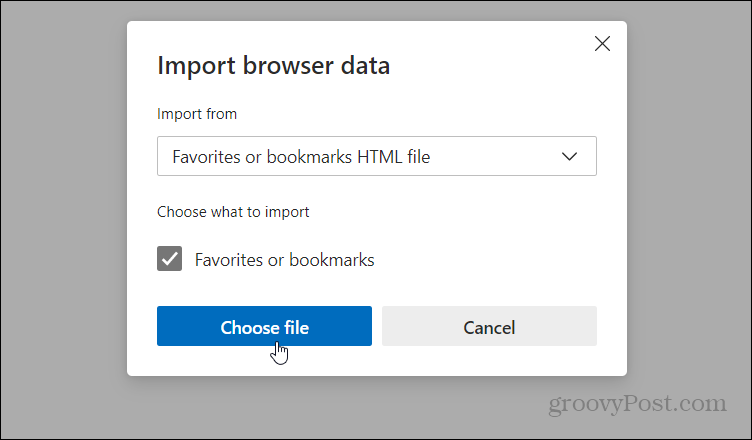
फिर आपके द्वारा निर्यात की गई HTML फ़ाइल के स्थान पर नेविगेट करें और इसे चुनें।
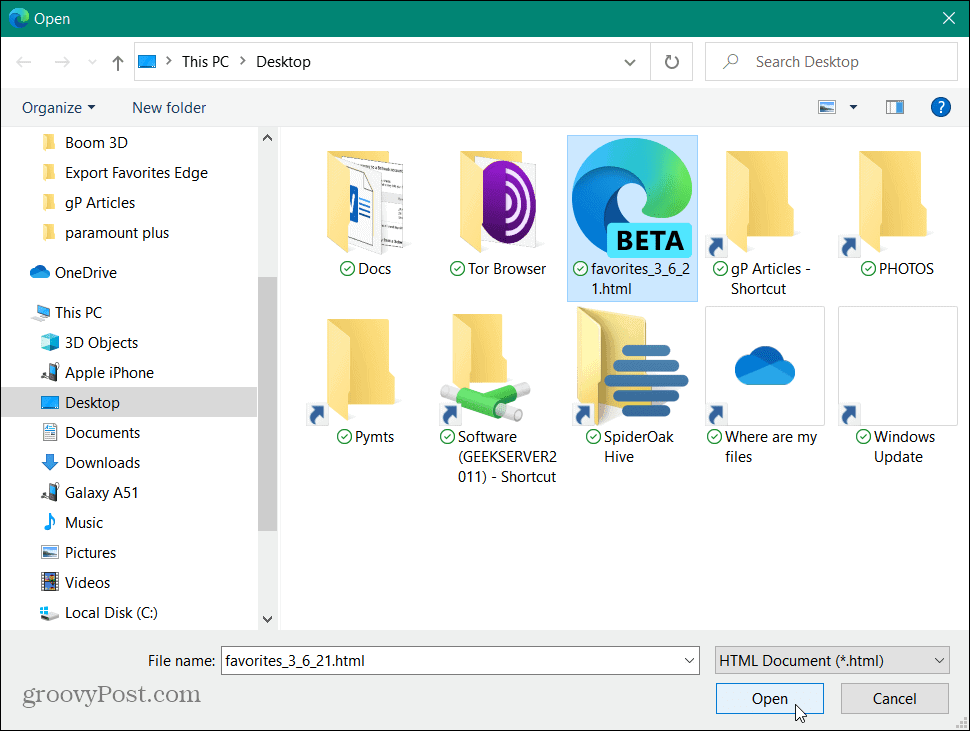
यही सब है इसके लिए। आपके द्वारा निर्यात किए गए बुकमार्क सफलतापूर्वक लाए जाएंगे। क्लिक किया हुआ.
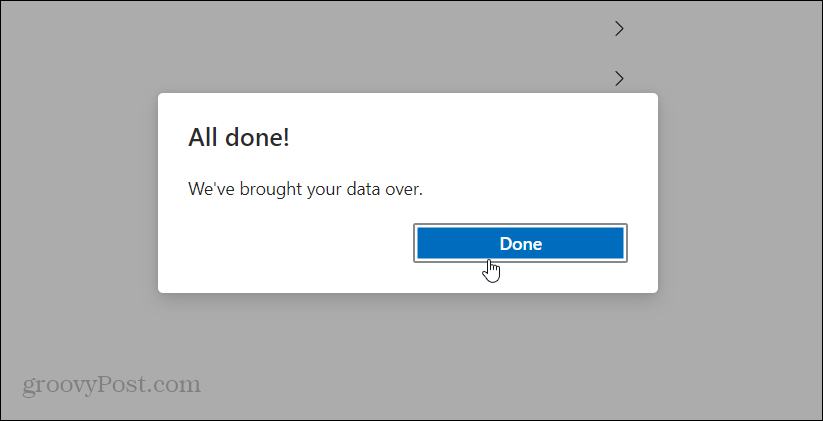
दूसरे ब्राउज़र में बुकमार्क आयात करें
प्रत्येक ब्राउज़र का मेनू सिस्टम अलग होगा लेकिन विचार एक ही है। इस उदाहरण में, मैं उन्हें बहादुर ब्राउज़र में आयात कर रहा हूं। तो, बहादुर पर, ऊपरी-दाईं ओर हैमबर्गर मेनू खोलें और चुनें बुकमार्क> बुकमार्क और सेटिंग्स आयात करें.
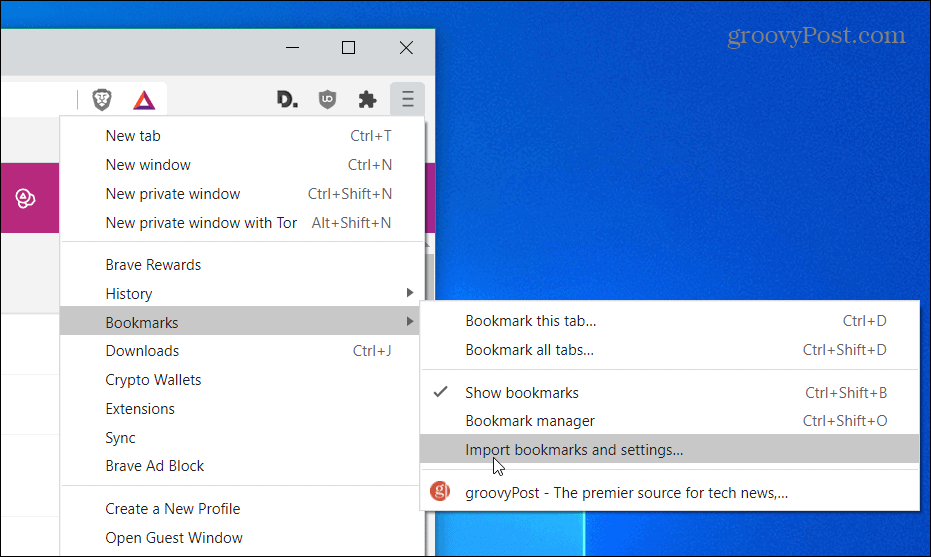
ड्रॉपडाउन मेनू से, "बुकमार्क HTML फ़ाइल" पर क्लिक करें और क्लिक करें आयात बटन।
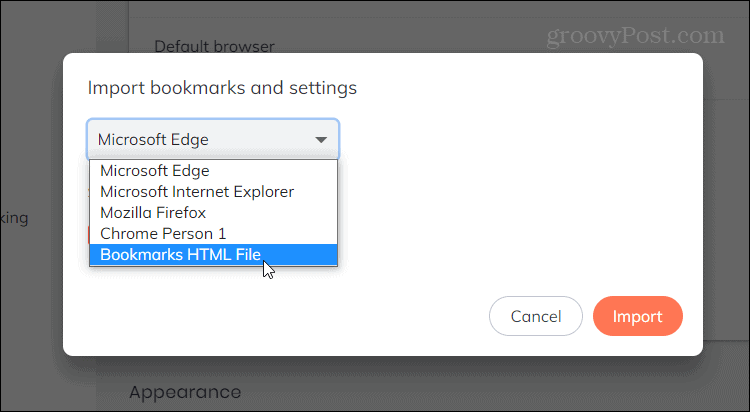
फिर HTML फ़ाइल का चयन करें जिसमें एक्सप्लोरर के लिए आपके बुकमार्क हैं और क्लिक करें आयात.
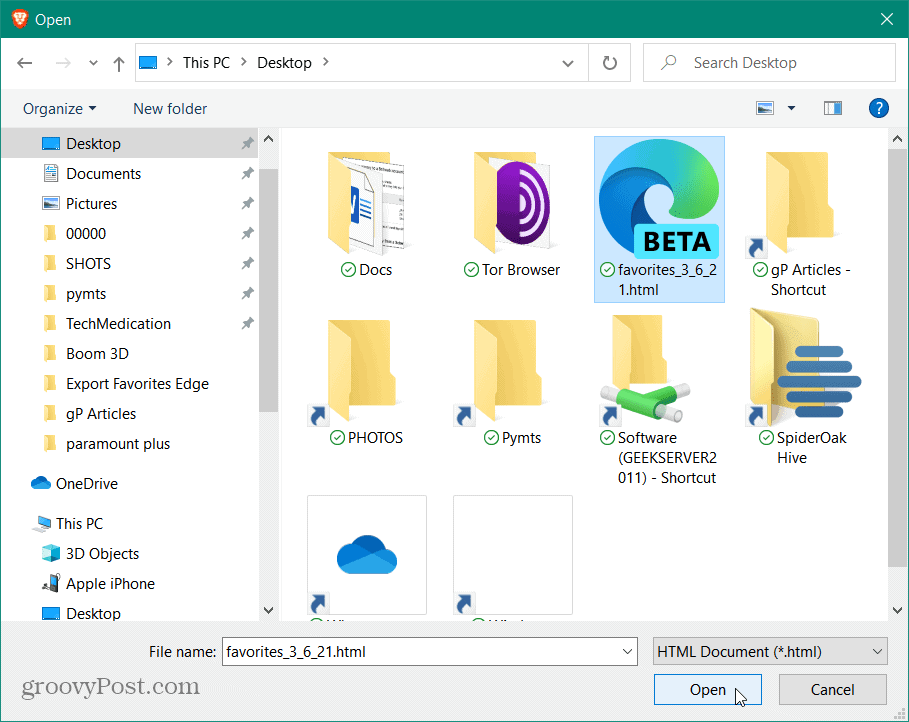
इतना ही। अब आपके सभी बुकमार्क बहादुर ब्राउज़र में उपलब्ध होंगे।
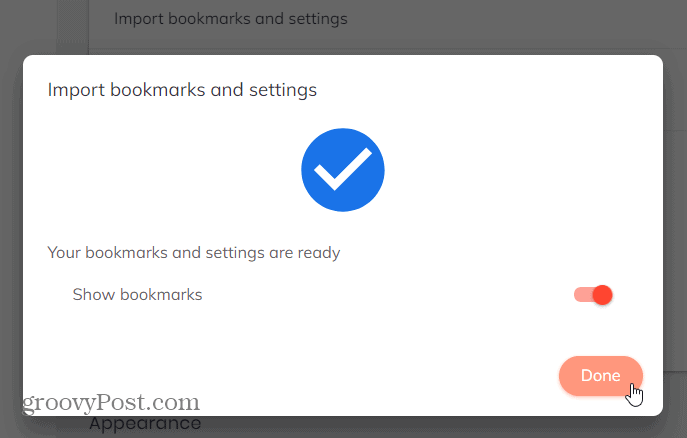
आमतौर पर, बुकमार्क को एक ब्राउज़र से दूसरे ब्राउज़र में स्थानांतरित करना एक क्लिक प्रक्रिया है। लेकिन ऐसे समय होंगे जब आपको मैन्युअल रूप से करने की आवश्यकता होगी। सौभाग्य से, एज प्रक्रिया को आसान बनाता है।
और यदि आप Chrome उपयोगकर्ता हैं, तो हमारा लेख पढ़ें: Chrome बुकमार्क कैसे निर्यात करें. या यदि आप एक मैक उपयोगकर्ता हैं, तो देखें कि कैसे Windows 10 ब्राउज़र में सफारी बुकमार्क माइग्रेट करें.
Google Chrome कैश, कुकी और ब्राउजिंग इतिहास को कैसे साफ़ करें
Chrome आपके ब्राउज़र के प्रदर्शन को ऑनलाइन अनुकूलित करने के लिए आपके ब्राउज़िंग इतिहास, कैश और कुकीज़ को संग्रहीत करने का एक उत्कृष्ट काम करता है। हर्स के लिए कैसे ...
इन-स्टोर मूल्य मिलान: स्टोर में खरीदारी करते समय ऑनलाइन मूल्य कैसे प्राप्त करें
दुकान में खरीदारी का मतलब यह नहीं है कि आपको अधिक कीमत चुकानी होगी। मूल्य-मिलान गारंटी के लिए धन्यवाद, आप खरीदारी करते समय ऑनलाइन छूट प्राप्त कर सकते हैं ...
कैसे एक डिजिटल उपहार कार्ड के साथ एक डिज्नी प्लस सदस्यता उपहार के लिए
यदि आप डिज़्नी प्लस का आनंद ले रहे हैं और इसे दूसरों के साथ साझा करना चाहते हैं, तो यहां एक डिज्नी + उपहार सदस्यता कैसे खरीदें ...
Google डॉक्स, शीट्स और स्लाइड्स में दस्तावेज़ साझा करने की आपकी गाइड
आप Google के वेब-आधारित ऐप्स के साथ आसानी से सहयोग कर सकते हैं। यहां Google डॉक्स, शीट्स और स्लाइड्स में अनुमतियों के साथ साझा करने की आपकी मार्गदर्शिका है ...



