पिछला नवीनीकरण

AirPods और Mac मैक और चीज़ की तरह एक साथ चलते हैं, या कम से कम उन्हें चाहिए। हालांकि Apple उत्पादों को उनकी गुणवत्ता और उपयोग में आसानी के लिए जाना जाता है, लेकिन इसका मतलब यह नहीं है कि वे एकदम सही हैं। उदाहरण के लिए, कभी-कभी ऐसे मुद्दे होते हैं जो आपको AirPods को अन्य Apple उपकरणों से जोड़ने से रोकते हैं, जैसे कि आपका Mac।
यह कई कारणों से हो सकता है, एक खाली केस बैटरी से लेकर सिस्टम अपडेट गुम होने तक। यदि आपके AirPods मैक से कनेक्ट नहीं हो रहे हैं, तो आपको इन चरणों का पालन करके समस्या का निवारण करना होगा।
बैटरी स्तर की जाँच करें
यदि आपको अपने AirPods को Mac से जोड़ने में समस्या हो रही है, तो विचार करने वाली पहली बात बैटरी स्तर है। यदि आपके AirPods में चार्ज खाली है, तो आप उनका उपयोग नहीं कर पाएंगे।
आप आमतौर पर अपने AirPods को iPhone या iPad डिवाइस के करीब खोलकर इसे चेक कर सकते हैं, जहां पॉप-अप बैटरी अलर्ट दिखाई देगा। मैक पर, आप आमतौर पर AirPods के लिए उपलब्ध चार्ज देख सकते हैं ब्लूटूथ मेनू मेनू बार पर।
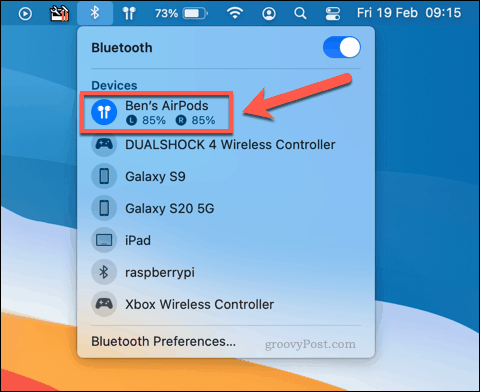
हालाँकि, यह मैक उपयोगकर्ताओं के लिए पहले उन्हें जोड़ने के बिना काम नहीं करता है। कनेक्शन के बिना, आप अपने बैटरी स्तर की जांच नहीं कर सकते। एकमात्र विकल्प यह है कि अपने एयरपॉड्स को अपने चार्जिंग केस के अंदर रखें, फिर एक या दो घंटे के लिए अपना केस खुद (एयरपॉड्स के अंदर) चार्ज करें।
AirPods बहुत जल्दी चार्ज करते हैं, इसलिए केस और AirPods दोनों को चार्ज करने के एक घंटे के बाद, आपको उन्हें अपने मैक से सामान्य रूप से कनेक्ट करने में सक्षम होना चाहिए। यदि यह काम नहीं करता है, लेकिन फिर भी, एक और मुद्दा कनेक्शन दोष के पीछे है।
मैक सिस्टम अपडेट के लिए जाँच करें
जबकि नए macOS अपडेट नई सुविधाओं और बग फिक्स को पेश करते हैं, वे अन्य मुद्दों का कारण बन सकते हैं। उदाहरण के लिए, 2019 में macOS कैटालिना की प्रारंभिक रिलीज के साथ, कुछ उपयोगकर्ताओं ने असामान्य ब्लूटूथ मुद्दों की रिपोर्ट की, जिसके कारण AirPods यादृच्छिक रूप से डिस्कनेक्ट हो गए।
इससे पहले कि आप अन्य तरीकों की कोशिश करें, आपको यह देखना चाहिए कि क्या आपके मैक के लिए कोई अद्यतन उपलब्ध है। ऐसा करने के लिए, आपको खोलने की आवश्यकता होगी सिस्टम प्रेफरेंसेज दबाकर मेनू Apple मेनू> सिस्टम प्राथमिकताएँ.
यदि आपके पास एक अद्यतन है, तो सिस्टम प्रेफरेंसेज Apple मेनू में विकल्प आपको बताएगा।
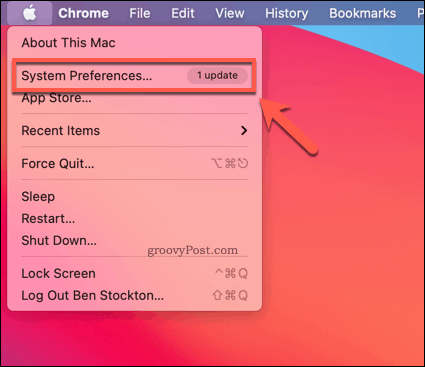
यदि आप मैन्युअल रूप से अपडेट की जांच करना चाहते हैं, तो दबाएं सॉफ्टवेयर अपडेट में सिस्टम प्रेफरेंसेज मेन्यू।
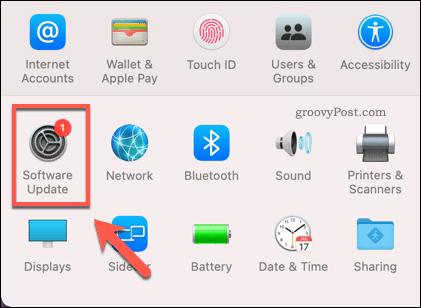
macOS किसी भी उपलब्ध अद्यतन के लिए जाँच करेगा सॉफ्टवेयर अपडेट मेन्यू। यदि कोई अपडेट उपलब्ध है, तो आपका मैक डाउनलोड और इंस्टॉलेशन के लिए तैयार हो जाएगा।
यदि कोई अद्यतन स्थापित करने के लिए तैयार है, तो दबाएँ अब पुनःचालू करें विकल्प।
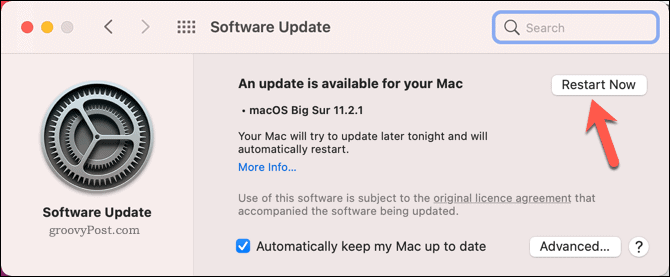
आकार और दायरे के आधार पर, अपडेट को पूरा करने के लिए आपके मैक को कुछ समय लगेगा। अपडेट पूरा हो जाने के बाद, अपने एयरपॉड्स को फिर से कनेक्ट करके उनका परीक्षण करें।
यदि समस्या सिस्टम से संबंधित है और बग ठीक हो गया है, तो इससे आपको कनेक्ट करने और उनका उपयोग करने की अनुमति मिल सकती है।
AirPods को सही आउटपुट और इनपुट डिवाइस के रूप में सेट करें
जब आप अपने AirPods को अपने Mac से कनेक्ट करते हैं, तो MacOS को अपने ध्वनि आउटपुट डिवाइस (या AirPods माइक्रोफोन के लिए इनपुट डिवाइस) के रूप में AirPods का उपयोग करने के लिए स्वचालित रूप से स्विच करना चाहिए। यदि ऐसा नहीं होता है, हालांकि, AirPods जुड़े रह सकते हैं, लेकिन बेकार है।
इसे बदलने के लिए, आपको अपने मैक की ध्वनि आउटपुट और इनपुट डिवाइस सेटिंग्स को बदलना होगा। ऐसा करने के लिए, खोलें सिस्टम प्रेफरेंसेज दबाकर मेनू Apple मेनू> सिस्टम प्राथमिकताएँ.
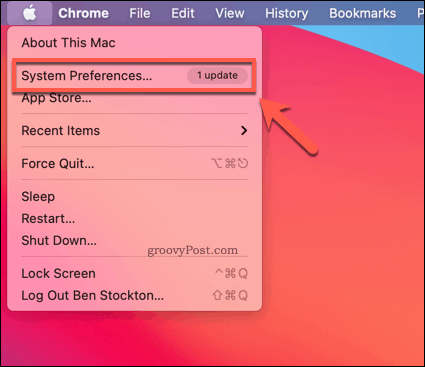
में सिस्टम प्रेफरेंसेज मेनू, दबाएँ ध्वनि विकल्प।
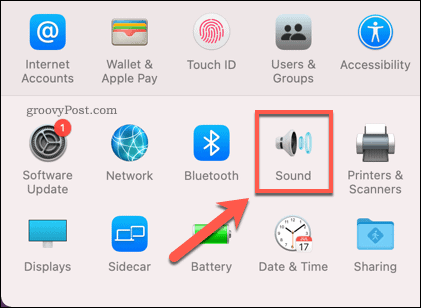
में ध्वनि मेनू, दबाएँ उत्पादन टैब।
ध्वनि आउटपुट के लिए अपने AirPods का उपयोग करने के लिए, का चयन करें AirPods प्रदान की गई डिवाइस सूची से विकल्प। यह तभी संभव है जब आपके AirPods वर्तमान में ब्लूटूथ के माध्यम से आपके Mac से जुड़े हों।
आपको यह भी सुनिश्चित करना चाहिए कि आउटपुट मात्रा तल पर स्लाइडर आपके एयरपॉड्स के माध्यम से आपको आवाज़ सुनने की अनुमति देने के लिए एक उपयुक्त स्तर पर है।
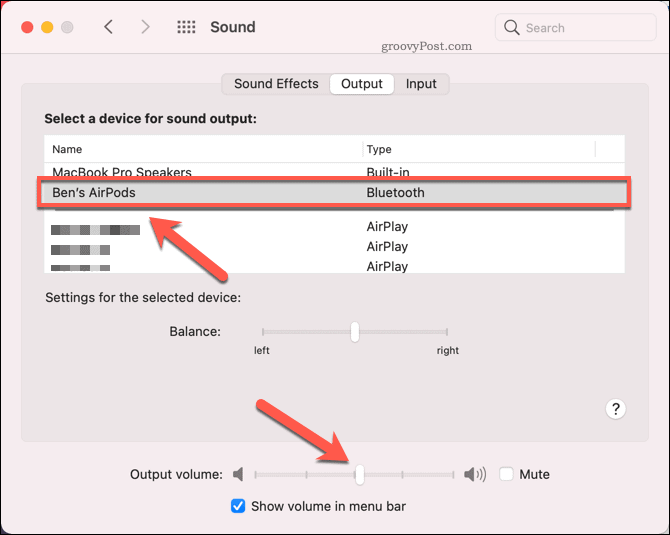
अपने AirPods को माइक्रोफ़ोन के रूप में उपयोग करने के लिए, पर जाएँ इनपुट टैब, फिर चयन करें AirPods डिवाइस सूची से विकल्प।
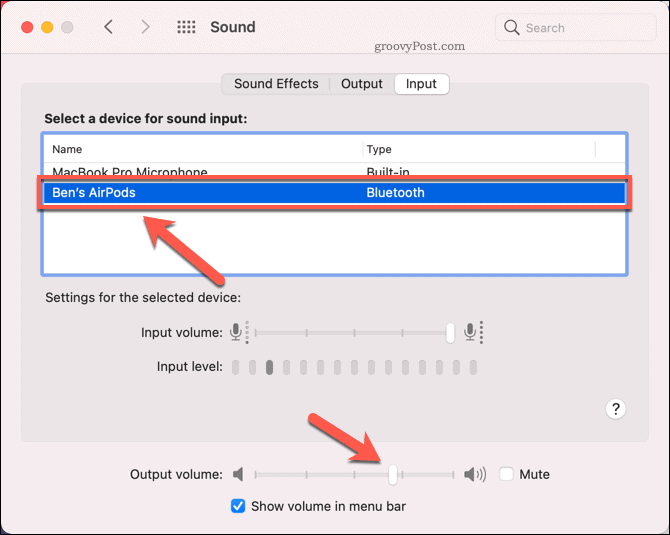
यदि परिवर्तन सफल होता है, तो आपको अपने AirPods के माध्यम से ध्वनि आउटपुट सुनने में सक्षम होना चाहिए या रिकॉर्डिंग और ध्वनि संचार के लिए अपने AirPods माइक्रोफोन का उपयोग करना चाहिए।
हालाँकि, यदि आप अपने AirPods का उपयोग करने के लिए स्विच करते हैं दोनों ध्वनि इनपुट और आउटपुट, आप पा सकते हैं कि आपके ध्वनि उत्पादन की गुणवत्ता में काफी कमी आई है। इसका कारण यह है कि macOS ऑडियो को ब्लूटूथ सिंक्रोनस कनेक्शन ओरिएंटेड लिंक (SCO) में बदल देता है इस परिदृश्य में, जो वीडियो कॉलिंग के लिए बेहतर है, लेकिन साउंड आउटपुट क्वालिटी को कम करता है प्रक्रिया।
दुर्भाग्य से, वर्तमान में ऐसा होने से रोकने का कोई तरीका नहीं है। यदि आपके AirPods के उपयोग से आपके ध्वनि उत्पादन की गुणवत्ता कम हो जाती है, तो ध्वनि इनपुट के लिए अपने अंतर्निहित माइक का उपयोग करने के लिए वापस स्विच करना सुनिश्चित करें या इसके बजाय किसी अन्य तृतीय-पक्ष, प्लग-इन माइक का उपयोग करें।
अपने AirPods और पुनः जोड़ी उन्हें रीसेट करें
एक निरंतर AirPod कनेक्शन समस्या आपके ब्लूटूथ कॉन्फ़िगरेशन के साथ एक समस्या को इंगित कर सकती है। इस समस्या के लिए एक समाधान है कि आप अपने AirPods को अपने ब्लूटूथ युग्मन सूची से हटा दें, फिर अपने AirPods को रीसेट करें।
यह स्लेट को साफ कर देगा, जिससे आप अपने मैक को AirPods को फिर से कनेक्ट कर पाएंगे जैसे कि वे नए थे। शुरू करने के लिए, खोलें सिस्टम प्रेफरेंसेज दबाकर मेनू Apple मेनू> सिस्टम प्राथमिकताएँ.
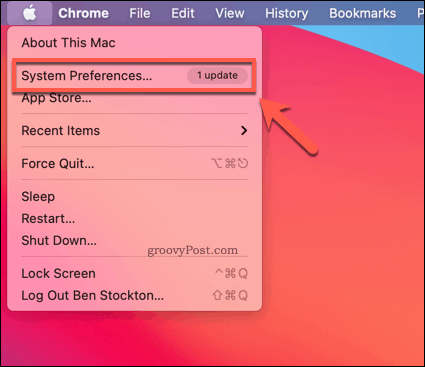
में सिस्टम प्रेफरेंसेज, दबाएं ब्लूटूथ विकल्प।
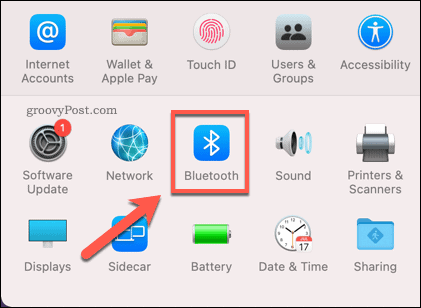
में ब्लूटूथ सेटिंग्स मेनू, राइट-क्लिक करें अपने AirPods, फिर दबाएं हटाना विकल्प।
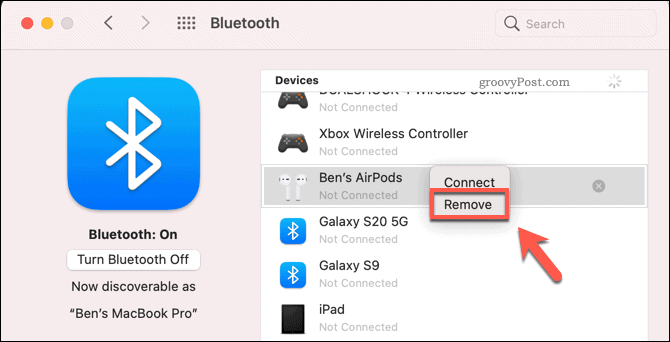
दबाएँ डिवाइस को भूल जाओ अपनी सेटिंग्स से डिवाइस को निकालने के लिए।
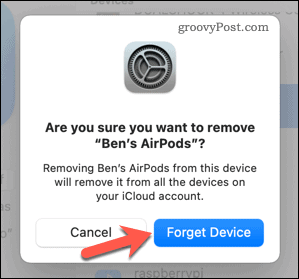
यह आपके AirPods और आपके Mac के बीच युग्मन को हटा देगा। अगला कदम है अपने AirPods को रीसेट करना।
ऐसा करने के लिए, अपने AirPods को चार्जिंग केस में रखें। केस के ढक्कन के खुले होने पर, केस के पीछे लगभग 15 सेकंड के लिए बटन को दबाए रखें। इस मामले के अंदर एलईडी एक बार पूरा होने पर एम्बर को फ्लैश करेगा।
एक बार जब आपका AirPods रीसेट हो जाए, तो वापस लौटें ब्लूटूथ सेटिंग्स मेनू और कुछ सेकंड के लिए केस बटन को तब तक दबाए रखें जब तक कि केस एलईडी सफेद न होने लगे। आपके AirPods में सूचीबद्ध होना चाहिए युक्ति सूची-प्रेस जुडिये उन्हें अपने मैक से कनेक्ट करने के लिए।
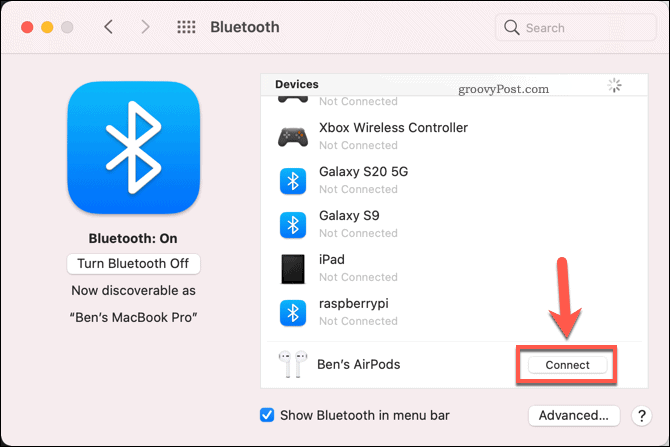
यदि ऊपर दिए गए चरण सफल होते हैं, तो आपके AirPods को आपके मैक से जुड़ना चाहिए, जिससे आप उनका उपयोग करना फिर से शुरू कर सकें।
अपने मैक के लिए अगले कदम
ऊपर दिए गए चरण आपको AirPods को मैक से कनेक्ट नहीं करने के साथ सामान्य समस्याओं को हल करने में मदद करनी चाहिए। यदि आप अपने Mac या AirPods के साथ अन्य समस्याएँ हैं, तो अपनी वारंटी की जाँच करने का समय हो सकता है और एक प्रतिस्थापन पर विचार करें या मरम्मत।
हालाँकि, Apple उत्पाद एकमात्र विकल्प नहीं हैं। यदि आप Windows पर जाने पर विचार कर रहे हैं, तो आपको इसके बारे में सोचने की आवश्यकता नहीं है मैक से विंडोज पर माइग्रेट कैसे करें अपनी कोर फ़ाइलों और सेटिंग्स को खोने के बिना।
यदि आप एक नए मैक में अपग्रेड करने का निर्णय लेते हैं, तो आपको इसकी आवश्यकता होगी कुछ महत्वपूर्ण कदम याद रखें, जैसे कि आपकी फ़ाइलों का बैकअप लेना और मुख्य सेवाओं से लॉग आउट करना। आप अपने Apple उत्पादों का उपयोग अन्य उपकरणों के साथ भी कर सकते हैं, इसलिए यदि आपको AirPods की छूट मिलती है, तो आप हमेशा कर सकते हैं उन्हें Android से कनेक्ट करें बजाय।



