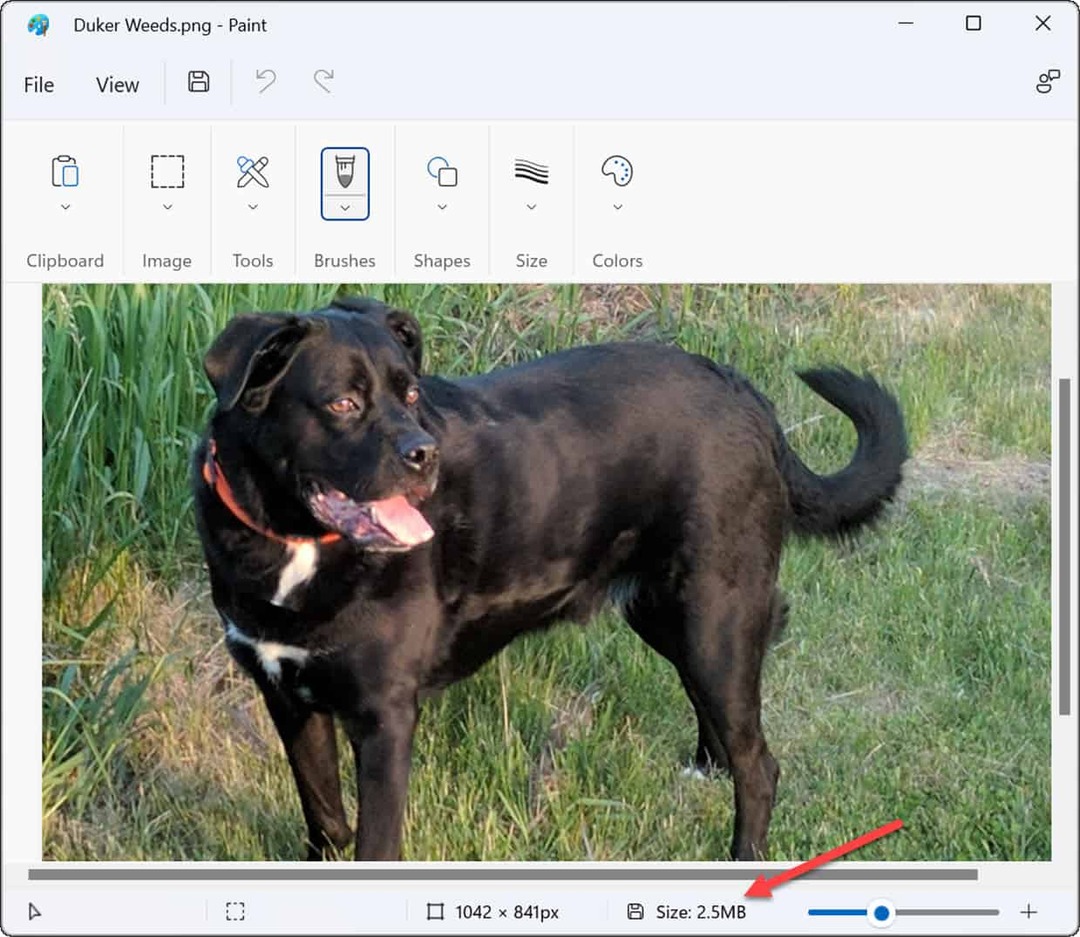Google को अनुस्मारक, तिथियां, समय और स्थान के लिए सेट अप कैसे करें
उत्पादकता गूगल Google कीप / / January 25, 2021
पिछला नवीनीकरण

अगर तुम अपने पसंदीदा नोट लेने के उपकरण के रूप में Google Keep का उपयोग करें, फिर रिमाइंडर जोड़ने से आप महत्वपूर्ण वस्तुओं को भूल जाते हैं।
आप नए अनुस्मारक बनाने के लिए डिफ़ॉल्ट सेटिंग्स के साथ छड़ी कर सकते हैं या मक्खी पर कस्टम वाले सेट कर सकते हैं। साथ ही, यदि आप अपने मोबाइल डिवाइस पर Google Keep का उपयोग करते हैं, तो आपके स्थान के आधार पर अनुस्मारक आदर्श हैं।
यहां, हम आपको यह दिखाते हैं कि समय और स्थान-आधारित अनुस्मारक दोनों बनाने के साथ-साथ अपनी डिफ़ॉल्ट अनुस्मारक सेटिंग्स कैसे बदलें। एक बोनस के रूप में, हम Google Keep को ऑनलाइन और अपने मोबाइल डिवाइस का उपयोग करने के लिए चरण शामिल करेंगे।
डिफ़ॉल्ट अनुस्मारक समय सेट करें
यदि आपको सामान्य रूप से दिन के समान समय के लिए अनुस्मारक की आवश्यकता होती है, तो डिफ़ॉल्ट सेटिंग्स आपको तेज़ी से अनुस्मारक बनाने की अनुमति देती हैं। आप सुबह, दोपहर और शाम के लिए डिफ़ॉल्ट समय निर्धारित कर सकते हैं। फिर जब आप अपना अनुस्मारक बनाते हैं, तो ये विकल्प आपके लिए शीघ्रता से चयन करने के लिए दिखाई देते हैं।
ऑनलाइन डिफ़ॉल्ट सेट करें
पर डिफ़ॉल्ट अनुस्मारक समय बनाने के लिए Google Keep वेबसाइट, वहाँ सिर, और साइन इन करें।
- दबाएं समायोजन (गियर) शीर्ष दाईं ओर आइकन और चुनें समायोजन सूची से।
- पॉप-अप विंडो में, पर जाएं अनुस्मारक दोष.
- सुबह, दोपहर और शाम के लिए समय दर्ज करें।
- क्लिक सहेजें.
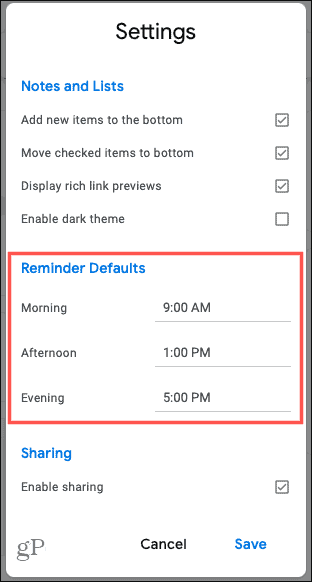
मोबाइल पर डिफॉल्ट सेट करें
तुम्हारे ऊपर एंड्रॉयड या आईओएस डिवाइस, Google Keep ऐप खोलें और डिफ़ॉल्ट अनुस्मारक समय बनाने के लिए इन चरणों का पालन करें।
- थपथपाएं मेन्यू ऊपर बाईं ओर बटन और चुनें समायोजन.
- नीचे जाओ अनुस्मारक सेटिंग्स.
- सुबह, दोपहर और शाम के लिए समय दर्ज करें।
- थपथपाएं एक्स सेटिंग्स को बचाने और बाहर निकलने के लिए।
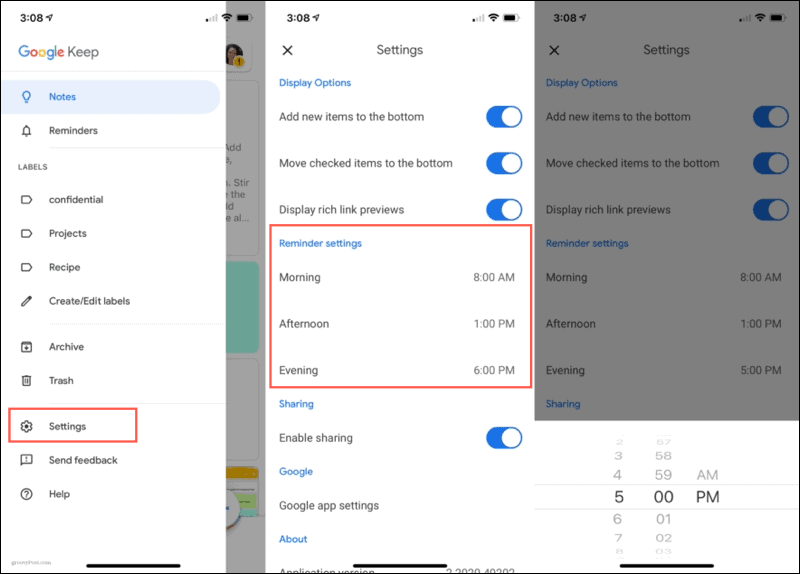
आपको केवल एक स्थान पर परिवर्तन करने की आवश्यकता है और यदि आप एक ही Google खाते का उपयोग करते हैं तो यह आपके अन्य उपकरणों के साथ सिंक हो जाएगा। उदाहरण के लिए, यदि आप अपने iPhone पर सुबह के लिए अपना डिफ़ॉल्ट अनुस्मारक समय बदलते हैं, तो आप Google Keep वेबसाइट पर परिवर्तन देखेंगे।
एक समय-आधारित अनुस्मारक बनाएँ
आप एक निश्चित समय या एक विशिष्ट दिनांक और समय के लिए, दोनों ऑनलाइन और अपने मोबाइल डिवाइस पर रिमाइंडर बना सकते हैं।
एक अनुस्मारक ऑनलाइन बनाएँ
किसी मौजूदा नोट पर अपना कर्सर घुमाएं और क्लिक करें मुझे याद दिलाना (घंटी) आइकन। यदि आप एक नया नोट बना रहे हैं, तो आपको वह आइकन बाईं ओर नीचे दिखाई देगा।
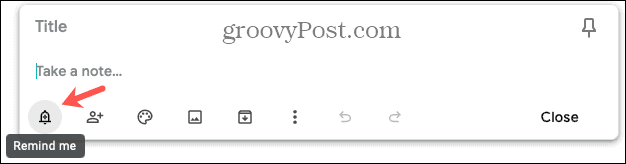
चुनें त्वरित विकल्प ऊपर से समय के लिए। अनुस्मारक सेट करने के दिन के समय के आधार पर, आपके विकल्प बदल जाएंगे। उदाहरण के लिए, आपको कल के लिए एक विकल्प दिखाई दे सकता है जिसमें आपका डिफ़ॉल्ट सुबह का समय है।
यदि आप एक निश्चित तिथि और समय चाहते हैं, तो क्लिक करें तिथि और समय चुनें. यदि आप अनुस्मारक को दोहराना चाहते हैं, तो तारीख, समय और वैकल्पिक रूप से लेने के लिए ड्रॉप-डाउन का उपयोग करें। आप अपने डिफ़ॉल्ट अनुस्मारक समय में से एक का चयन कर सकते हैं या किसी अन्य समय के लिए कस्टम पर क्लिक कर सकते हैं।
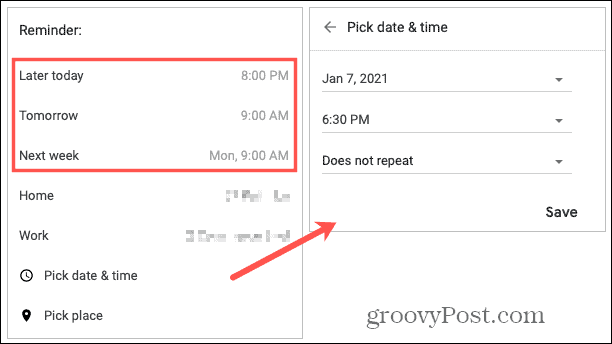
क्लिक सहेजें और आपका अनुस्मारक आपके नोट के नीचे बाईं ओर प्रदर्शित होगा। इसे संपादित करने के लिए, बस अनुस्मारक पर क्लिक करें और अपने बदलाव करें। इसे हटाने के लिए, पर क्लिक करें एक्स अनुस्मारक के बगल में।
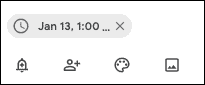
मोबाइल पर रिमाइंडर बनाएं
चाहे वह नया या मौजूदा नोट हो, आप देखेंगे अनुस्मारक (घंटी) नोट के ऊपरी दाईं ओर आइकन। इसे टैप करें और चुनें एक तारीख और समय चुनें. ऑनलाइन की तरह, आपके द्वारा देखे जाने वाले समय डिफ़ॉल्ट अनुस्मारक समय होते हैं लेकिन आप एक अलग समय के लिए कस्टम का चयन कर सकते हैं। थपथपाएं सही का निशान अनुस्मारक बचाने के लिए।
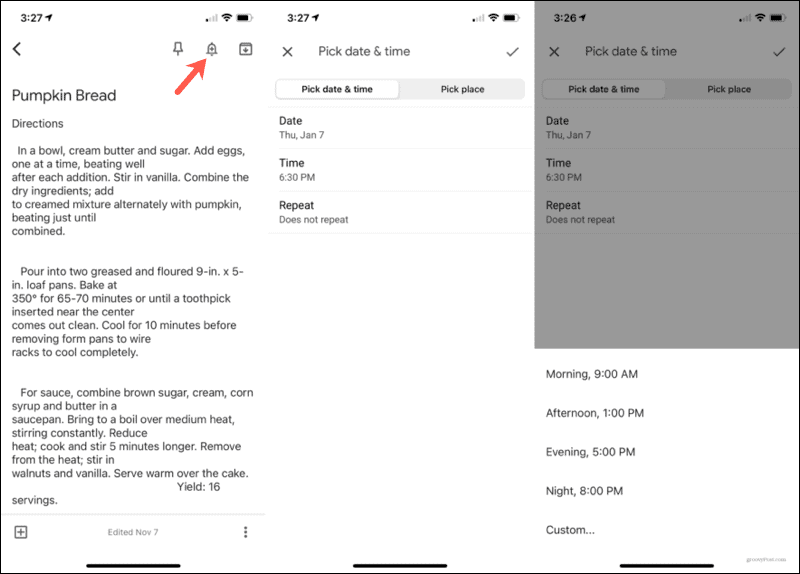
रिमाइंडर संपादित करने के लिए, नोट खोलें और टैप करें अनुस्मारक आइकन। अपने परिवर्तन करें और टैप करें सही का निशान इसे बचाने के लिए या टैप करें हटाएं रिमाइंडर निकालने के लिए सबसे नीचे।
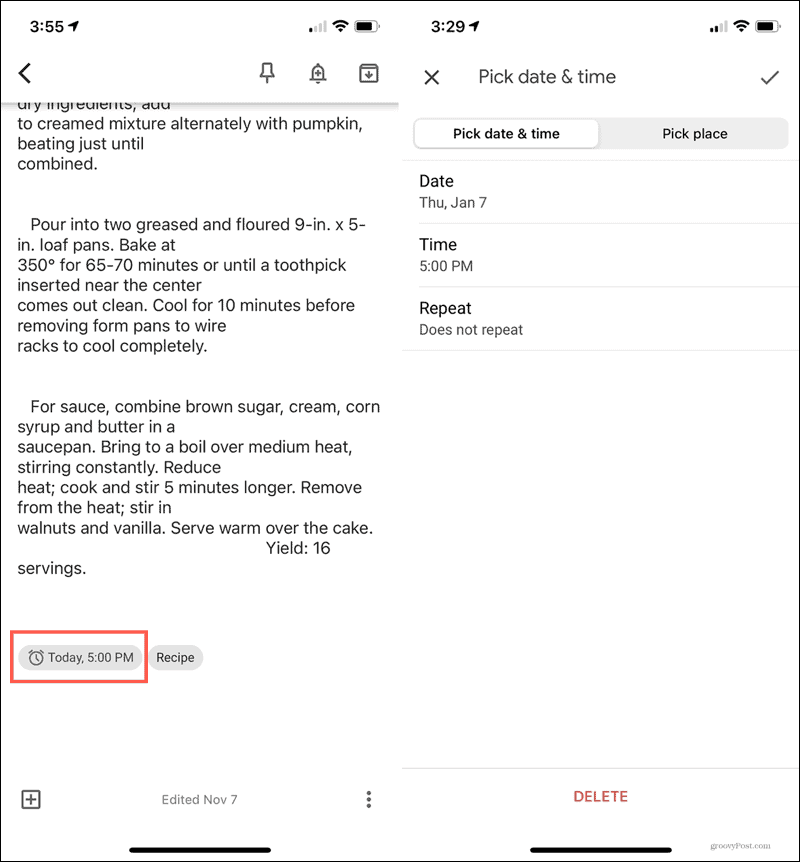
डिफ़ॉल्ट अनुस्मारक समय को बदलने के साथ, आपके द्वारा सेट किया गया कोई भी अनुस्मारक उसी Google खाते का उपयोग करते समय आपके डिवाइस पर सिंक करेगा। इससे आप अपने मोबाइल फोन पर एक अनुस्मारक बना सकते हैं और फिर उसे ऑनलाइन देख सकते हैं, संपादित कर सकते हैं या हटा सकते हैं।
एक स्थान-आधारित अनुस्मारक बनाएँ
जब आप काम छोड़ देते हैं या स्थान-आधारित अनुस्मारक का उपयोग करके घर पहुंचते हैं, तो आप दूध लेना नहीं भूलते। इस प्रकार के रिमाइंडर बनाने के लिए आप उन्हीं चरणों का पालन करेंगे, जो ऊपर दिए गए समय-आधारित हैं।
एक स्थान अनुस्मारक ऑनलाइन बनाएँ
एक मौजूदा नोट चुनें या एक नया बनाएं और क्लिक करें मुझे याद दिलाना आइकन। चुनें त्वरित विकल्प घर या कार्य के लिए यदि आपके पास वे स्थान हैं, अन्यथा, क्लिक करें जगह उठाओ.
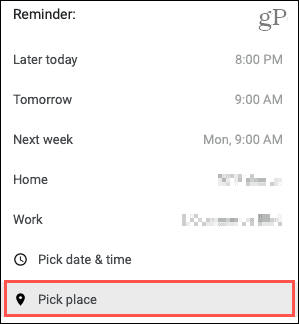
में स्थान लिखना प्रारंभ करें एक स्थान चुनें डिब्बा। आप सुझावों का प्रदर्शन देखेंगे और एक का चयन कर सकते हैं। क्लिक सहेजें और स्थान आपके नोट पर अनुस्मारक स्थान में दिखाई देगा। इसे संपादित करने या हिट करने के लिए क्लिक करें एक्स इसे दूर करने के लिए।
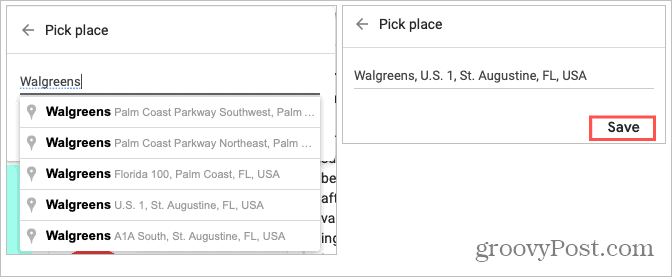
मोबाइल पर लोकेशन रिमाइंडर बनाएं
एक मौजूदा नोट खोलें या एक नया बनाएं और टैप करें अनुस्मारक आइकन। चुनते हैं जगह उठाओ और में स्थान दर्ज करें पता लिखिए डिब्बा। ऑनलाइन की तरह, आपको अपने स्थान के आधार पर सुझाव प्रदर्शित होंगे। (नोट: आपको स्थान सेवाओं को हमेशा सुविधा का उपयोग करने के लिए सेट करना पड़ सकता है।) सही स्थान चुनें और टैप करें सही का निशान इसे बचाने के लिए।
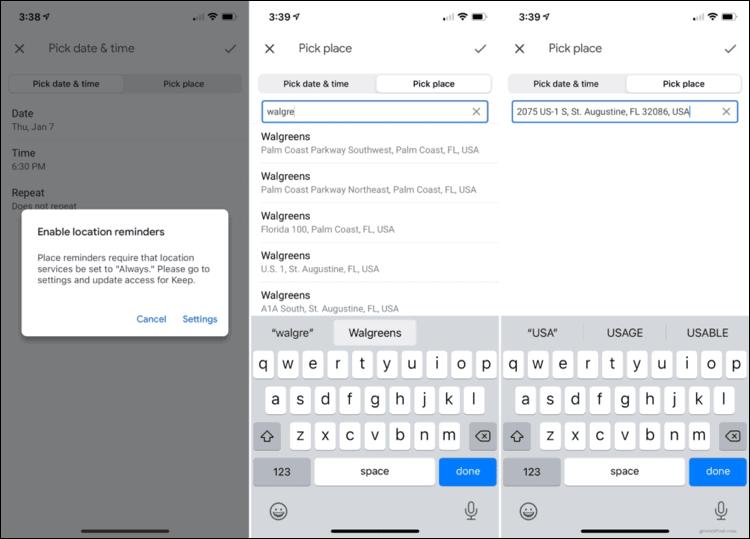
रिमाइंडर संपादित करने के लिए, नोट खोलें और टैप करें अनुस्मारक आइकन। अपना परिवर्तन करें और टैप करें सही का निशान इसे बचाने के लिए या टैप करें हटाएं इसे हटाने के लिए सबसे नीचे।
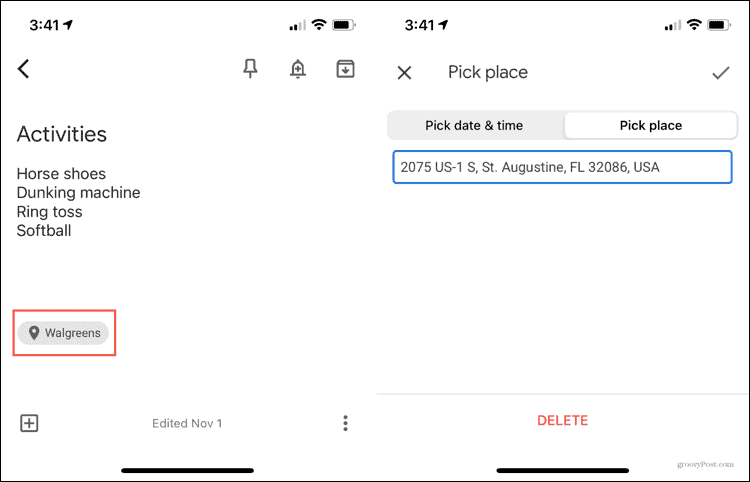
सभी Google अनुस्मारक याद रखें
Google Keep आपके द्वारा सेट किए गए सभी अनुस्मारक देखने के लिए एक सुविधाजनक सुविधा प्रदान करता है। वेब पर, आप देखेंगे अनुस्मारक बाईं ओर मुख्य मेनू में।
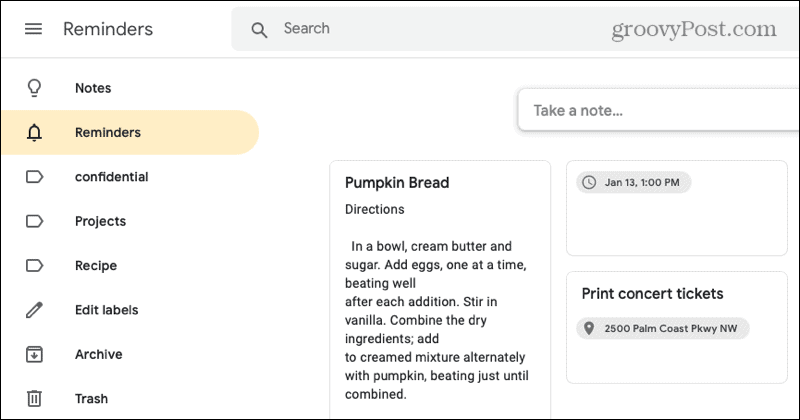
Google Keep ऐप में, टैप करें मेन्यू आइकन, और चुनें अनुस्मारक.
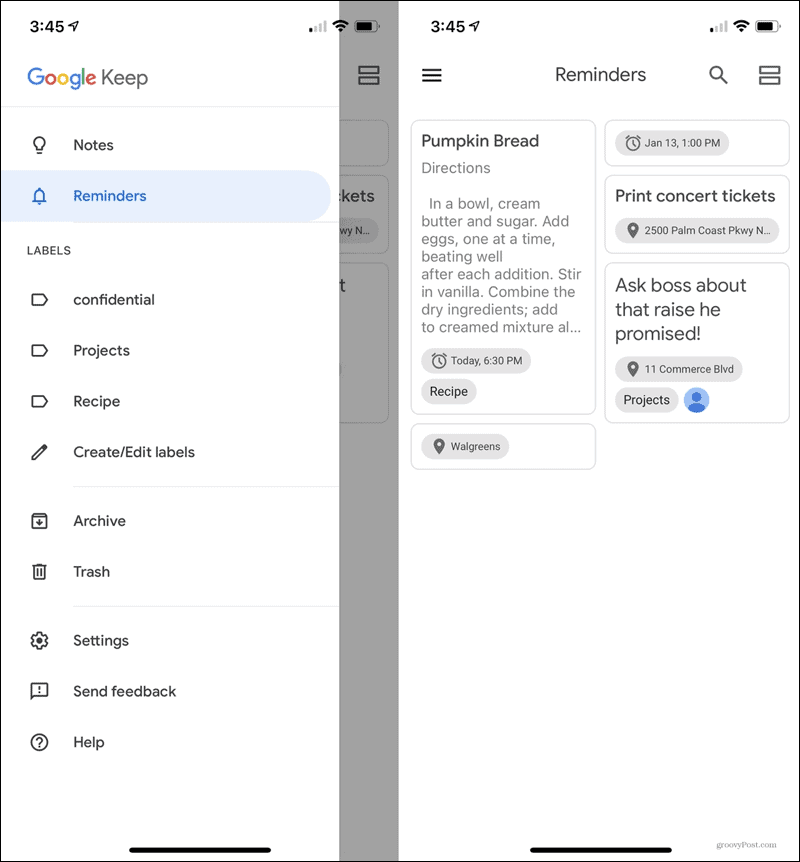
आप एक ही स्थान पर सभी नोटों को समय, दिनांक और स्थान-आधारित अनुस्मारक सहित देखेंगे।
Google Keep अनुस्मारक सेट करना न भूलें
Google Keep जैसे नोट लेने वाले ऐप के लिए अनुस्मारक सेट करने की क्षमता इसे और अधिक प्रभावी उपकरण बनाती है। इसलिए, Google Keep में अपने अगले महत्वपूर्ण नोट के लिए अनुस्मारक सेट करना याद रखें।
अधिक के लिए, एक नज़र डालें iOS के लिए Google Keep की हमारी समीक्षा या कैसे करें Android पर Google Keep के साथ व्यवस्थित रहें.
इन-स्टोर मूल्य मिलान: ईंट-और-मोर्टार सुविधा के साथ ऑनलाइन कीमतें कैसे प्राप्त करें
स्टोर खरीदने का मतलब यह नहीं है कि आपको अधिक कीमत चुकानी होगी। मूल्य मिलान गारंटी के लिए धन्यवाद, आप ईंट-और-मोर्टार के साथ ऑनलाइन छूट प्राप्त कर सकते हैं ...
कैसे एक डिजिटल उपहार कार्ड के साथ एक डिज्नी प्लस सदस्यता उपहार के लिए
यदि आप डिज़्नी प्लस का आनंद ले रहे हैं और इसे दूसरों के साथ साझा करना चाहते हैं, तो यहां एक डिज्नी + उपहार सदस्यता कैसे खरीदें ...
Google डॉक्स, शीट्स और स्लाइड्स में दस्तावेज़ साझा करने की आपकी गाइड
आप Google के वेब-आधारित ऐप्स के साथ आसानी से सहयोग कर सकते हैं। यहां Google डॉक्स, शीट और स्लाइड्स में अनुमतियों के साथ साझा करने की आपकी मार्गदर्शिका है ...