विंडोज 11 पर पीएनजी को जेपीजी में कैसे बदलें
माइक्रोसॉफ्ट विंडोज़ 11 नायक / / February 06, 2022

पिछला नवीनीकरण

पीएनजी छवि फ़ाइलें बहुत अच्छी हैं, लेकिन जेपीईजी अक्सर छोटे होते हैं और अधिक आसानी से संकुचित होते हैं। आप इन चरणों का उपयोग करके विंडोज 11 पर पीएनजी को जेपीजी में जल्दी से बदल सकते हैं।
पीएनजी छवि को जेपीजी या जेपीजी फ़ाइल में कनवर्ट करने के कई कारण हो सकते हैं।
आप इसके फ़ाइल आकार को कम करना चाह सकते हैं, जिससे वेबसाइट पर अपलोड करना आसान हो जाता है—आकार जितना छोटा होता है, उतनी ही तेज़ी से लोड होता है। यह एक व्यापक रूप से ज्ञात प्रारूप है और रंगों की एक विशाल श्रृंखला (16 मिलियन तक) का समर्थन करता है। JPEGs संपीड़न के चर स्तरों का भी समर्थन करते हैं, जिससे आप बड़ी फ़ाइल में अधिक गुणवत्ता प्रदान कर सकते हैं, या छोटे फ़ाइल आकार के लिए गुणवत्ता कम कर सकते हैं।
जबकि वहाँ अच्छा सॉफ्टवेयर है जो आपको इस तरह की छवि फ़ाइलों को परिवर्तित करने की अनुमति देता है, यह हमेशा आवश्यक नहीं होता है। उदाहरण के लिए, आप अतिरिक्त सॉफ़्टवेयर स्थापित किए बिना Windows 11 पर PNG को JPG में कनवर्ट कर सकते हैं। हालाँकि, आप अपनी छवि फ़ाइलों को परिवर्तित करने के लिए तृतीय-पक्ष सॉफ़्टवेयर का भी उपयोग कर सकते हैं, और बहुत सारे विकल्प उपलब्ध हैं।
यदि आप अपने विंडोज 11 पीसी पर पीएनजी को जेपीजी में बदलना चाहते हैं, तो आपको यहां क्या करना होगा।
विंडोज 11 पर पीएनजी को जेपीजी में कैसे बदलें
विंडोज 10 और 11 पर, आप इमेज फाइलों को जल्दी से कन्वर्ट करने के लिए माइक्रोसॉफ्ट के बिल्ट-इन पेंट ऐप का इस्तेमाल कर सकते हैं।
Windows 11 पर PNG छवि को JPG में बदलने के लिए, निम्न चरणों का उपयोग करें:
- खुला हुआ फाइल ढूँढने वाला और उस पीएनजी छवि पर नेविगेट करें जिसे आप कनवर्ट करना चाहते हैं।
- छवि पर राइट-क्लिक करें और चुनें के साथ खोलें > पेंट मेनू से।
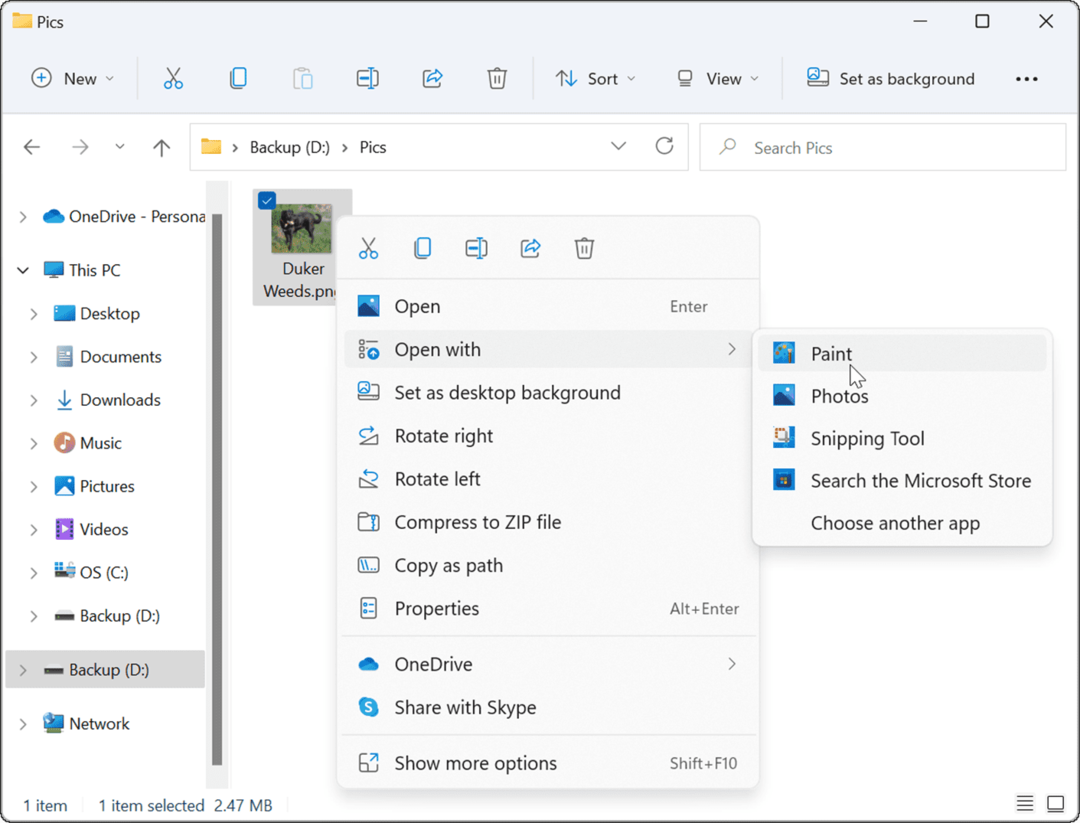
- आपकी तस्वीर या छवि में खुलती है पेंट ऐप. स्क्रीन के नीचे फ़ाइल का आकार नोट करें।
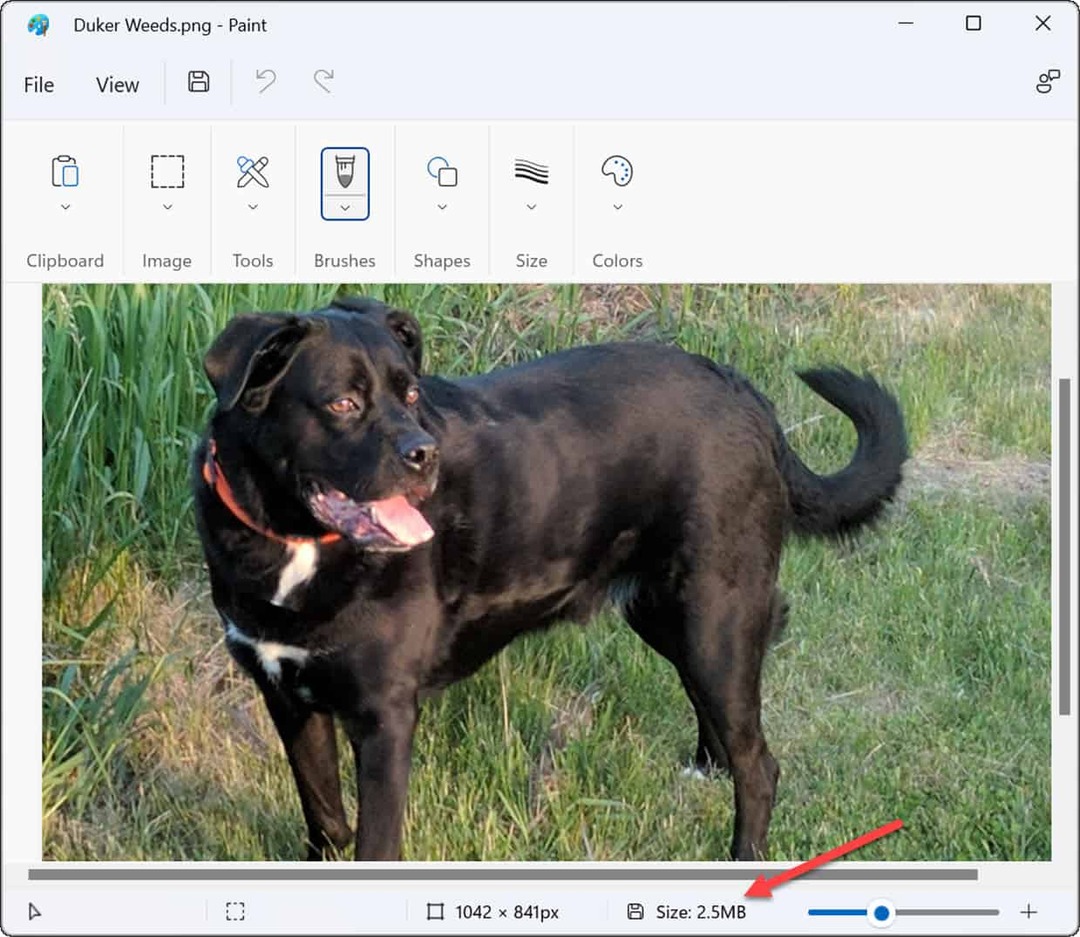
- फ़ाइल को PNG से JPG में बदलने के लिए, क्लिक करें फ़ाइल और चुनें इस रूप में सहेजें > JPEG चित्र मेनू से।
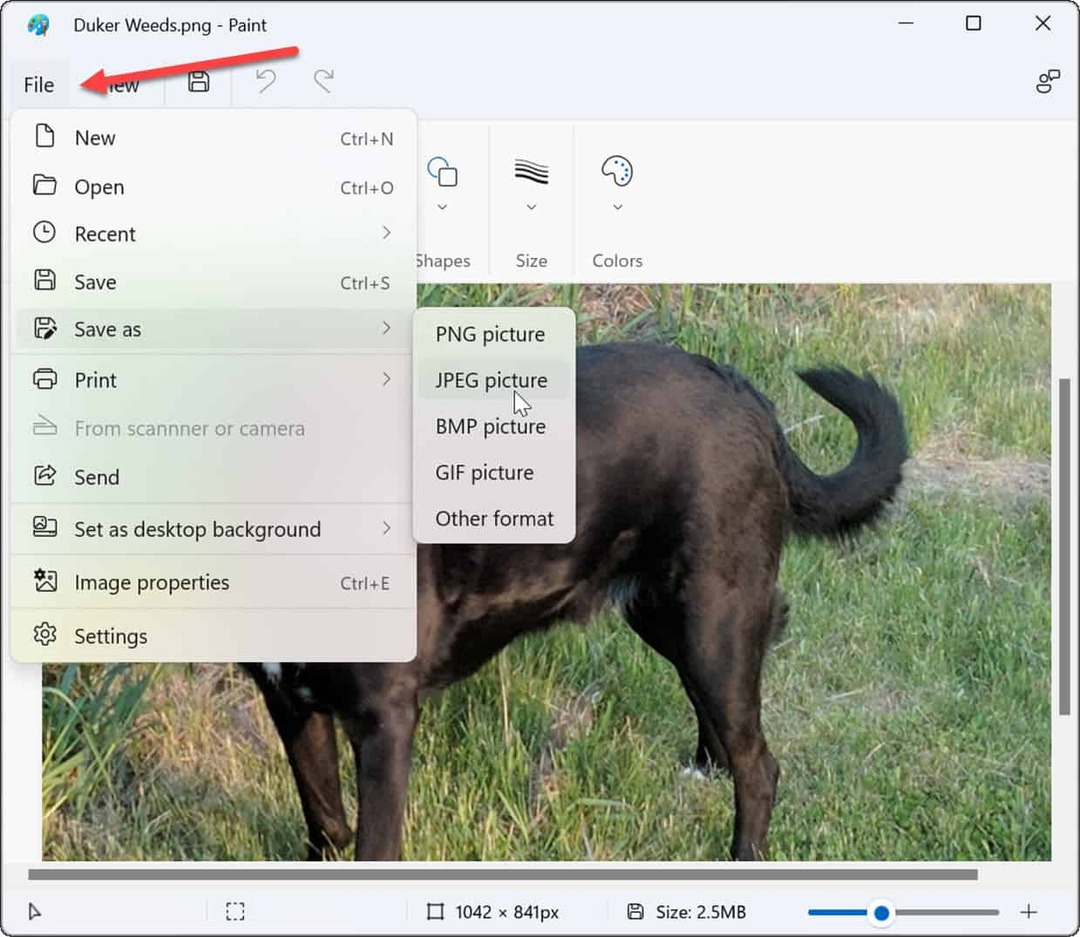
- जब फ़ाइल एक्सप्लोरर लॉन्च होता है, तो यह फ़ाइल को एक में सहेजने के लिए पहले से ही सेट है जेपीजी प्रारूप। छवि को एक नाम दें और उस फ़ोल्डर में नेविगेट करें जहां आप इसे संग्रहीत करना चाहते हैं।
- दबाएं सहेजें पुष्टि करने के लिए बटन।
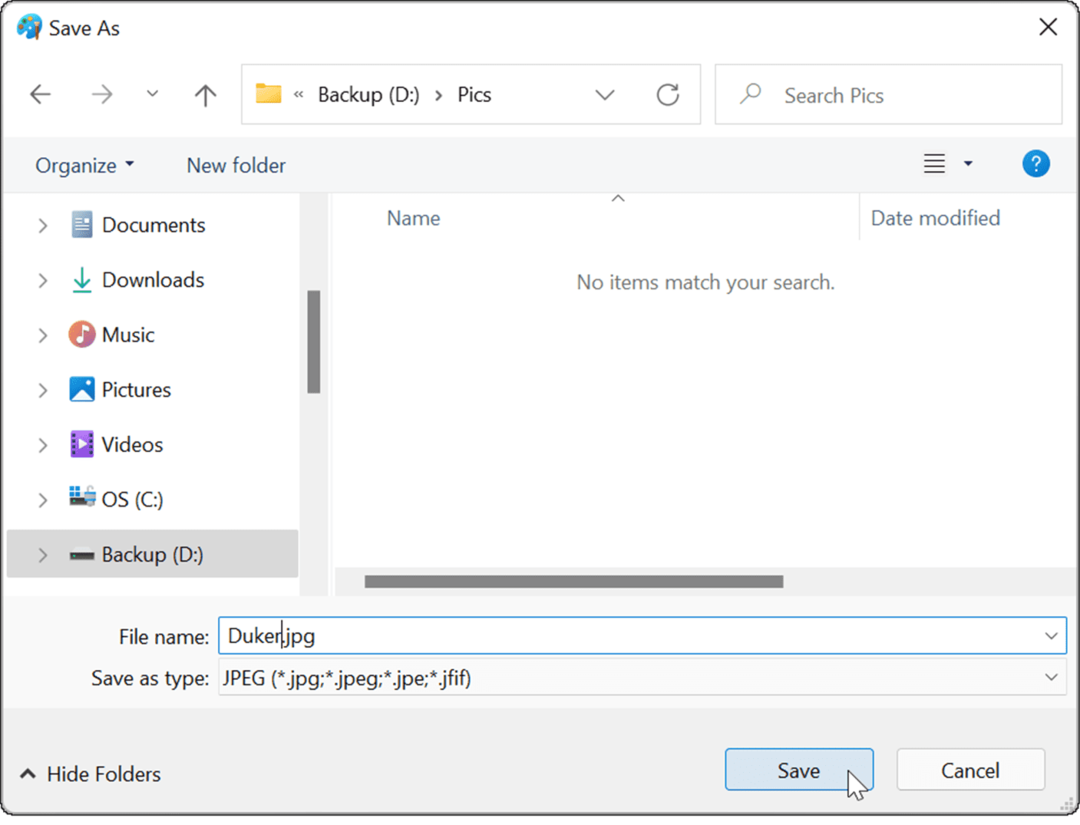
- यदि आपकी पीएनजी फ़ाइल किसी भी पारदर्शिता का उपयोग करती है, तो इसे जेपीजी प्रारूप में परिवर्तित करते समय यह खो जाएगी, और पेंट आपको पहले चेतावनी देगा। अगर आप आगे बढ़ना चाहते हैं, तो क्लिक करें ठीक है जब पुष्टिकरण संवाद प्रकट होता है।
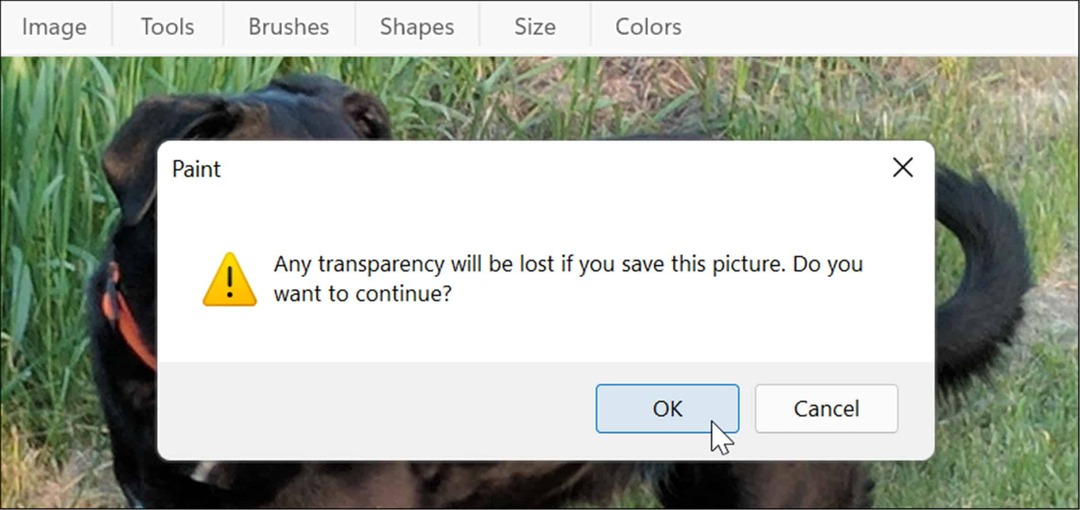
- आपकी फाइल जेपीजी/जेपीईजी फॉर्मेट में सेव हो जाएगी। आप युक्त फ़ोल्डर खोलकर और छवि ढूंढकर सत्यापित कर सकते हैं। JPG फ़ाइल के आकार पर ध्यान दें—यह PNG से बहुत छोटा होना चाहिए।
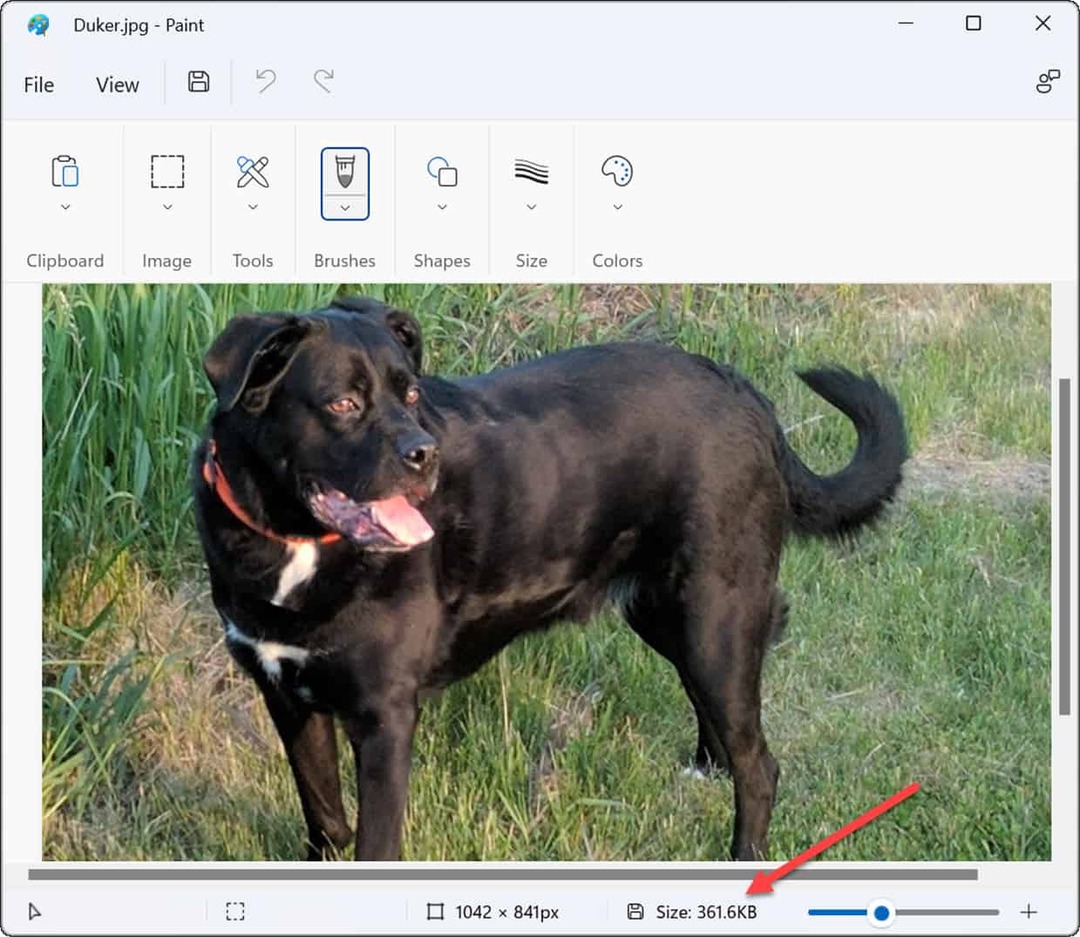
यदि आपको कभी-कभी छोटे फ़ाइल आकारों के लिए या वेबसाइट अपलोड आवश्यकताओं के अनुरूप फ़ोटो को PNG से JPG में बदलने की आवश्यकता होती है, तो Windows 11 में पेंट एक सीधा समाधान है।
पीएनजी को जेपीईजी में बदलने के लिए थर्ड पार्टी सॉफ्टवेयर का उपयोग कैसे करें
PNG को JPEG फॉर्मेट में बदलने के लिए आप थर्ड-पार्टी इमेज एडिटिंग सॉफ्टवेयर का भी इस्तेमाल कर सकते हैं। अधिकांश प्लेटफार्मों पर प्रक्रिया समान होनी चाहिए। उदाहरण के लिए, हम लोकप्रिय स्क्रीनशॉट और छवि संपादन टूल का उपयोग कर रहे हैं SnagIt यह कैसे करना है यह समझाने के लिए।
Snagit का उपयोग करके PNG को JPG में बदलने के लिए:
- खुला हुआ फाइल ढूँढने वाला और उस छवि पर नेविगेट करें जिसे आप कनवर्ट करना चाहते हैं।
- फ़ाइल पर राइट-क्लिक करें और चुनें के साथ खोलें और अपना इमेज एडिटिंग ऐप चुनें। इस उदाहरण में, हम Snagit का उपयोग कर रहे हैं।
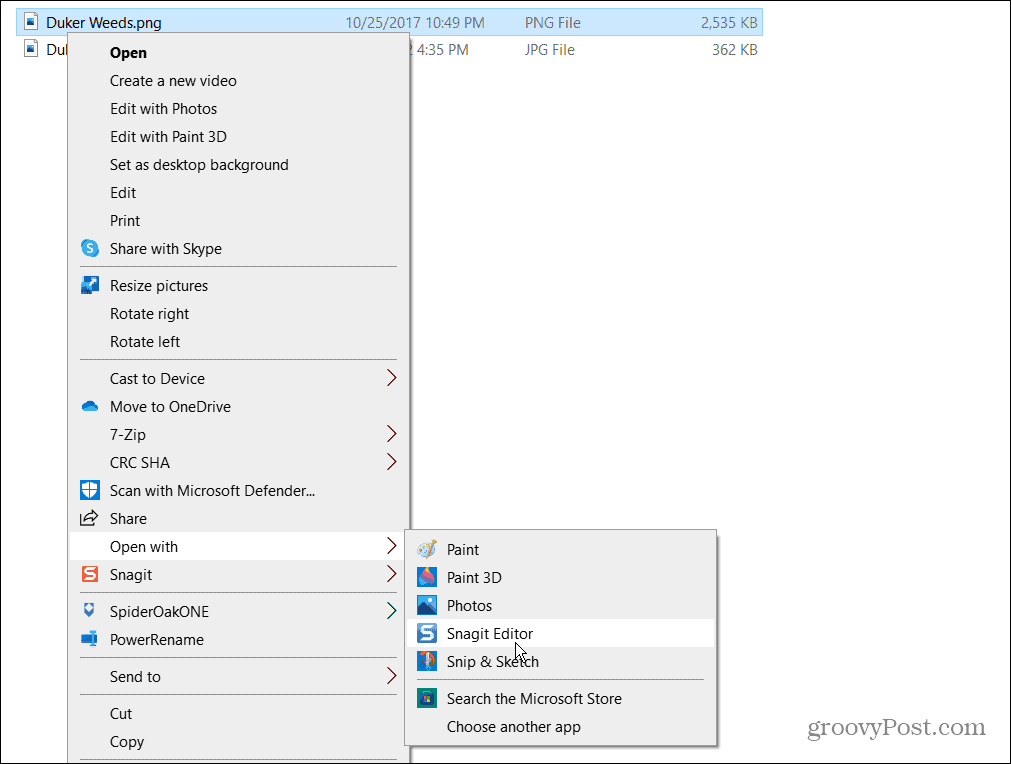
- आपके द्वारा चुने गए सॉफ़्टवेयर में आपकी तस्वीर खुल जाएगी। दबाएँ फ़ाइल > इस रूप में सहेजें मेनू बार से—यह लगभग सभी छवि संपादन ऐप्स के लिए एक सामान्य चरण है।
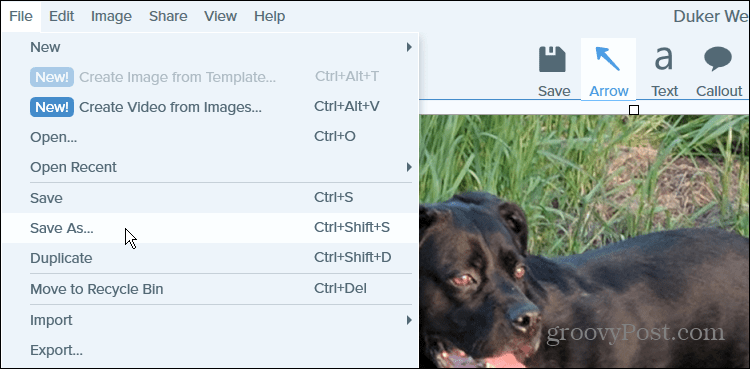
- इसके बाद, उस फ़ोल्डर में नेविगेट करें जिसे आप छवि को संग्रहीत करना चाहते हैं, इसे एक नाम दें, और चुनें जेपीजी या जेपीईजी से टाइप के रुप में सहेजें मेन्यू।
- दबाएँ सहेजें अपनी पसंद की पुष्टि करने के लिए।
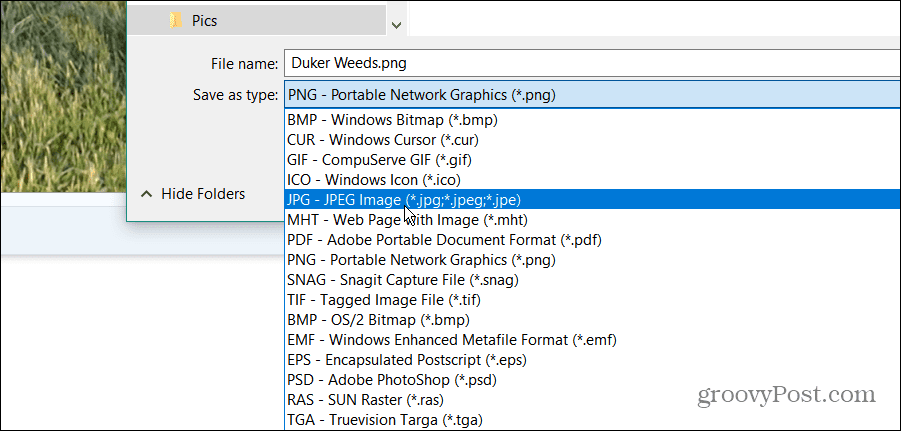
इतना ही। आपकी PNG फ़ाइल आपके द्वारा चुने गए फ़ोल्डर में एक JPG के रूप में सहेजी जाएगी—बिल्कुल पेंट की तरह।
यदि आपको छवि फ़ाइलों को नियमित रूप से परिवर्तित करना है, तो आप शायद समर्पित सॉफ़्टवेयर के साथ बेहतर होंगे। अगर आप फ्री और ओपन-सोर्स ऐप्स पसंद करते हैं, तो चेक आउट करें तार से पुष्ट किया हुआ फ़ीता. सशुल्क सॉफ़्टवेयर के लिए, जैसे टूल देखें टेकस्मिथ का स्नैगिट या एडोब फोटोशॉप यदि आपको सटीक गहन छवि संपादन करने की आवश्यकता है।
विंडोज 11 विजुअल इमेज
ऊपर दिए गए चरणों से आपको आसानी से विंडोज 11 पर पीएनजी को जेपीजी फाइलों में बदलने में मदद मिलेगी, चाहे आप अंतर्निहित विधियों या तीसरे पक्ष के विकल्पों का उपयोग करें।
विंडोज 11 आसानी से अनुकूलन योग्य है, जिससे आप प्रदर्शन पर बहुत सारे दृश्य तत्वों को बदल सकते हैं। उदाहरण के लिए, इस पर एक नज़र डालें कि कैसे लॉक स्क्रीन वॉलपेपर बदलें या डेस्कटॉप वॉलपेपर बदलें.
यदि आप उन स्पॉटलाइट छवियों का आनंद लेते हैं जो Windows 11 Microsoft सर्वर से खींचती है, आप उन्हें बचा सकते हैं. जबकि वे इन दिनों थोड़े पुराने स्कूल हैं, आप भी कर सकते हैं Windows 11 पर स्क्रीन सेवर का उपयोग करें आपके पीसी के मॉनिटर पर जब वह उपयोग में न हो।
अपनी विंडोज 11 उत्पाद कुंजी कैसे खोजें
यदि आपको अपनी विंडोज 11 उत्पाद कुंजी को स्थानांतरित करने की आवश्यकता है या ओएस की एक साफ स्थापना करने के लिए इसकी आवश्यकता है,...
Google क्रोम कैश, कुकीज़ और ब्राउज़िंग इतिहास को कैसे साफ़ करें
Chrome आपके ब्राउज़र के प्रदर्शन को ऑनलाइन अनुकूलित करने के लिए आपके ब्राउज़िंग इतिहास, कैशे और कुकीज़ को संग्रहीत करने का एक उत्कृष्ट कार्य करता है। उसका तरीका है...
इन-स्टोर मूल्य मिलान: स्टोर में खरीदारी करते समय ऑनलाइन मूल्य कैसे प्राप्त करें
इन-स्टोर खरीदने का मतलब यह नहीं है कि आपको अधिक कीमत चुकानी होगी। मूल्य-मिलान गारंटी के लिए धन्यवाद, आप खरीदारी करते समय ऑनलाइन छूट प्राप्त कर सकते हैं ...
डिजिटल गिफ्ट कार्ड के साथ डिज़्नी प्लस सब्सक्रिप्शन कैसे उपहार में दें
यदि आप डिज़्नी प्लस का आनंद ले रहे हैं और इसे दूसरों के साथ साझा करना चाहते हैं, तो यहां डिज़्नी+ उपहार सदस्यता खरीदने का तरीका बताया गया है...
