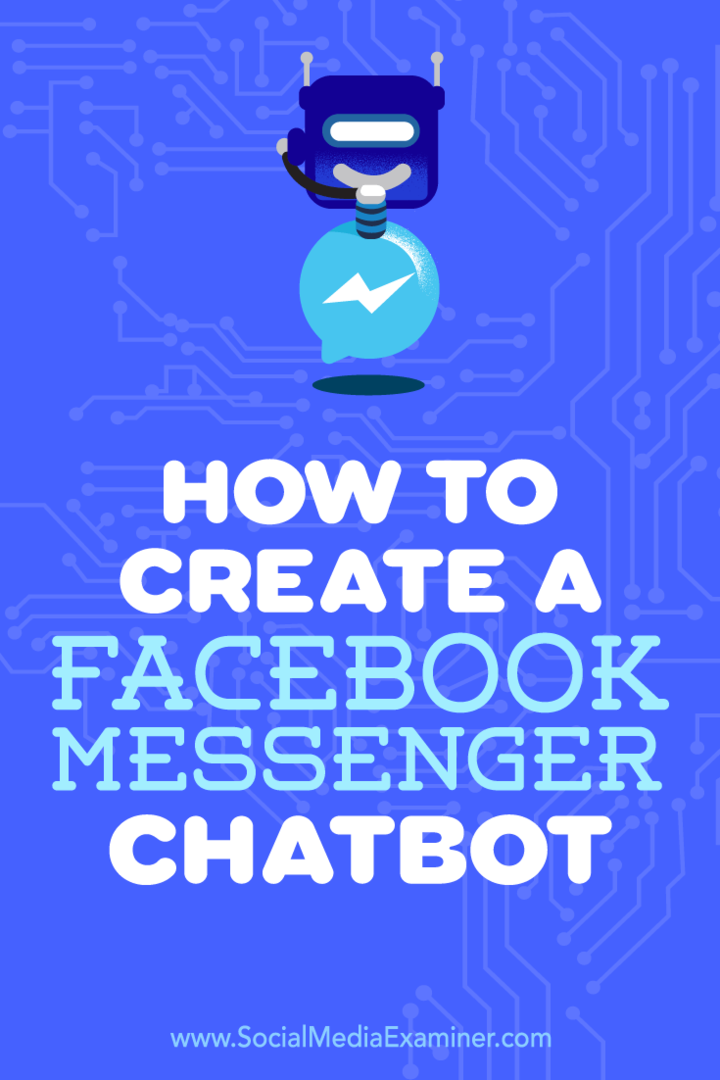पिछला नवीनीकरण

कभी-कभी एक स्प्रेडशीट में भारी मात्रा में डेटा हो सकता है। इसलिए जब उस डेटा का विश्लेषण करने का समय हो या चादर साझा करें किसी और के साथ, यह भारी हो सकता है। हालाँकि, ग्राफ़ या चार्ट जैसा उपकरण न केवल आपके डेटा को एक अद्वितीय रूप में प्रदर्शित करता है, बल्कि अराजकता के बीच एक स्पष्ट दृश्य के लिए आपको कुछ डेटा को कॉल करने देता है।
Microsoft Excel की तरह, Google पत्रक आसानी से एक चार्ट बनाने के लिए एक आसान सुविधा प्रदान करता है। आप कई चार्ट प्रकारों में से चुन सकते हैं और आदर्श रूप के लिए चार्ट को पूरी तरह से अनुकूलित कर सकते हैं।
Google पत्रक में एक चार्ट बनाएँ
यदि आपके पास डेटा है जो एक चार्ट में पूरी तरह से फिट होगा, तो सिर पर Google शीटसाइन इन करें, और अपनी स्प्रैडशीट खोलें। चार्ट बनाने के लिए इन चरणों का पालन करें।
- डेटा का चयन करें चार्ट के लिए। आप इसे उन कोशिकाओं के माध्यम से खींचकर कर सकते हैं जिन्हें आप उपयोग करना चाहते हैं।
- क्लिक डालने > चार्ट मेनू से।
- सुझाई गई शैली का उपयोग करके आप तुरंत अपना चार्ट देखेंगे। और यह चार्ट संपादक दाईं ओर खुलेगा। तो आप क्लिक कर सकते हैं चार्ट प्रकार ड्रॉप-डाउन सूची और एक अलग शैली जैसे लाइन, क्षेत्र, बार या पाई चार्ट चुनें।
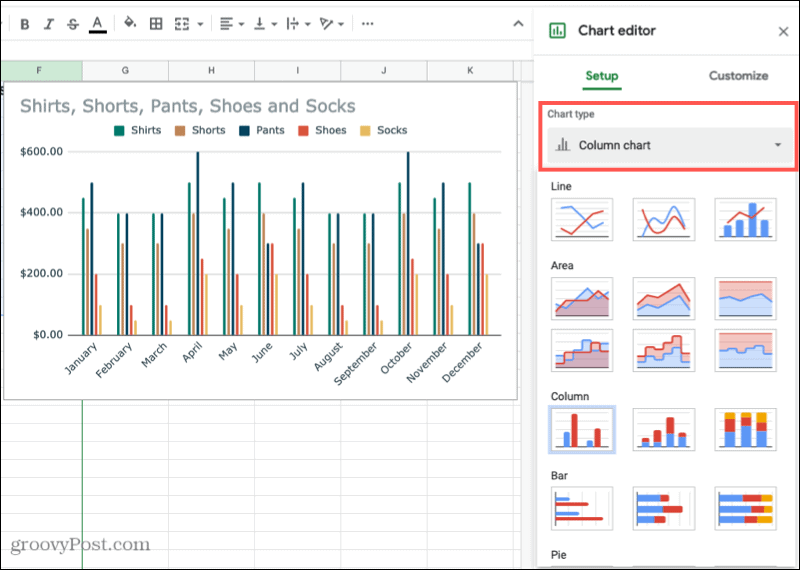
आपके द्वारा उपयोग किए जाने वाले चार्ट के प्रकार के आधार पर, चार्ट संपादक में शेष सेटअप विकल्प अलग-अलग होंगे। उदाहरण के लिए, यदि आप एक कॉलम, क्षेत्र, या झरना चार्ट चुनते हैं, तो आप आवेदन कर सकते हैं स्टैकिंग.
डेटा रेंज़
सभी चार्ट प्रकारों के लिए, आप देख सकते हैं डेटा रेंज़. इसलिए यदि आपको समायोजन करने की आवश्यकता है या कोई अन्य सीमा जोड़ना चाहते हैं, तो क्लिक करें डेटा रेंज का चयन करें आइकन।
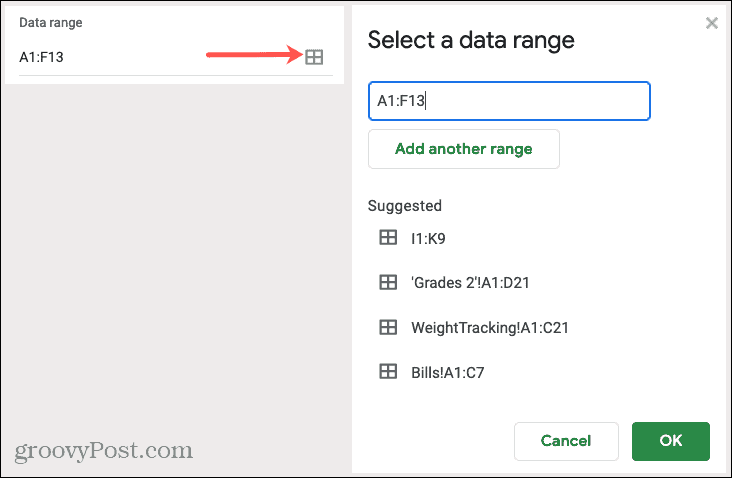
अक्ष और सकल
आप X- या Y- अक्ष पर क्लिक करके लेबल हटा या जोड़ सकते हैं विकल्प (तीन बिंदु) उस आइटम के दाईं ओर आइकन। यदि आप चाहते हैं कुल डेटा, उस बॉक्स को चेक करें और फिर ड्रॉप-डाउन सूची में औसत, योग, गणना, या कोई अन्य विकल्प चुनें।
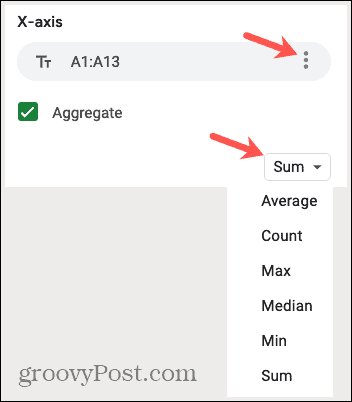
श्रृंखला
आपके पास एक श्रृंखला को हटाने या क्लिक करके लेबल जोड़ने के विकल्प हैं तीन डॉट्स एक के अधिकार के लिए। या आप क्लिक कर सकते हैं श्रृंखला जोड़ें अतिरिक्त डेटा के लिए सूची में सबसे नीचे।
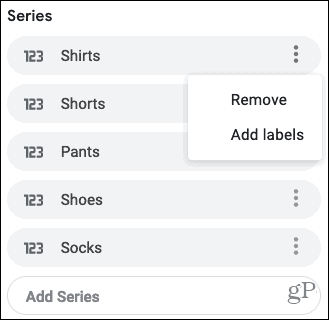
अन्य विकल्प
चार्ट संपादक के निचले भाग में, आपके पास पंक्तियों और स्तंभों को स्विच करने की क्षमता है, पंक्ति 1 को चार्ट हेडर के रूप में उपयोग करें, और लेबल के रूप में कॉलम का उपयोग करें। जिस आइटम को आप लागू करना चाहते हैं उसके बगल में स्थित बक्सों को देखें।
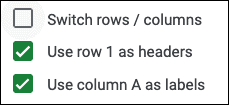
ले जाएँ या आकार बदलें
- सेवा चाल आपकी शीट पर एक अलग स्थान के लिए आपका चार्ट, बस इसे पकड़ो और जहाँ आप चाहते हैं उसे खींचें।
- सेवा आकार आपका चार्ट, इसे चुनें और कोनों या सीमाओं में से एक से खींचें।
अपने चार्ट को अनुकूलित करें
एक बार जब आप अपना चार्ट बना लेते हैं और डेटा को अपनी इच्छानुसार व्यवस्थित कर लेते हैं, तो आपके पास चार्ट को अनुकूलित करने के तरीके होते हैं। यह आपको रंग, शैली, और ग्रिडलाइन्स जैसे प्रकटन में परिवर्तन लागू करने देता है।
यदि आपने चार्ट संपादक को पहले ही बंद कर दिया है, तो आप इसे आसानी से खोल सकते हैं। दबाएं तीन डॉट्स चार्ट के शीर्ष दाईं ओर और चुनें चार्ट संपादित करें.
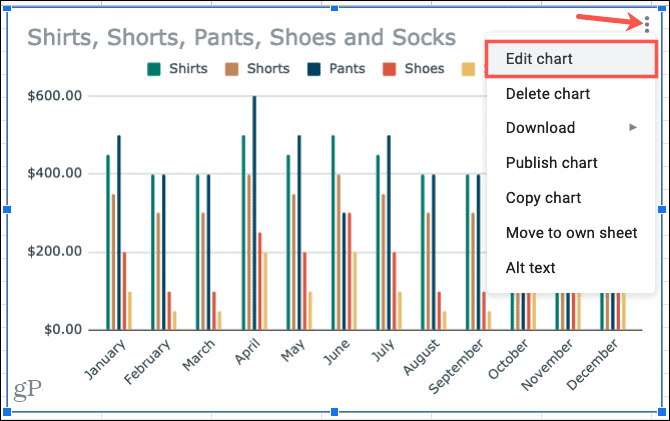
चार्ट संपादक में, क्लिक करें अनुकूलित करें शीर्ष पर टैब। आपको अपने चार्ट की उपस्थिति बदलने के लिए कई विकल्प दिखाई देंगे, प्रत्येक को ढह या विस्तारित किया जा सकता है। ये विकल्प आपके चार्ट प्रकार के आधार पर भिन्न होते हैं।
चार्ट शैली: पृष्ठभूमि का रंग, फ़ॉन्ट, सीमा और समग्र रूप बदलें।
चार्ट और एक्सिस टाइटल: चार्ट शीर्षक, उपशीर्षक, क्षैतिज, या ऊर्ध्वाधर अक्ष शीर्षक के लिए पाठ जोड़ें। फिर, उन फ़ॉन्ट शैली, आकार, प्रारूप और रंग का चयन करें जिन्हें आप उपयोग करते हैं।
श्रृंखला: अक्ष स्थिति और डेटा बिंदु को प्रारूपित करें और श्रृंखला में वस्तुओं के लिए रंगों का चयन करें।
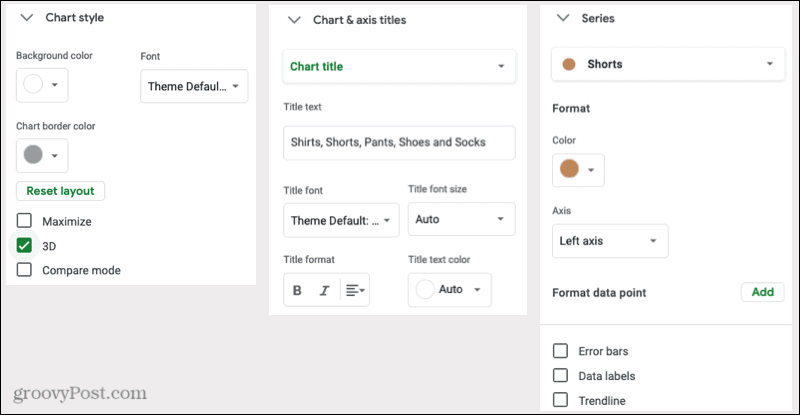
किंवदंती: जोड़ें, निकालें, और चार्ट पर किंवदंती को स्थिति दें। आप फॉण्ट को फॉर्मेट भी कर सकते हैं।
क्षैतिज अक्ष तथा ऊर्ध्वाधर अक्ष: चयनित अक्ष के लिए फ़ॉन्ट शैली, आकार, प्रारूप और रंग समायोजित करें। आपके पास क्षैतिज अक्ष पर लेबल को तिरछा करने और ऊर्ध्वाधर अक्ष के लिए एक स्केल फैक्टर चुनने के विकल्प भी हैं।
ग्रिडलाइन्स और टिक्स: रिक्ति प्रकार और गिनती चुनें, प्रमुख और मामूली टिक्स जोड़ें, और ग्रिडलाइन रंग चुनें।
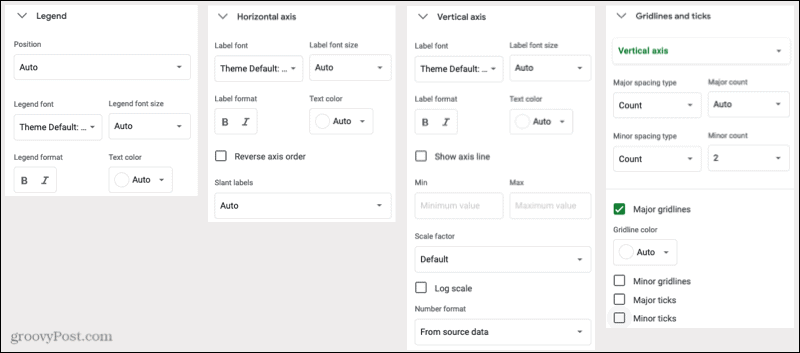
फिर से, चार्ट संपादक के कस्टमाइज़ अनुभाग में आपके द्वारा उपयोग किए जाने वाले चार्ट पर निर्भर करता है। इसलिए यदि आप एक पाई चार्ट चुनते हैं, उदाहरण के लिए, आप एक डोनट छेद जोड़ सकते हैं और इसके आकार का चयन कर सकते हैं।
समय की बचत टिप: चार्ट के किसी विशेष भाग के लिए आपको चार्ट संपादक के किस भाग तक पहुँचने की आवश्यकता नहीं है? सुनिश्चित करें कि चार्ट संपादक खुला है और फिर चार्ट पर सीधे आइटम पर क्लिक करें। यह क्रिया आपके संपादन करने के लिए चार्ट एडिटर में विस्तारित संबंधित क्षेत्र प्रदर्शित करेगी।
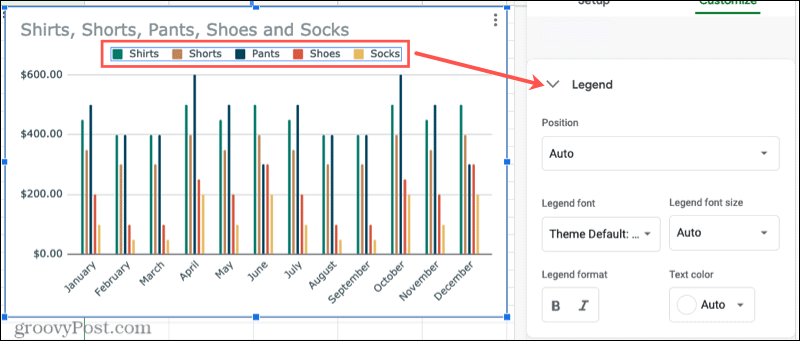
डेटा विज़ुअलाइज़ेशन के लिए Google पत्रक में एक चार्ट बनाएँ
यदि आप किसी विशेष डेटा पर ध्यान देना चाहते हैं या बस अपने डेटा को नेत्रहीन रूप से देखना चाहते हैं, तो Google शीट में एक चार्ट बनाएं। आपके पास पूरा लचीलापन है कि आपका चार्ट कैसा दिखता है और यह डेटा दिखाता है।
Microsoft Excel में चार्ट के साथ थोड़ी मदद चाहिए? बनाने के लिए हमारे वॉक-थ्रू पर एक नज़र डालें एक्सेल में गैन्ट चार्ट. या कैसे बनाने के लिए बाहर की जाँच करें एक्सेल 2010 में पाई चार्ट यदि आप Office का पुराना संस्करण चला रहे हैं।
Google डॉक्स, शीट्स और स्लाइड्स में दस्तावेज़ साझा करने की आपकी गाइड
आप Google के वेब-आधारित ऐप्स के साथ आसानी से सहयोग कर सकते हैं। यहां Google डॉक्स, शीट्स और स्लाइड्स में अनुमतियों के साथ साझा करने की आपकी मार्गदर्शिका है ...