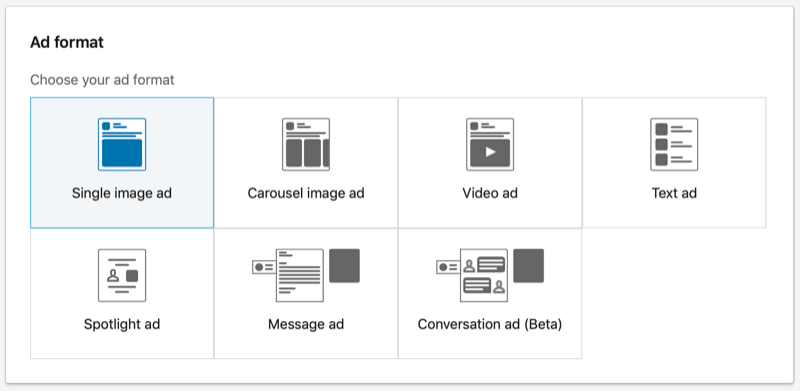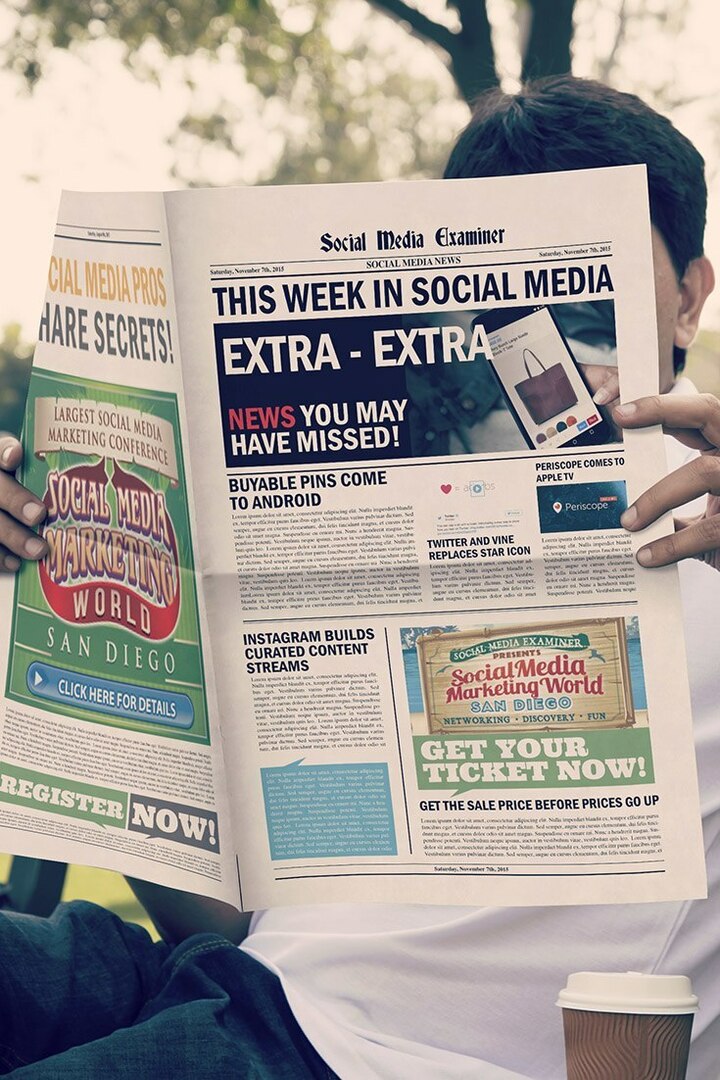एडिटिंग से किसी वर्ड डॉक्यूमेंट के पार्ट्स को कैसे सुरक्षित रखें
माइक्रोसॉफ्ट ऑफिस माइक्रोसॉफ्ट वर्ड शब्द / / January 25, 2021
पिछला नवीनीकरण
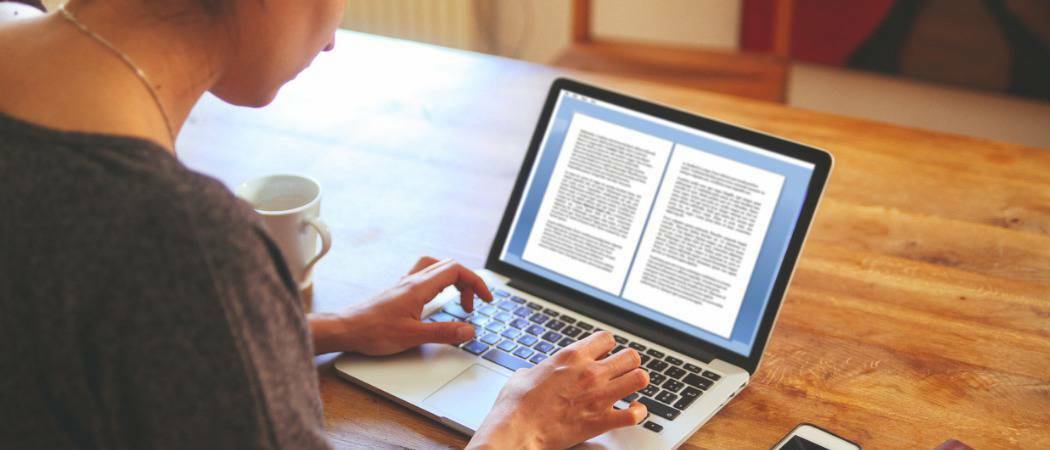
जब तक आप किसी Word डॉक्यूमेंट को रीड-ओनली के रूप में सेव नहीं करते, तब तक फाइल की कॉपी वाला कोई भी उसे एडिट कर सकता है। अधिकांश मामलों में फ़ाइल पर केवल-पढ़ने के लिए सुरक्षा को बायपास करना बहुत आसान है। जब तक आप स्वरूपों को स्विच करने का निर्णय नहीं लेते हैं, तब तक किसी दस्तावेज़ को अनावश्यक परिवर्तनों से बचाना कठिन हो जाता है इसे एक पीडीएफ के रूप में सहेजें.
हालांकि, ऐसा करने से दस्तावेज़ में कोई भी परिवर्तन पूर्ण रूप से प्रतिबंधित हो जाता है। शुक्र है, Microsoft Word में अतिरिक्त नियंत्रण शामिल हैं जो आपको किसी Word दस्तावेज़ के कुछ हिस्सों को संपादन से बचाने की अनुमति देते हैं।
आप उपलब्ध स्वरूपण विकल्पों को सीमित करके या संपादित किए जा सकने वाले क्षेत्रों को सीमित करके परिवर्तनों को प्रतिबंधित कर सकते हैं। यदि आप एक का हिस्सा हैं विंडोज डोमेन, आप अपने उपयोगकर्ता खाते के आधार पर दस्तावेज़ संपादन को प्रतिबंधित करने के लिए अधिकार प्रबंधन सेवा (RMS) का भी उपयोग कर सकते हैं। किसी Word दस्तावेज़ के कुछ हिस्सों को संपादन से बचाने के लिए, यहाँ आपको क्या करना है।
स्वरूपण शैली द्वारा वर्ड डॉक्यूमेंट एडिटिंग को प्रतिबंधित करें
यदि आप अपने वर्ड डॉक्यूमेंट में बदलाव की अनुमति देना चाहते हैं, लेकिन उस प्रकार के फ़ॉर्मेटिंग को प्रतिबंधित कर सकते हैं, जिसका उपयोग किया जा सकता है (उदाहरण के लिए, एक सेट शैली बनाए रखने के लिए), तो आप इसका उपयोग करके कर सकते हैं संपादन प्रतिबंधित करें मेन्यू।
इसे एक्सेस करने के लिए, अपना वर्ड डॉक्यूमेंट खोलें। रिबन बार से, दबाएँ समीक्षा> संपादन प्रतिबंधित करें. दाईं ओर एक मेनू पैनल दिखाई देगा।
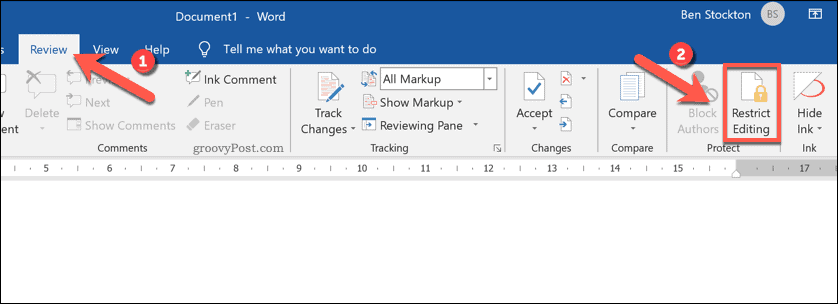
उपयोग से कुछ स्वरूपण शैलियों को सीमित करने के लिए, का चयन करें शैलियों के चयन के लिए प्रारूपण को सीमित करें चेकबॉक्स, फिर दबाएँ समायोजन नीचे का विकल्प।
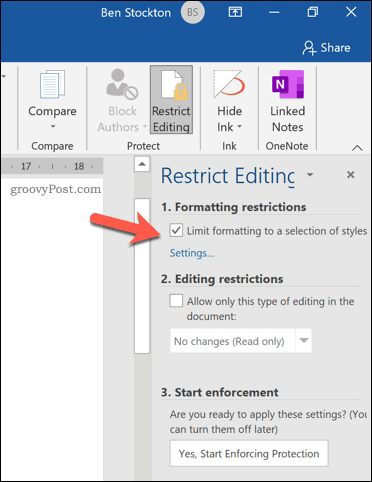
मेनू में, उन शैलियों का चयन करें जिन्हें आप अपने दस्तावेज़ पर अनुमति देना चाहते हैं। यदि आप Word के अनुशंसित न्यूनतम विकल्प (केवल उपलब्ध मूल शैलियों के साथ) का उपयोग करना चाहते हैं, तो दबाएँ अनुशंसित न्यूनतम. वैकल्पिक रूप से, दबाएं कोई नहीं या सब सभी आइटमों का चयन या अनचेक करने के लिए।
एक बार जब आप चुने गए प्रारूपण विकल्पों से खुश हो जाएँ, तो दबाएँ ठीक सेटिंग्स को बचाने के लिए।
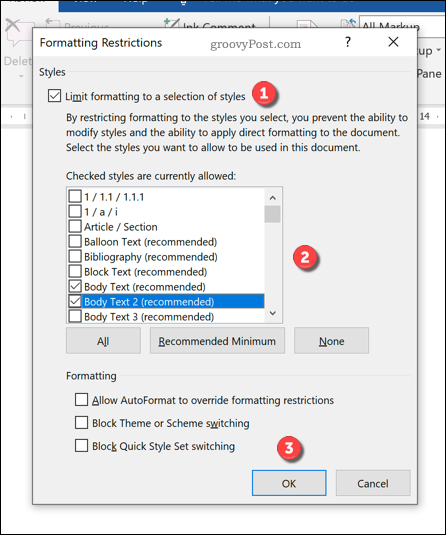
आपके द्वारा परिवर्तन लागू करने के बाद प्रारूपण सेटिंग लागू होगी। ऐसा करने के लिए, दबाएँ हाँ, संरक्षण शुरू करें विकल्प।
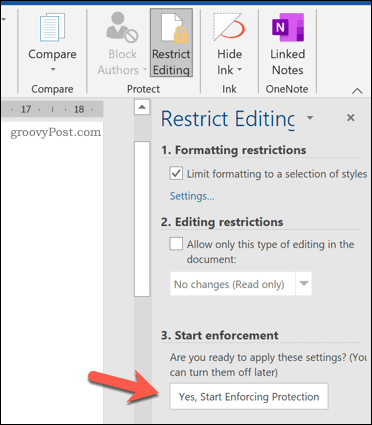
में संरक्षण शुरू करें बॉक्स, एक नियंत्रण पासवर्ड प्रदान करते हैं। यह उपयोगकर्ताओं को पासवर्ड को बिना सुरक्षा अक्षम करने से रोक देगा। हालाँकि, के रूप में दस्तावेज़ को एन्क्रिप्ट नहीं किया गया है, इन प्रतिबंधों को कुछ आसानी से बायपास किया जा सकता है।
वैकल्पिक रूप से, का चयन करें प्रयोक्ता प्रमाणीकरण, केवल एक विंडोज़ डोमेन पर अधिकृत उपयोगकर्ताओं के साथ पासवर्ड हटाने की अनुमति दी। दस्तावेज़ एन्क्रिप्ट किया जाएगा, लेकिन यह विकल्प राइट्स मैनेजमेंट सर्विस (RMS) का उपयोग करके कॉर्पोरेट या शैक्षिक उपयोगकर्ताओं के लिए प्रतिबंधित है।
दबाएँ ठीक अपनी पसंद को बचाने के लिए।
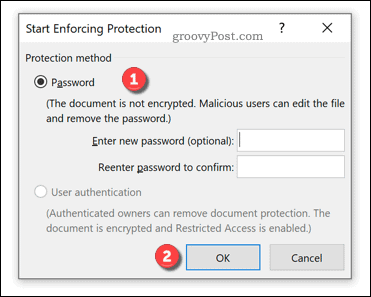
एक बार सहेजने के बाद, केवल आपके द्वारा चुने गए प्रारूपण विकल्प आपके दस्तावेज़ में उपलब्ध होंगे। आप प्रवर्तन को अक्षम किए बिना और अपने दस्तावेज़ को सामान्य करने के लिए अन्य स्वरूपण विकल्पों का उपयोग करने में सक्षम नहीं होंगे।
चयन द्वारा Word दस्तावेज़ संपादन प्रतिबंधित करें
यदि आप अपने दस्तावेज़ में परिवर्तन को कुछ क्षेत्रों (उदाहरण के लिए, एकल पैराग्राफ या रेखाएँ) तक सीमित करना चाहते हैं, तो आप इसका उपयोग करके भी कर सकते हैं संपादन प्रतिबंधित करें मेन्यू।
अपने दस्तावेज़ को खोलने और दबाने से शुरू करें समीक्षा> संपादन प्रतिबंधित करें. दाईं ओर मेनू पैनल से, क्लिक करें दस्तावेज़ में केवल इस प्रकार के संपादन की अनुमति दें चेकबॉक्स, उसके बाद का चयन करें कोई परिवर्तन नहीं (केवल पढ़ें) विकल्प।
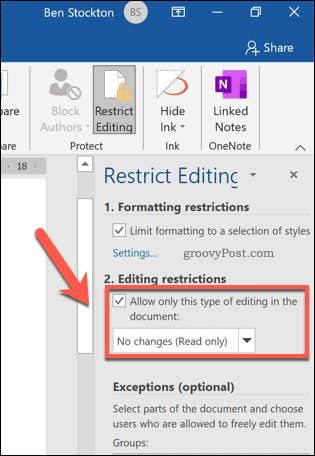
इससे उन क्षेत्रों को रोका जा सकेगा, जो अपवादों को कवर नहीं करते हैं। एक अपवाद जोड़ने के लिए, अपने दस्तावेज़ का एक क्षेत्र चुनें (एक शब्द से एक संपूर्ण अनुच्छेद या पृष्ठ पर), फिर दबाएं हर कोई चेकबॉक्स, के तहत सूचीबद्ध है अपवाद (वैकल्पिक) वर्ग।
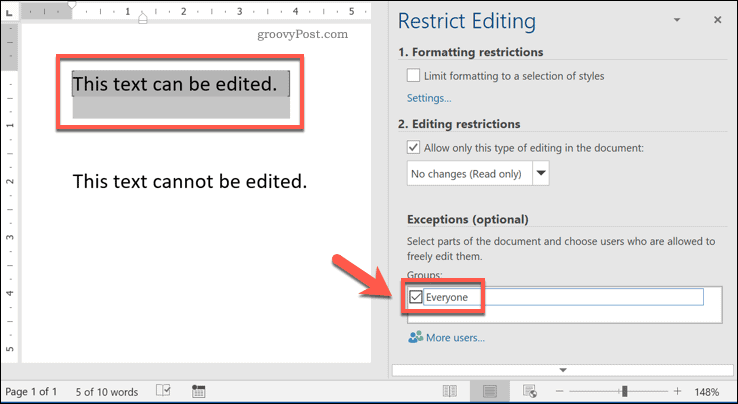
यह आपके दस्तावेज़ के उस अनुभाग को संपादित करने की क्षमता फ़ाइल तक पहुंच के साथ सभी को अनुमति देगा। यदि आप इसके बजाय सख्त प्रतिबंध जोड़ना चाहते हैं (उदाहरण के लिए, केवल व्यक्तिगत उपयोगकर्ताओं को किसी अनुभाग को संपादित करने का अधिकार देने के लिए), सामग्री का चयन करें, फिर दबाएं अधिक उपयोगकर्ता विकल्प।
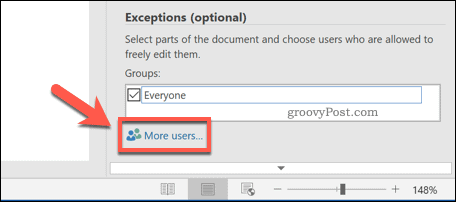
पॉप-अप में उपयोगकर्ता जोड़ें मेनू, स्थानीय विंडोज उपयोगकर्ताओं के उपयोगकर्ता नाम या विंडोज डोमेन पर उपयोगकर्ता खाते जोड़ें। दबाएँ ठीक अपनी पसंद बचाने के लिए।
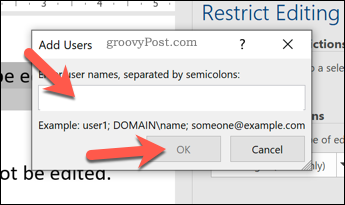
चयनित सामग्री के साथ, उनके उपयोगकर्ता नाम के बगल में स्थित चेकबॉक्स पर क्लिक करें व्यक्तियों अनुभाग। केवल वही उपयोगकर्ता परिवर्तन करने में सक्षम होगा। सुनिश्चित करें हर कोई यदि आप चाहते हैं कि यह मामला हो तो चेकबॉक्स अक्षम है।
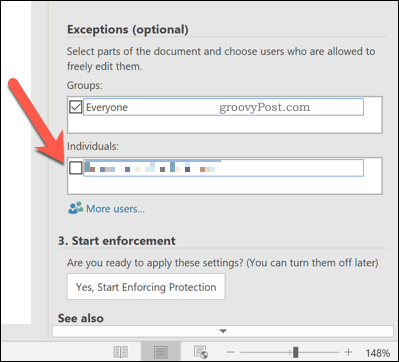
प्रतिबंधों की पुष्टि करने के लिए, दबाएँ हाँ, संरक्षण शुरू करें बटन।
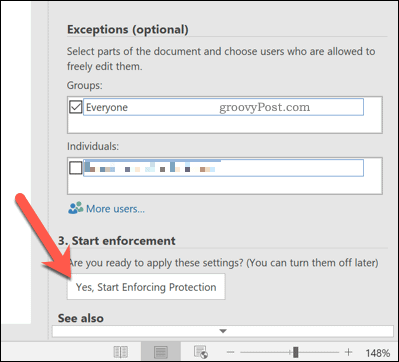
में संरक्षण शुरू करें बॉक्स, एक नियंत्रण पासवर्ड प्रदान करें, या चुनें प्रयोक्ता प्रमाणीकरण इसके बजाय अधिकृत डोमेन उपयोगकर्ताओं को नियंत्रण देने के लिए। दबाएँ ठीक बचाना।
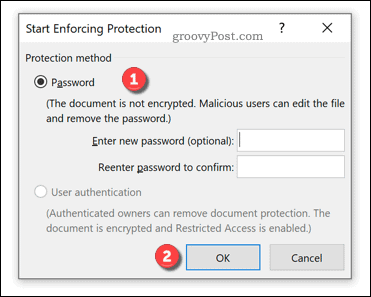
एक बार सहेजने के बाद, आपके द्वारा चयनित दस्तावेज़ के क्षेत्र संपादन का समर्थन करेंगे (आपके दस्तावेज़ में हाइलाइट ग्रे)। जब तक अन्यथा निर्दिष्ट नहीं किया जाता है, केवल फ़ाइल तक पहुंच वाले उपयोगकर्ता ही उन अनुभागों में परिवर्तन कर पाएंगे।
Word दस्तावेज़ों में परिवर्तन को प्रतिबंधित करने के लिए अधिकार प्रबंधन सेवा (RMS) का उपयोग करना
अधिकार प्रबंधन सेवा (RMS) विंडोज पर अनधिकृत उपयोगकर्ताओं को कुछ दस्तावेज़ों को देखने, संपादित करने या प्रिंट करने से रोकने में मदद करता है। इस प्रकार की सुरक्षा केवल Windows डोमेन पर उपयोगकर्ताओं के लिए उपलब्ध है, जैसे विश्वविद्यालय या कॉर्पोरेट उपयोगकर्ता।
आपको अपने नेटवर्क पर RMS सक्षम होने की पुष्टि करने के लिए नेटवर्क व्यवस्थापक से बात करनी होगी। इस तरह से दस्तावेज़ संपादन को प्रतिबंधित करने के लिए आपको पर्याप्त उपयोगकर्ता पहुँच की आवश्यकता होगी।
यदि आप RMS समर्थन और पहुँच के साथ Windows डोमेन पर हैं, तो अपना Word दस्तावेज़ खोलें। रिबन बार से, दबाएँ फ़ाइल> जानकारी.
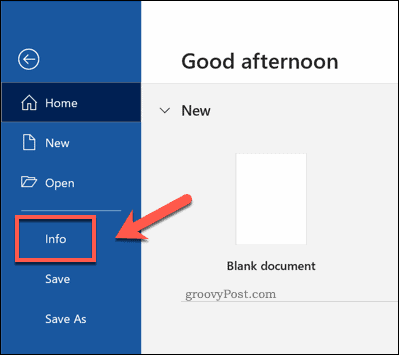
मेनू से, दबाएं दस्तावेज़ को संरक्षित करें> एक्सेस को प्रतिबंधित करें> प्रतिबंधित एक्सेस और सक्षम करें इस दस्तावेज़ को अनुमति प्रतिबंधित करें चेकबॉक्स सक्षम है। नहीं तो दबाओ अधिकार प्रबंधन सर्वर से कनेक्ट करें और टेम्पलेट प्राप्त करें अपने डोमेन पर एक उपयुक्त प्रमाणीकरण सर्वर से कनेक्ट करने के लिए।
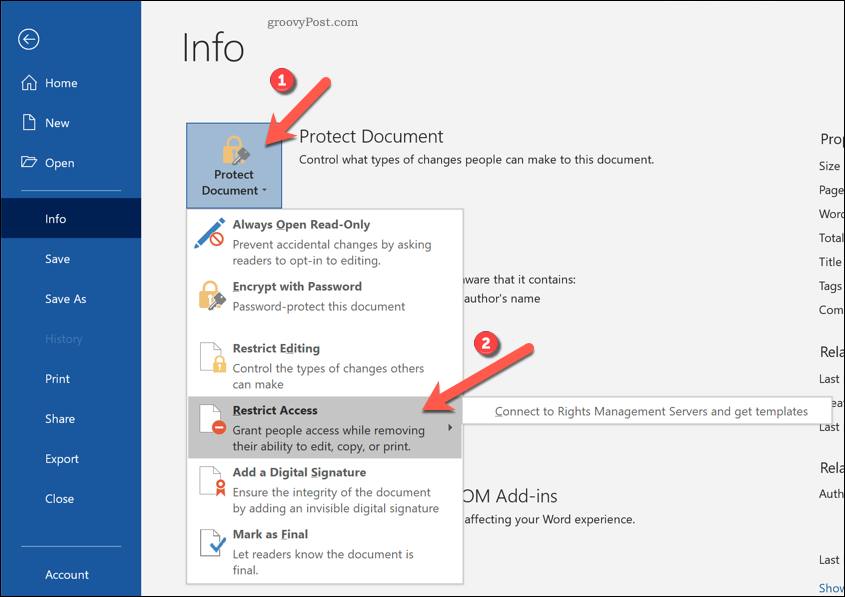
जब संकेत दिया जाता है, तो उन्हें अपने दस्तावेज़ में उपयुक्त पहुँच देने के लिए अन्य उपयोगकर्ताओं के ईमेल पते जोड़ें। यह उन उपयोगकर्ताओं को फ़ाइल का चयन करने के लिए पहुँच प्रदान करता है पढ़ें या परिवर्तन उन्हें पढ़ने या लिखने के लिए पहुँच प्रदान करें। दबाएँ ठीकपरिवर्तनों को बचाने के लिए।
एक बार सेट करने के बाद, केवल उन उपयोगकर्ताओं के पास दस्तावेज़ को देखने या संपादित करने की पहुंच होगी। एक्सेस केवल अधिकृत डोमेन उपयोगकर्ताओं तक ही सीमित है।
कार्यालय दस्तावेजों की सुरक्षा करना
Word दस्तावेज़ के कुछ हिस्सों को संपादन से सुरक्षित करके, आप विभिन्न प्रकार के दस्तावेज़ विकसित कर सकते हैं। उदाहरण के लिए, परिवर्तनों से कुछ वर्गों को सीमित करके, आप कर सकते हैं Word दस्तावेज़ को भरण योग्य रूप में बदलें उपयोगकर्ता भर सकते हैं और वापस लौट सकते हैं। अन्य कार्यालय दस्तावेजों को समान तरीकों से संरक्षित किया जा सकता है, जिनकी क्षमता है OneNote नोटबुक को एन्क्रिप्ट करें और व्यक्तिगत पृष्ठों और अनुभागों की रक्षा करना।
यदि आप अपने वर्ड डॉक्यूमेंट को दूसरे फॉर्मेट में एक्सपोर्ट करते हैं, तब भी आप फाइल को बदलाव से बचा सकते हैं। यदि आप तय करते हैं पीडीएफ फाइलों में पासवर्ड जोड़ें, उदाहरण के लिए, आप फ़ाइल को एक्सेस करने वाले को सीमित कर सकते हैं, इसे अनावश्यक विचारों से बचा सकते हैं।