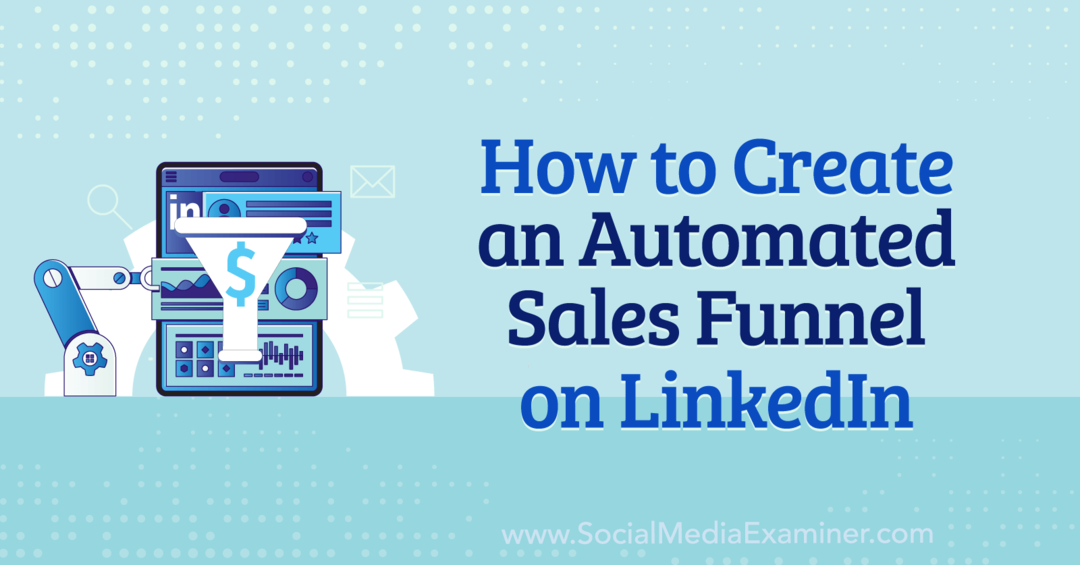विंडोज 10 में एक्सपी क्विक लॉन्च बार बैक कैसे प्राप्त करें
माइक्रोसॉफ्ट विंडोज 10 / / March 17, 2020
पिछला नवीनीकरण

क्विक लॉन्च टूलबार को जोड़ने से टास्कबार को अन्य एप्स पर पिन किए गए शॉर्टकट के साथ क्लोज किए बिना समान एप्स को ग्रुप करने की विधि भी मिलती है।
Windows XP और Vista में क्विक लॉन्च बार ने आपको अपने अक्सर उपयोग किए जाने वाले ऐप्स और अन्य फ़ाइलों को आसानी से एक्सेस करने की अनुमति दी। क्विक लॉन्च टूलबार को जोड़ने से टास्कबार को अन्य एप्स पर पिन किए गए शॉर्टकट के साथ क्लोज किए बिना समान एप्स को ग्रुप करने की विधि भी मिलती है।
जबकि इसमें शामिल नहीं है विंडोज 10 डिफ़ॉल्ट रूप से, आप अभी भी इस आलेख में दिए चरणों का पालन करके इसे मैन्युअल रूप से जोड़ सकते हैं।
विंडोज 10 में क्विक लॉन्च बार जोड़ें
- टास्कबार पर राइट-क्लिक करें और खाली जगह पर जाएं टूलबार> नया टूलबार.
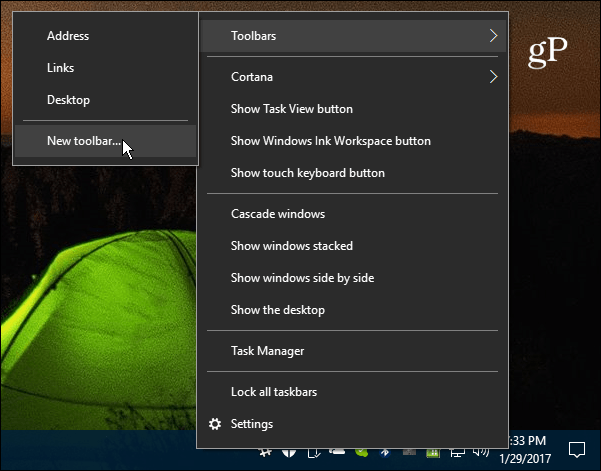
- पर जाए C: \ Users \ user_name \ AppData \ Roaming \ Microsoft \ Internet Explorer \ Quick लॉन्च
या, चीजों को आसान बनाने के लिए, फ़ाइल एक्सप्लोरर एड्रेस बार में निम्नलिखित पथ को कॉपी और पेस्ट करें और Enter दबाएं और फ़ोल्डर चुनें बटन पर क्लिक करें:
% appdata% \ Microsoft \ Internet Explorer \ Quick लॉन्च
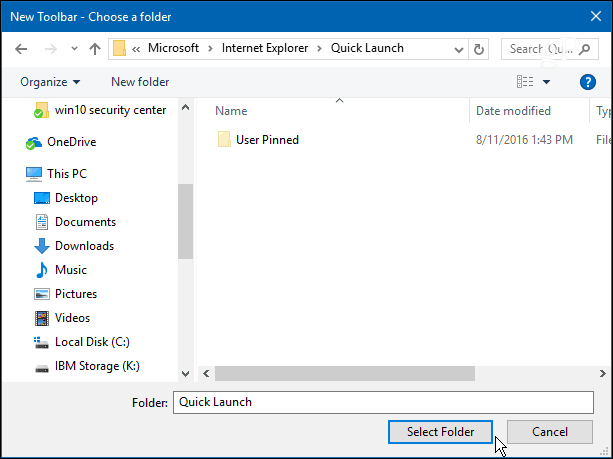
- टास्कबार के अधिसूचना क्षेत्र के बगल में क्विक लॉन्च बार दिखाई देगा।
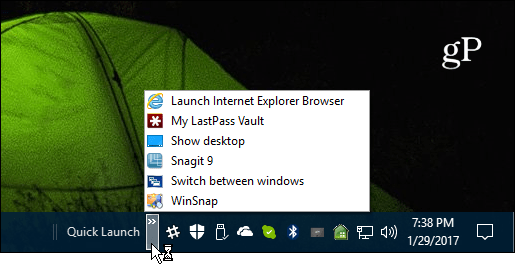
- आप इसे छोड़ सकते हैं जहां यह है, या, यदि आप चाहते हैं कि यह विंडोज के पिछले संस्करणों में दिखे, तो टास्कबार को फिर से राइट-क्लिक करें और सुनिश्चित करें कि सभी टास्कबार को लॉक करें अनियंत्रित में।
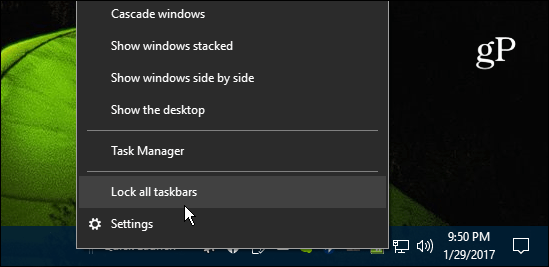
- अब आप इसे बाईं ओर खींच सकते हैं और इसे प्रारंभ या के बगल में रख सकते हैं Cortana आइकन।
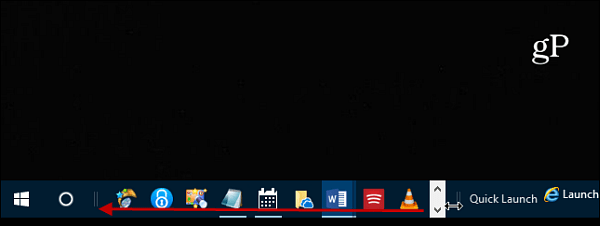
- फिर इसके दूसरे सिरे को पकड़ें और इसे बाईं ओर खींचें ताकि आपके टास्कबार पर आइकन भी दिखाई दें। यदि यह पहली बार है तो आपने इसके चारों ओर टूलबार को स्थानांतरित करने की कोशिश की है, यह थोड़ा मुश्किल हो सकता है, लेकिन यदि आप इसे एक-दो बार आजमाते हैं तो इसे उठाना आसान है। आपके द्वारा यह पूरी करने के बाद मैं आपको सभी टास्कबार लॉक करने की सलाह देता हूं।
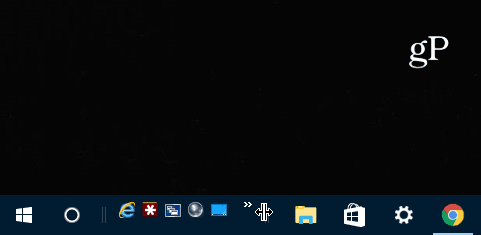
- यदि आप चाहते हैं कि क्विक लॉन्च बार जैसा दिखता है तो यह एक्सपी दिनों में वापस आए, तो उस पर राइट-क्लिक करें और दोनों को अनचेक करें पाठ दिखाएं तथा शीर्षक दिखाओ. यह एक अधिक साफ और संगठित रूप के लिए बनाता है।
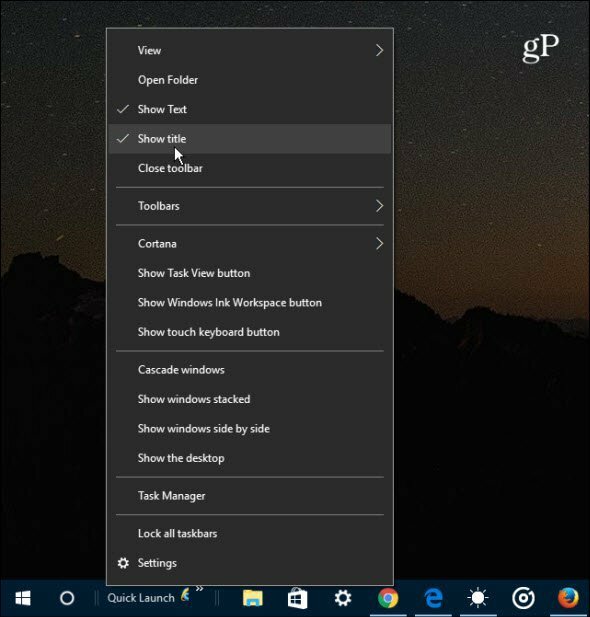
- अब आप विंडोज के पिछले संस्करणों की तरह ही क्विक लॉन्च बार का उपयोग कर सकते हैं। एप्लिकेशन या अन्य आइटम जोड़ने के लिए, बस इसे तब तक खींचें जब तक आपको संदेश दिखाई न दे त्वरित लॉन्च पर जाएं.
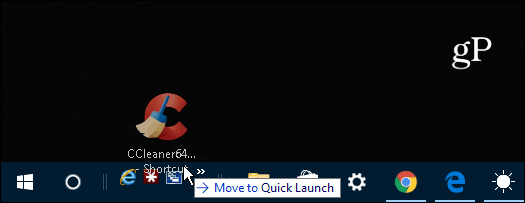
यदि आप कई आइटम जोड़ते हैं, तो बार में आपके द्वारा सूचीबद्ध सूची आइटम को लाने के लिए तीर आइकन पर क्लिक करें। और, यदि आप अभी भी चल रहे हैं विंडोज 7 और त्वरित लॉन्च बार हमारे लेख की जाँच करना चाहते हैं यहाँ.
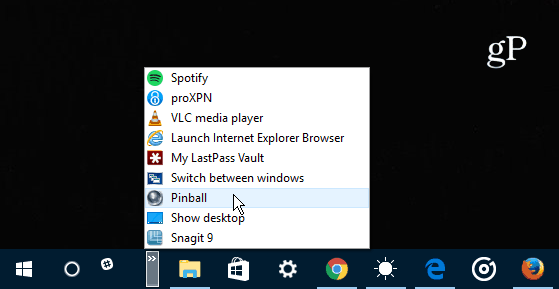
आपका क्या लेना है? क्या आप विंडोज 10 के नए यूजर इंटरफेस को पसंद करते हैं या आप विंडोज 7 या उससे पहले के परिचित को पसंद करते हैं? हमें एक टिप्पणी छोड़ दो और हमें अपने विचारों को बताएं।