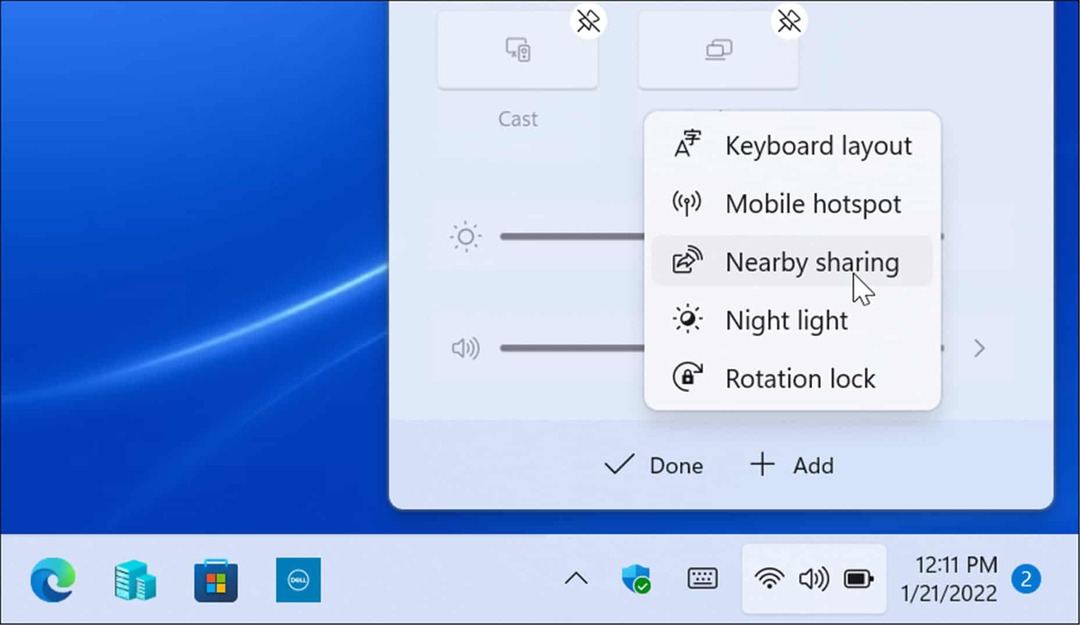Google डॉक्स, शीट्स और स्लाइड्स में दस्तावेज़ संस्करणों को पुनर्स्थापित या कॉपी कैसे करें
उत्पादकता गूगल शीट गूगल स्लाइड गूगल गूगल दस्तावेज नायक / / December 07, 2020
पिछला नवीनीकरण

दस्तावेज़ पर काम करते समय आप आसानी से वापस जा सकते हैं। डॉक्स, शीट्स और स्लाइड्स में अपने Google दस्तावेज़ संस्करण इतिहास को देखें, पुनर्स्थापित करें, नाम बदलें और कॉपी करें।
कई बार जब आप एक दस्तावेज़ बनाते हैं जो आप समय के साथ काम करते हैं। यह एक दिन या कई महीने हो सकता है। जब आप किसी दस्तावेज़ पर सहयोग करते हैं तो कई बार ऐसा भी हो सकता है। तो, आप और सहकर्मी प्रत्येक इसे संपादित करते हैं।
Google डॉक्स, Google शीट और Google स्लाइड में संस्करण इतिहास के साथ, आप कर सकते हैं अपने दस्तावेज़ों के सभी परिवर्तनों पर नज़र रखें. आप संस्करणों के इतिहास को देख सकते हैं, यदि आवश्यक हो तो एक को पुनर्स्थापित करें, प्रत्येक को आसान पहचान के लिए एक नाम दें, और इसके साथ एक नया दस्तावेज़ बनाने के लिए एक को कॉपी करें।
Google डॉक्स, शीट और स्लाइड में संस्करण इतिहास खोलें
इन तीन Google ऐप्स में से किसी में दस्तावेज़ के लिए संस्करण इतिहास देखने पर केवल कुछ क्लिक होते हैं।
- Google एप्लिकेशन में साइन इन करें और दस्तावेज़ खोलें.
- क्लिक करें फ़ाइल मेनू में।
- नीचे जाओ संस्करण इतिहास और चुनें संस्करण इतिहास देखें पॉप-आउट मेनू में।
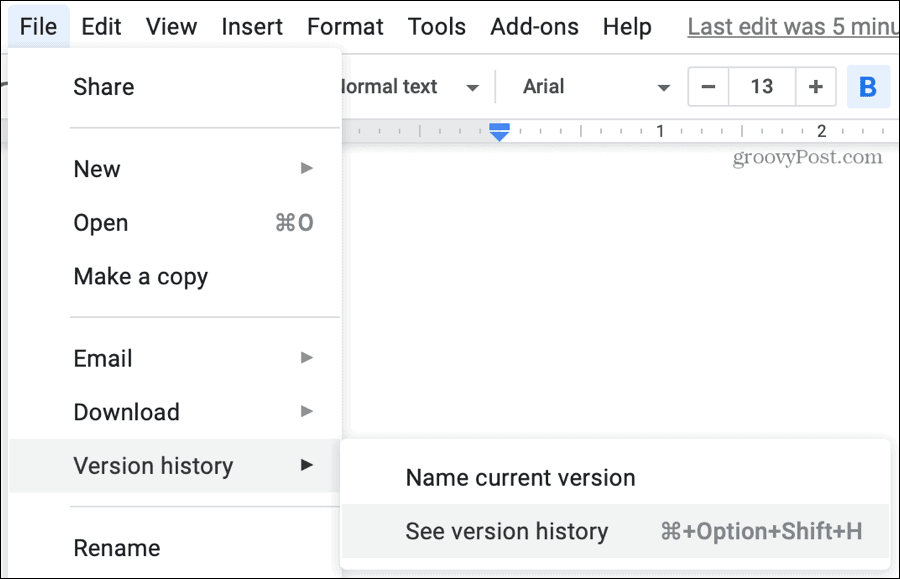
संस्करण इतिहास स्क्रीन पर ले जाएगा और बाईं ओर एक साइडबार भी शामिल है। उस साइडबार में आपके दस्तावेज़ का प्रत्येक संस्करण है।
बदलाव देखना
जब आप किसी संस्करण का चयन करते हैं, तो बाईं ओर का दस्तावेज़ यह दिखाएगा कि परिवर्तनों के साथ पुनरावृत्ति हाइलाइट की गई है। प्रत्येक रंगीन हाइलाइट उस व्यक्ति से मेल खाती है जिसने परिवर्तन किया था। यह आसान है Google के ऐप्स में साझा किए गए दस्तावेज़.
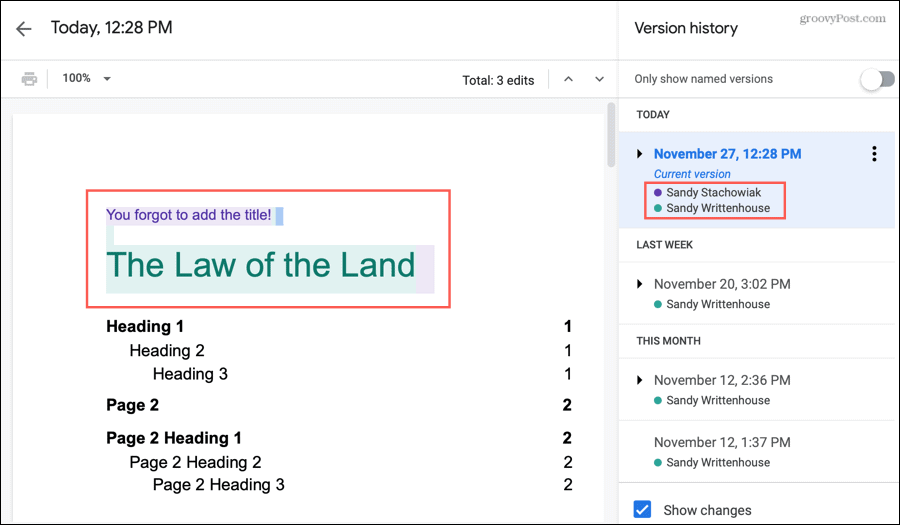
साइडबार में संस्करण के नीचे, आप उस व्यक्ति का नाम देखेंगे, जिसने परिवर्तन किया था और उनका हाइलाइट रंग। यदि आप साइडबार में एक संस्करण के नीचे दो या अधिक नाम देखते हैं, तो इसे विस्तारित करने के लिए नाम के बाईं ओर स्थित तीर पर क्लिक करें। फिर आप प्रत्येक व्यक्ति के व्यक्तिगत परिवर्तनों को अपने स्वयं के संस्करणों के रूप में देखेंगे।
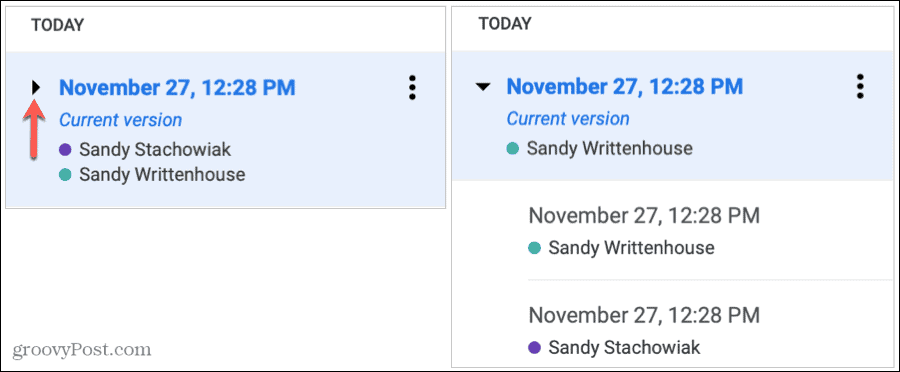
यदि आप परिवर्तन नहीं देखना चाहते हैं, तो इसके लिए साइडबार के नीचे स्थित टॉगल बंद करें बदलाव दिखाएं.
पिछले संस्करण को पुनर्स्थापित करें
यदि आपके पास अपने दस्तावेज़ का पिछला संस्करण है जिसे आप वापस करना चाहते हैं, तो आप बस इसे पुनर्स्थापित कर सकते हैं।
साइडबार में संस्करण का चयन करें और फिर दस्तावेज़ के शीर्ष पर, क्लिक करें इस संस्करण को पुनर्स्थापित करें. फिर आपको क्लिक करके कार्रवाई की पुष्टि करनी होगी पुनर्स्थापित.
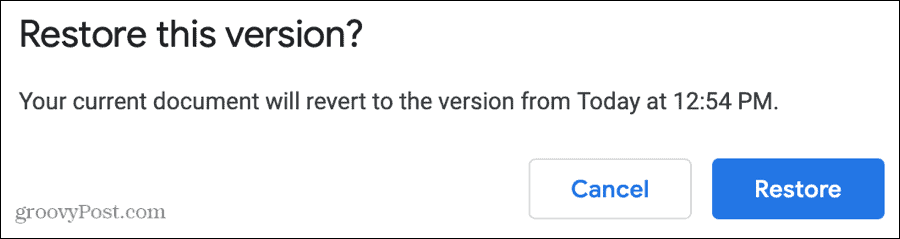
वह पुराना संस्करण तब आपके दस्तावेज़ का सबसे नया, वर्तमान संस्करण बन जाएगा। यह याद रखना महत्वपूर्ण है कि जब आप एक पुराने संस्करण को पुनर्स्थापित करते हैं, तो आपके द्वारा सहेजे गए किसी अन्य संस्करण में कोई भी परिवर्तन, आपके वर्तमान संस्करण में दिखाई नहीं देगा।
संस्करण नाम निर्दिष्ट करें
डिफ़ॉल्ट रूप से, दस्तावेज़ के प्रत्येक संस्करण को दिनांक और समय के साथ नाम दिया गया है। जैसा कि आप जानते हैं, Google डॉक्स, शीट्स और स्लाइड्स में आपके द्वारा काम किए गए सभी दस्तावेज़ स्वचालित रूप से सहेजे जाते हैं। तो यह वह तारीख और समय है जिस पर आप मुहर लगाएंगे।
नाम बदलने के लिए या तो दिनांक और समय पर क्लिक करें टेक्स्ट हाइलाइट करने के लिए या क्लिक करने के लिए अधिक कार्रवाई (तीन डॉट्स) नाम और पिक के दाईं ओर इस संस्करण का नाम. नया नाम दर्ज करें और अपनी रिटर्न या एंटर कुंजी दबाएं।
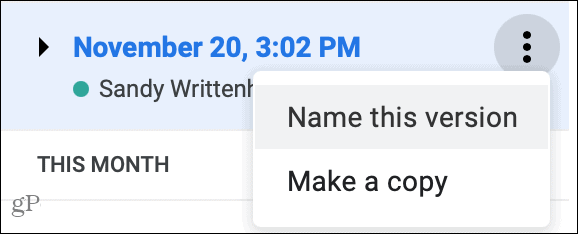
जब आपके पास अपने संस्करणों के नाम होंगे, तो आप केवल अपने संस्करण इतिहास में उन लोगों को देख सकते हैं। साइडबार के शीर्ष पर के लिए टॉगल सक्षम करें केवल नाम वाले संस्करण दिखाते हैं. यह केवल उन संस्करणों को देखने का एक अच्छा तरीका है जो आपको लगता है कि महत्वपूर्ण हैं। आप "वर्तमान संस्करण" भी देखेंगे जिसे आप अभी तक नाम न देने पर भी काम कर रहे हैं।
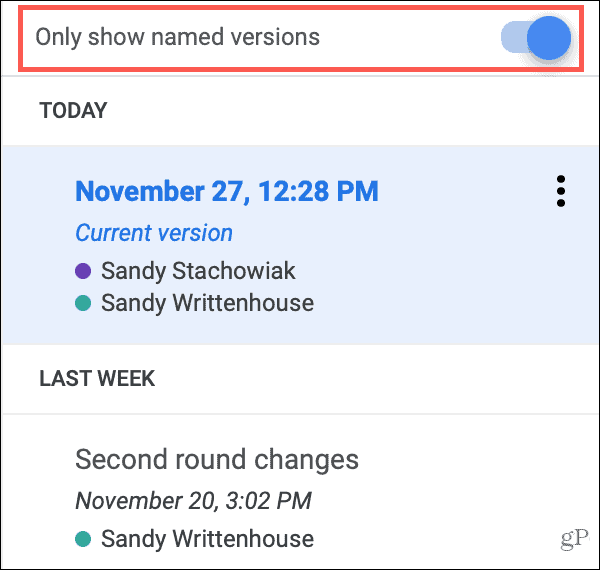
समय की बचत टिप: आप संस्करण इतिहास को खोले बिना अपने वर्तमान संस्करण को जल्दी से नाम दे सकते हैं। क्लिक करें फ़ाइल > संस्करण इतिहास > वर्तमान संस्करण का नाम मेनू से।
एक दस्तावेज़ संस्करण की प्रतिलिपि बनाएँ
हो सकता है कि दस्तावेज़ संस्करणों में से एक ने अपने स्वयं के दस्तावेज़ के लिए एक विचार पैदा किया हो। आप एक नया दस्तावेज़ बनाने के लिए एक ही संस्करण की प्रतिलिपि आसानी से बना सकते हैं। साइडबार में, संस्करण का चयन करें और फिर इन चरणों का पालन करें।
- क्लिक करें अधिक कार्रवाई नाम और लेने के अधिकार के लिए एक प्रति बनाओ.
- नया दस्तावेज ए दें नाम. डिफ़ॉल्ट रूप से, यह "[दस्तावेज़ नाम की प्रतिलिपि] - [संस्करण नाम] होगा।"
- चुनें स्थान दस्तावेज़ को बचाने के लिए।
- यदि यह एक साझा दस्तावेज है, तो आप कर सकते हैं इसे साझा करने के लिए बॉक्स को चेक करें यदि आप चाहें तो उसी लोगों के साथ।
- क्लिक करें ठीक है.
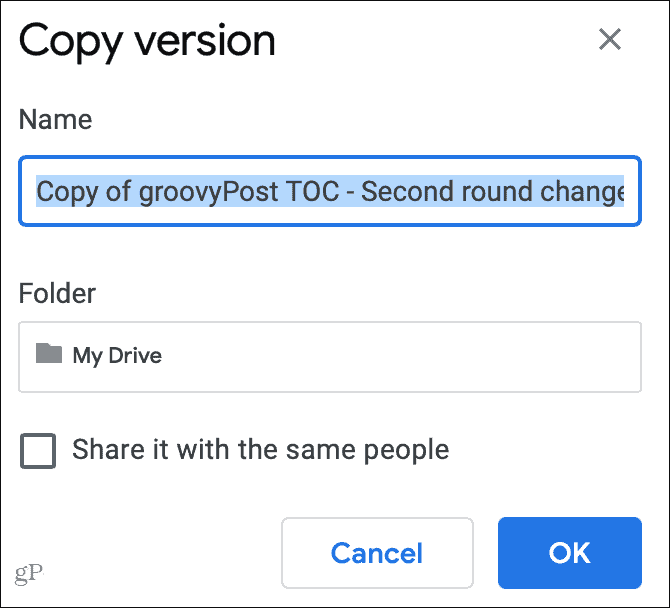
यदि आप कॉपी को Google ड्राइव में सहेजते हैं, तो नया आपके लिए अपने स्वयं के दस्तावेज़ के रूप में काम करने के लिए एक नई विंडो में खुला पॉप पॉप करेगा। वैकल्पिक रूप से, आप उस स्थान पर नेविगेट कर सकते हैं जहां आपने प्रतिलिपि को सहेजा है और उसे वहां से खोलें। और जिस संस्करण से आपने इसे कॉपी किया है वह संस्करण इतिहास में एक संदर्भ के रूप में रहेगा।
अपने Google दस्तावेज़ संस्करण इतिहास का उपयोग करें
Google दस्तावेज़, पत्रक और स्लाइड में संस्करण इतिहास केवल साझा किए गए दस्तावेज़ों के लिए सुविधाजनक नहीं है, लेकिन उन लोगों के लिए उपयोगी हो सकता है जिन्हें आप सोलो पर काम करते हैं। आप कोई भी परिवर्तन कर सकते हैं जो आप तय करते हैं कि आप अनावश्यक हैं और पिछले संस्करण को पुनर्स्थापित करना चाहते हैं। या आप एक नए लेख, निबंध, या पुस्तक अध्याय के लिए एक पुराने संस्करण को कॉपी करके वापस जाना चाह सकते हैं।
यदि आप Google डॉक्स के लिए नए हैं और इस तरह की और अधिक विशेषताओं का पता लगाना चाहते हैं, तो एक नज़र डालें Google डॉक्स के साथ आरंभ करने के लिए गाइड.
इन-स्टोर मूल्य मिलान: ईंट-और-मोर्टार सुविधा के साथ ऑनलाइन कीमतें कैसे प्राप्त करें
स्टोर खरीदने का मतलब यह नहीं है कि आपको अधिक कीमत चुकानी होगी। मूल्य मिलान गारंटी के लिए धन्यवाद, आप ईंट-और-मोर्टार के साथ ऑनलाइन छूट प्राप्त कर सकते हैं ...
कैसे एक डिजिटल उपहार कार्ड के साथ एक डिज्नी प्लस सदस्यता उपहार के लिए
यदि आप डिज़्नी प्लस का आनंद ले रहे हैं और इसे दूसरों के साथ साझा करना चाहते हैं, तो यहां एक डिज्नी + उपहार सदस्यता कैसे खरीदें ...
Google डॉक्स, शीट्स और स्लाइड्स में दस्तावेज़ साझा करने की आपकी गाइड
आप Google के वेब-आधारित ऐप्स के साथ आसानी से सहयोग कर सकते हैं। यहां Google डॉक्स, शीट और स्लाइड्स में अनुमतियों के साथ साझा करने की आपकी मार्गदर्शिका है ...