विंडोज 11 पर नियर-शेयरिंग का उपयोग कैसे करें
माइक्रोसॉफ्ट विंडोज़ 11 नायक / / February 05, 2022

पिछला नवीनीकरण
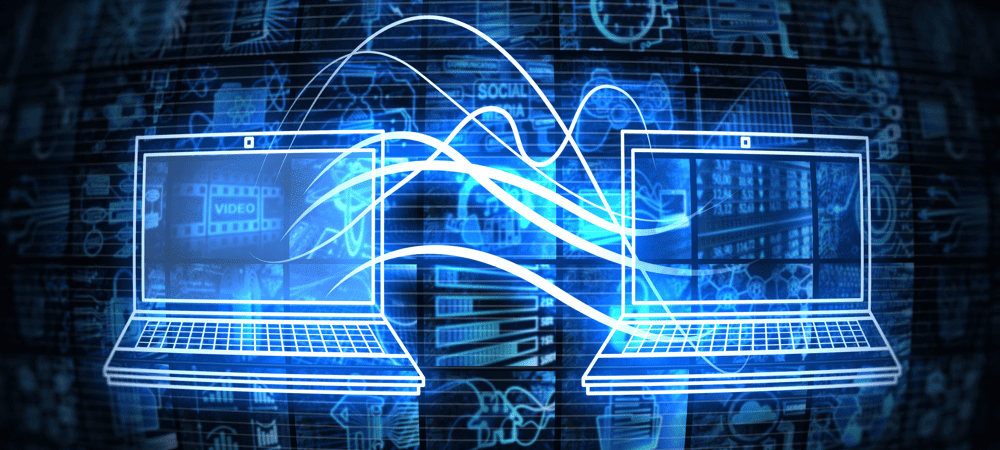
विंडोज 10 या 11 पर स्थानीय उपकरणों के बीच फाइलों और लिंक को साझा करने का एक त्वरित और आसान तरीका है, नियर-शेयरिंग का उपयोग करना। यहां विंडोज 11 पर इसका उपयोग करने का तरीका बताया गया है।
विंडोज 11 एक प्रदान करता है एनअर्बी शेयरिंग सुविधा जो आपको लिंक, दस्तावेज़, फ़ोटो और अन्य फ़ाइलों को आस-पास के संगत उपकरणों में स्थानांतरित करने की अनुमति देती है। प्रौद्योगिकी ब्लूटूथ और वाईफाई संचार के संयोजन का उपयोग करती है, इसलिए उपकरणों को एक दूसरे के अपेक्षाकृत करीब होना चाहिए।
सुविधा नई नहीं है—आस-पास साझा करना विंडोज 10 संस्करण 1803. में पेश किया गया था 2018 में वापस। विंडोज 11 इस फीचर को बनाता है, जिससे आपके नेटवर्क पर अलग-अलग डिवाइस पर आइटम भेजना आसान हो जाता है। उदाहरण के लिए, आपको अपने पीसी से अपने लैपटॉप पर फ़ाइलें साझा करना उपयोगी हो सकता है।
यदि आप अपने विंडोज 11 पीसी पर नियर-शेयरिंग का उपयोग करना चाहते हैं, तो आपको यहां क्या करना होगा।
Windows 11 पर नियर-शेयरिंग का उपयोग करें
इस सुविधा का उपयोग करने के लिए, दोनों उपकरणों को ब्लूटूथ और नियर-शेयरिंग दोनों सुविधाओं को सक्षम करने की आवश्यकता है। आप Windows 10 और Windows 11 उपकरणों के बीच फ़ाइलें और लिंक स्थानांतरित कर सकते हैं।
विंडोज 11 पर नियरबी शेयरिंग फीचर को इनेबल करने के लिए, इन चरणों का पालन करें:
- खोलें प्रारंभ मेनू दबाकर शुरू बटन या खिड़कियाँ चाभी।
- में शुरू, दबाएँ समायोजन.

- में समायोजन मेनू, क्लिक करें प्रणाली बाईं ओर, फिर दबाएं आस-पास साझा करना दायीं तरफ।
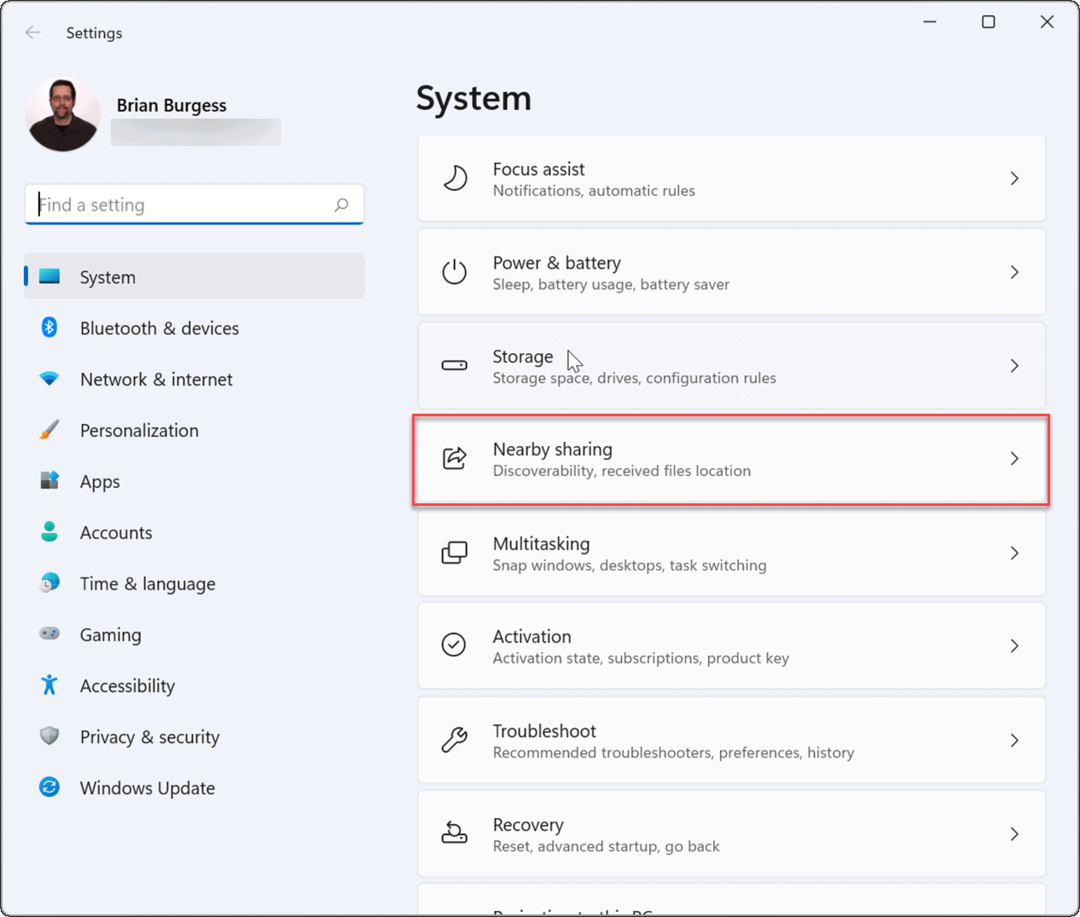
- कौन सा चुनें आस-पास साझा करना आप जिस विकल्प का उपयोग करना चाहते हैं। आपके लिए तीन विकल्प उपलब्ध हैं:
- केवल मेरे उपकरण: समान Microsoft खाता कॉन्फ़िगरेशन का उपयोग करके पीसी के बीच फ़ाइल साझा करने की अनुमति देता है।
- आस-पास के सभी लोग: किसी भी आस-पास के उपकरणों के साथ आसान फ़ाइल साझाकरण प्रदान करता है।
- बंद: आस-पास साझाकरण सुविधा को अक्षम करता है।
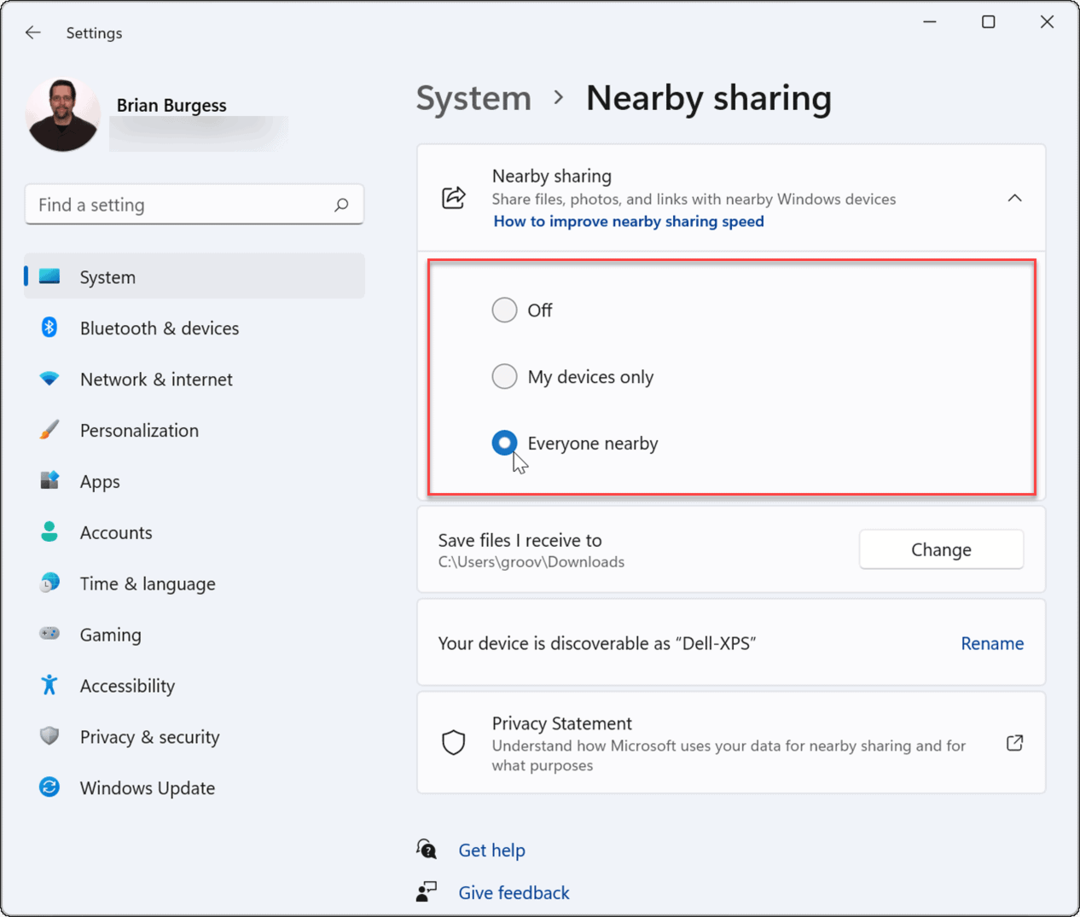
- एक बार जब आप आस-पास साझाकरण सक्षम कर लेते हैं, तो इससे बाहर निकलें समायोजन मेन्यू।
त्वरित सेटिंग में निकटवर्ती साझाकरण कैसे जोड़ें
यदि आप निकटवर्ती साझाकरण को शीघ्रता से सक्षम या अक्षम करना चाहते हैं, तो आप इस सुविधा को इसमें जोड़ सकते हैं त्वरित सेटिंग मेनूअपने टास्कबार पर।
त्वरित सेटिंग मेनू में आस-पास साझाकरण जोड़ने के लिए:
- कीबोर्ड शॉर्टकट का प्रयोग करें विंडोज कुंजी + ए को खोलने के लिए त्वरित सेटिंग.
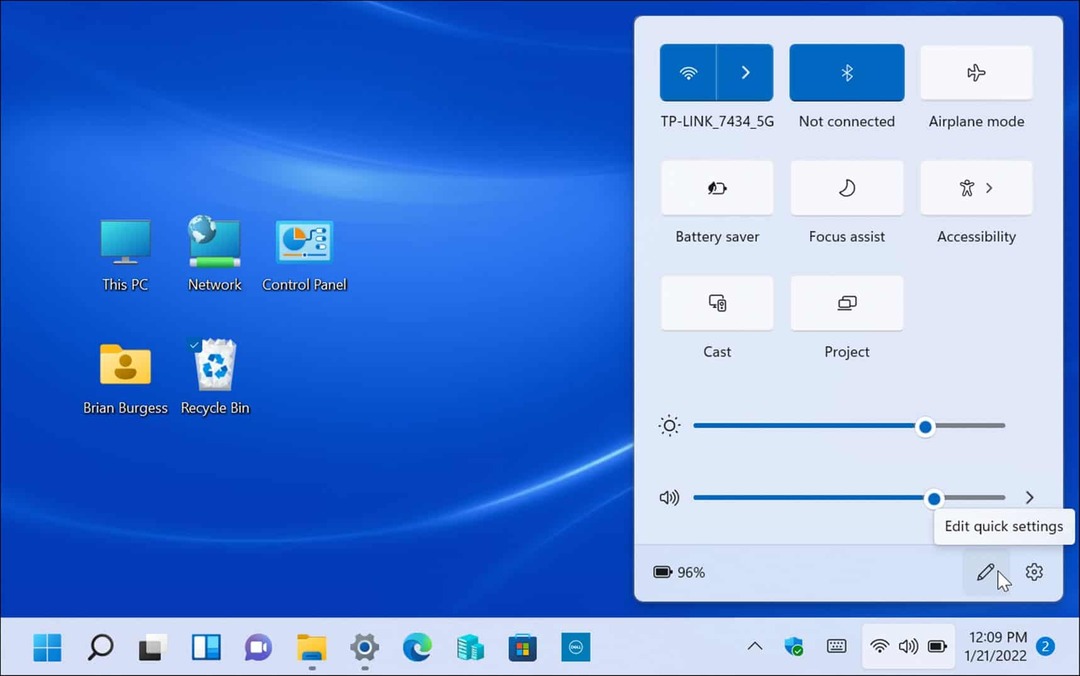
- अगला, क्लिक करें संपादित करें (पेंसिल आइकन) बटन पर क्लिक करें जोड़ें बटन, फिर चुनें आस-पास साझा करना सूची से।
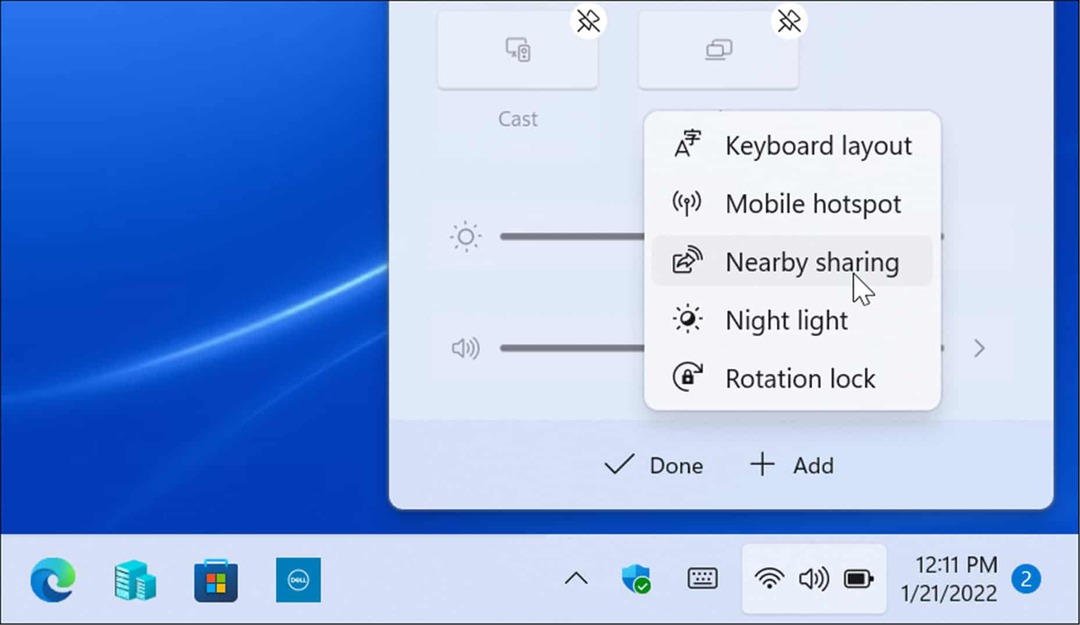
- निकटवर्ती साझाकरण विकल्प त्वरित सेटिंग्स में जोड़ा जाएगा—फिर आप एक क्लिक के साथ सुविधा को सक्षम या अक्षम कर सकते हैं।
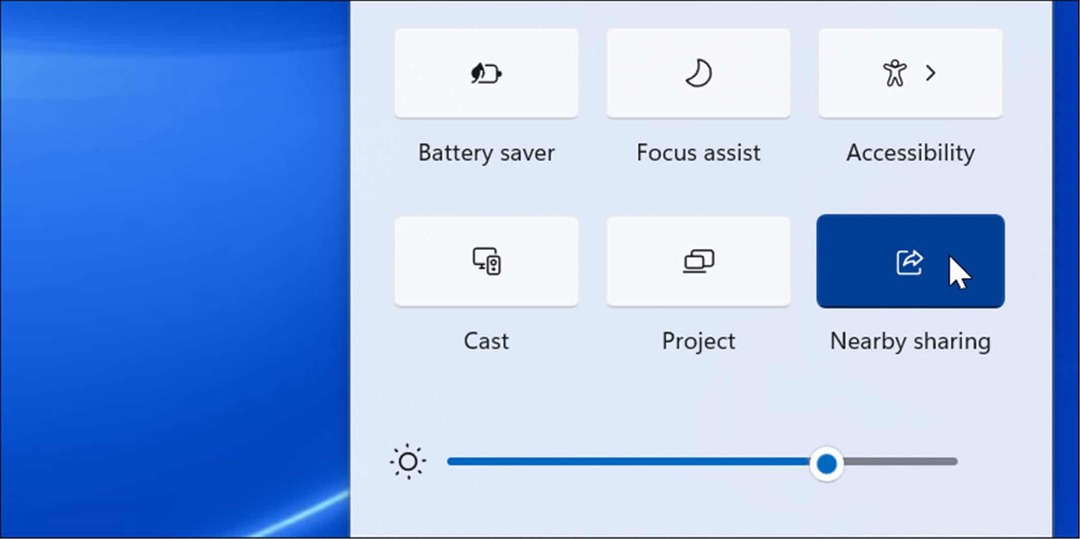
आस-पास साझाकरण के साथ फ़ाइलें कैसे भेजें
एक बार जब आप अपने पीसी पर आस-पास साझाकरण सक्षम कर लेते हैं, तो आप उपकरणों के बीच फ़ाइलें भेजना शुरू कर सकते हैं। आस-पास साझाकरण के साथ फ़ाइलें स्थानांतरित करना एक सीधी प्रक्रिया है और इसे करना आसान है। याद रखें, यह विंडोज 10 और विंडोज 11 डिवाइस दोनों के साथ काम करता है।
आस-पास साझाकरण का उपयोग करके फ़ाइलें स्थानांतरित करने के लिए:
- खुला हुआ फाइल ढूँढने वाला दबाकर फ़ोल्डर आइकन टास्कबार पर।
- में फाइल ढूँढने वाला, उस फ़ाइल का पता लगाएं जिसे आप साझा करना चाहते हैं।
- फ़ाइल को हाइलाइट करें और क्लिक करें साझा करना कमांड बार पर बटन।
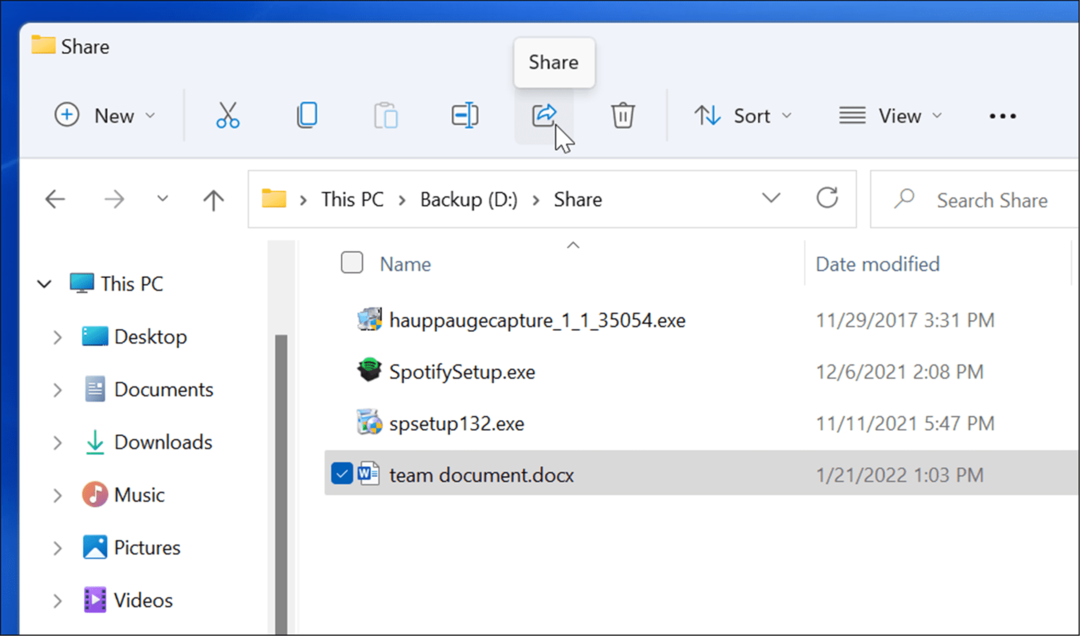
- वैकल्पिक रूप से, आप किसी फ़ाइल पर राइट-क्लिक कर सकते हैं और चयन कर सकते हैं साझा करना से संदर्भ की विकल्प - सूची.
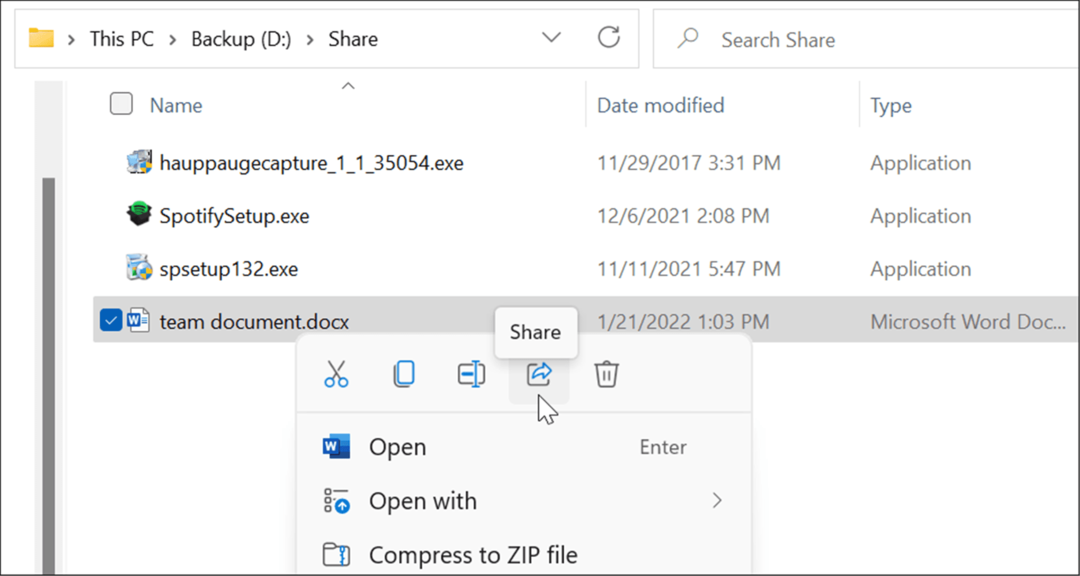
- में फ़ाइल भेजने के लिए डिवाइस का चयन करें आस-पास साझा करना दिखाई देने वाली पॉप-अप विंडो। इसके लिए काम करने के लिए दोनों उपकरणों को पास-पास करने की आवश्यकता होगी।
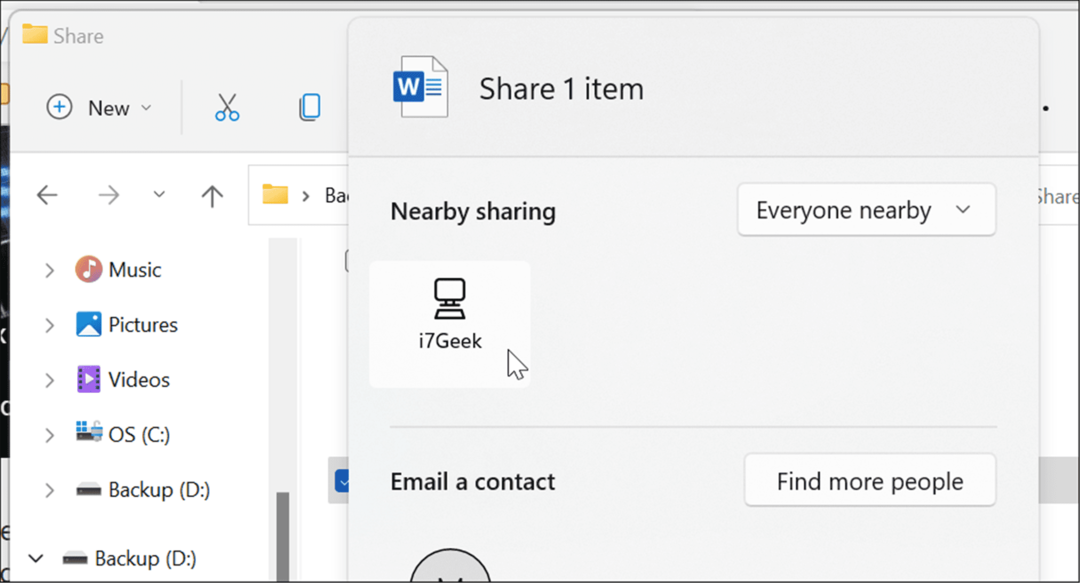
- गंतव्य डिवाइस पर एक सूचना दिखाई देगी—क्लिक करें सहेजें और खोलें या सहेजें बटन। आप भी कर सकते हैं पतन एक फ़ाइल यदि आप इसे नहीं चाहते हैं।
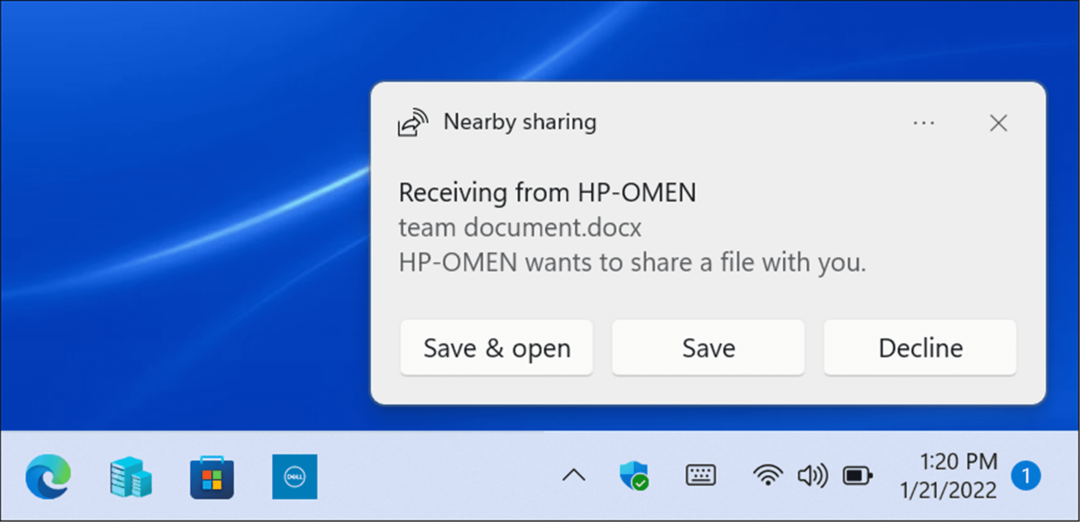
आस-पास के साझाकरण डाउनलोड फ़ोल्डर को कैसे बदलें
डिफ़ॉल्ट रूप से, आस-पास साझाकरण का उपयोग करके प्राप्त फ़ाइलें आपके डाउनलोड फ़ोल्डर में चली जाएंगी। हालाँकि, आप डिफ़ॉल्ट स्थान बदलना चाह सकते हैं।
आस-पास साझाकरण डाउनलोड स्थान बदलने के लिए:
- खुला हुआ शुरू और चुनें समायोजन या हिट विंडोज की + आई सीधे सेटिंग खोलने के लिए।
- क्लिक प्रणाली बाईं ओर के कॉलम से और आस-पास साझा करना सूची से दाईं ओर।
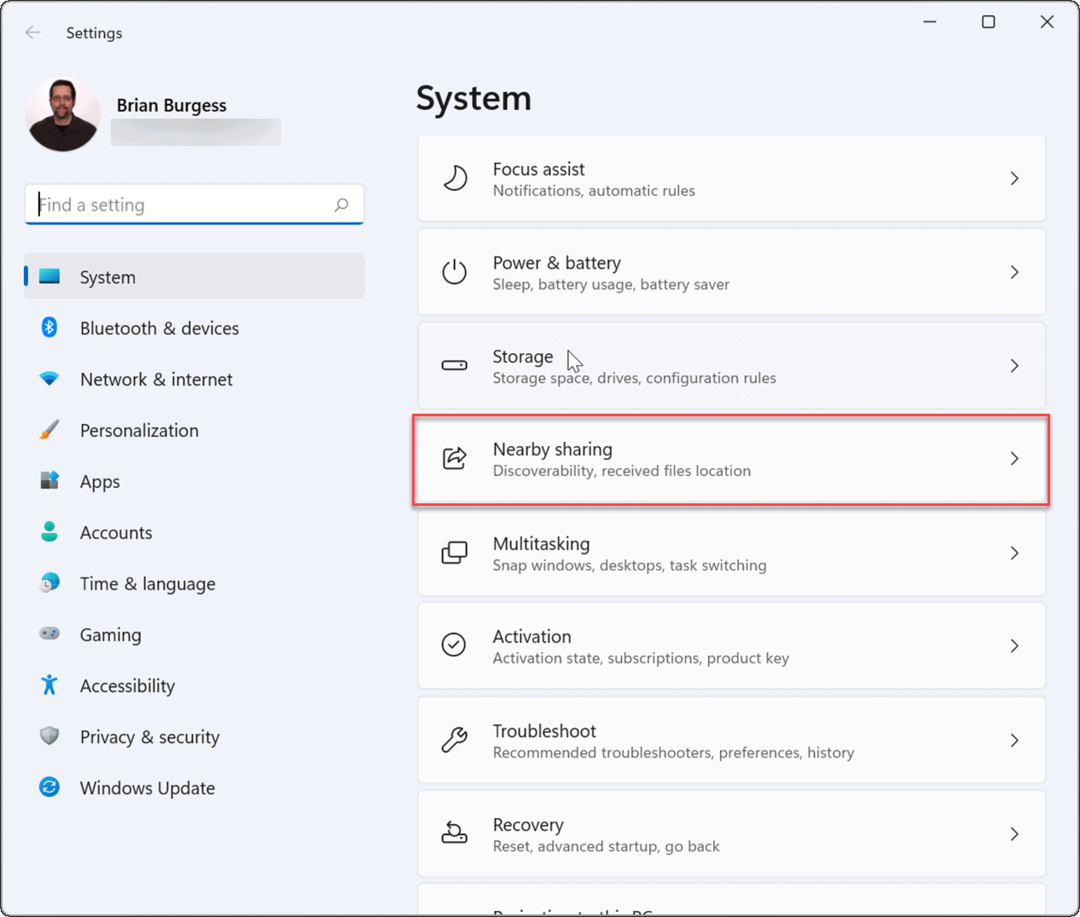
- दबाएं परिवर्तन के बगल में बटन मुझे प्राप्त होने वाली फ़ाइलें सहेजेंप्रति विकल्प।
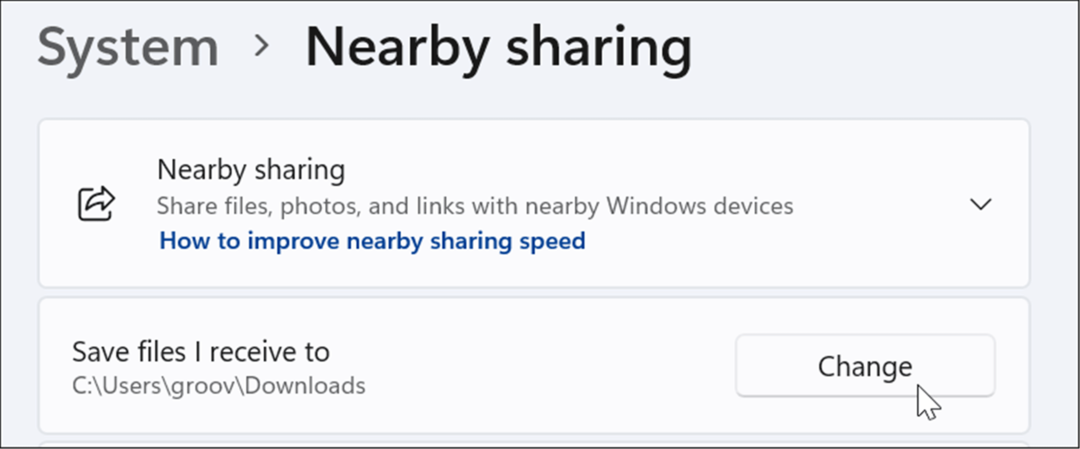
- पॉप-अप मेनू में एक नया सेव लोकेशन चुनें, फिर क्लिक करें फोल्डर का चयन करें बटन।
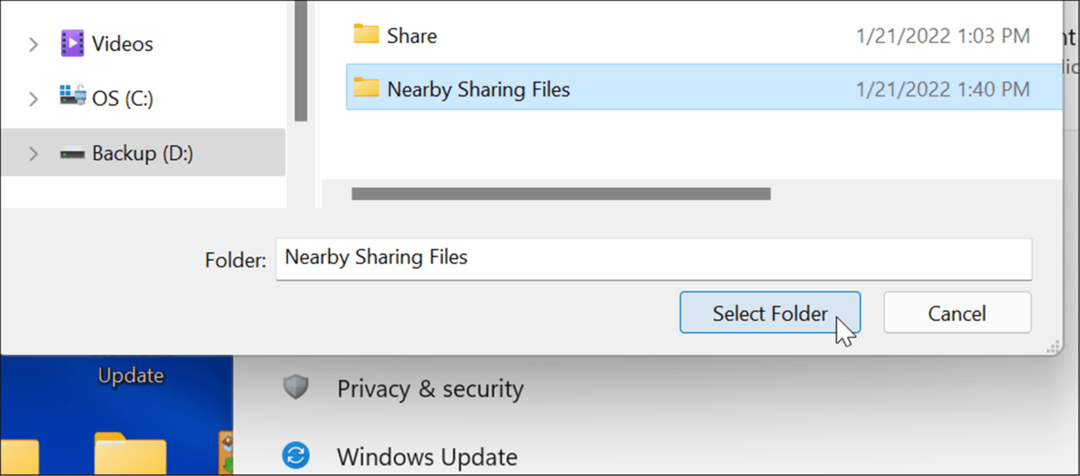
निकटवर्ती साझाकरण का उपयोग करके Microsoft एज से लिंक कैसे साझा करें
निकटवर्ती साझाकरण का उपयोग Microsoft Edge में वेबपृष्ठों के लिंक को उपकरणों के बीच त्वरित रूप से साझा करने के लिए भी किया जा सकता है। उदाहरण के लिए, यदि आप अपने नेटवर्क पर किसी अन्य डिवाइस के साथ एक समाचार पृष्ठ साझा करना चाहते हैं, तो आप ऐसा करने के लिए आस-पास साझाकरण का उपयोग कर सकते हैं।
आस-पास साझाकरण का उपयोग करके किसी अन्य डिवाइस पर लिंक भेजने के लिए:
- खुला हुआ माइक्रोसॉफ्ट बढ़त और उस पृष्ठ पर ब्राउज़ करें जिसे आप साझा करना चाहते हैं।
- वेब पेज पर राइट-क्लिक करें और चुनें साझा करना मेनू से विकल्प।
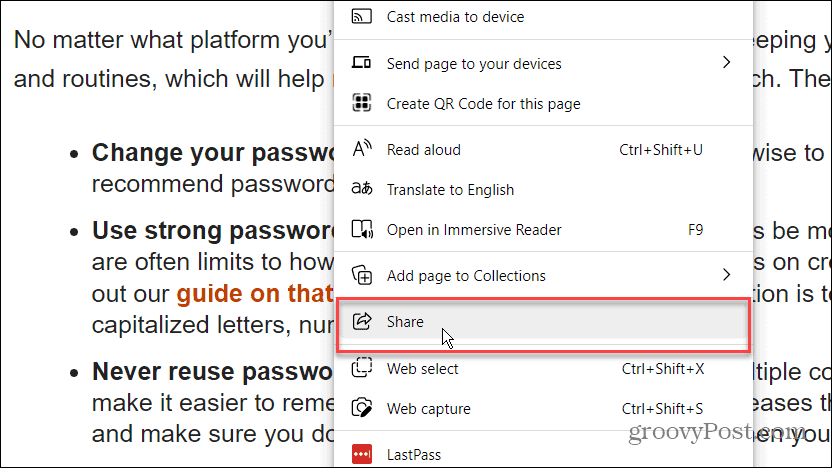
- इसके बाद, पर क्लिक करें विंडोज शेयर विकल्प बटन।
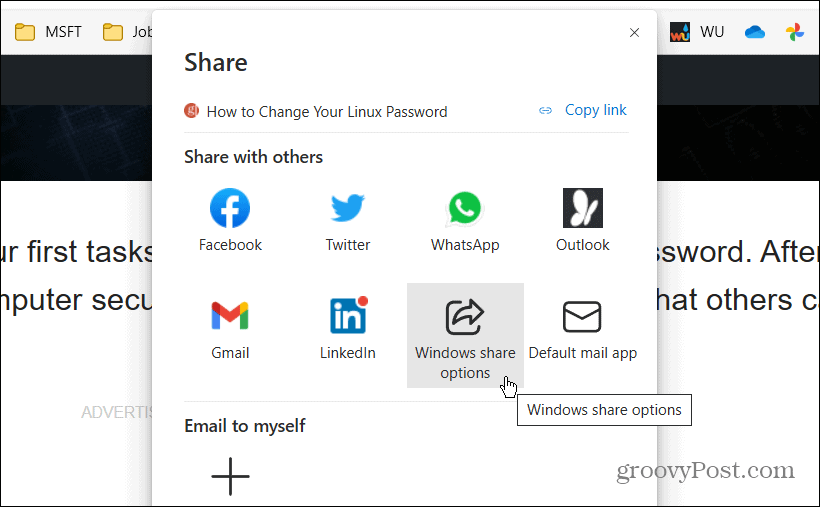
- के नीचे आस-पास साझा करना अनुभाग में, पास के डिवाइस का चयन करें आस-पास साझा करना अनुभाग।
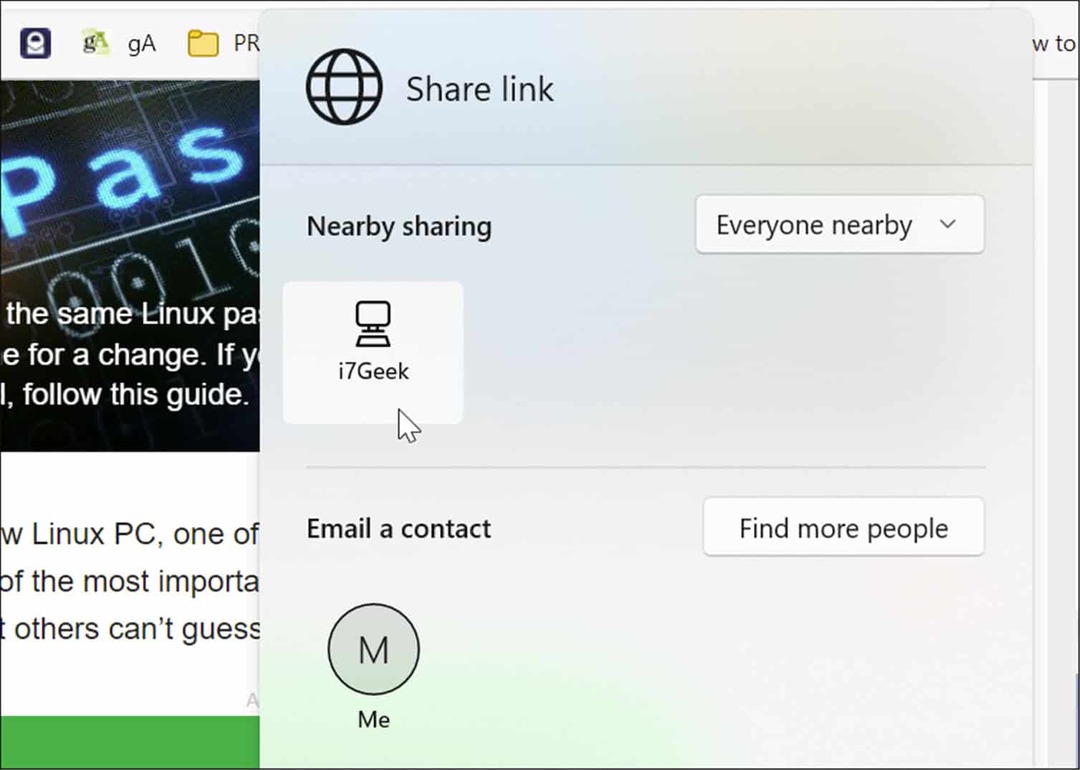
- प्राप्त करने वाले पीसी पर एक सूचना प्रदर्शित होगी—क्लिक करें खुला हुआ पृष्ठ देखने के लिए बटन या क्लिक करें पतन बटन अगर आप नहीं चाहते हैं।
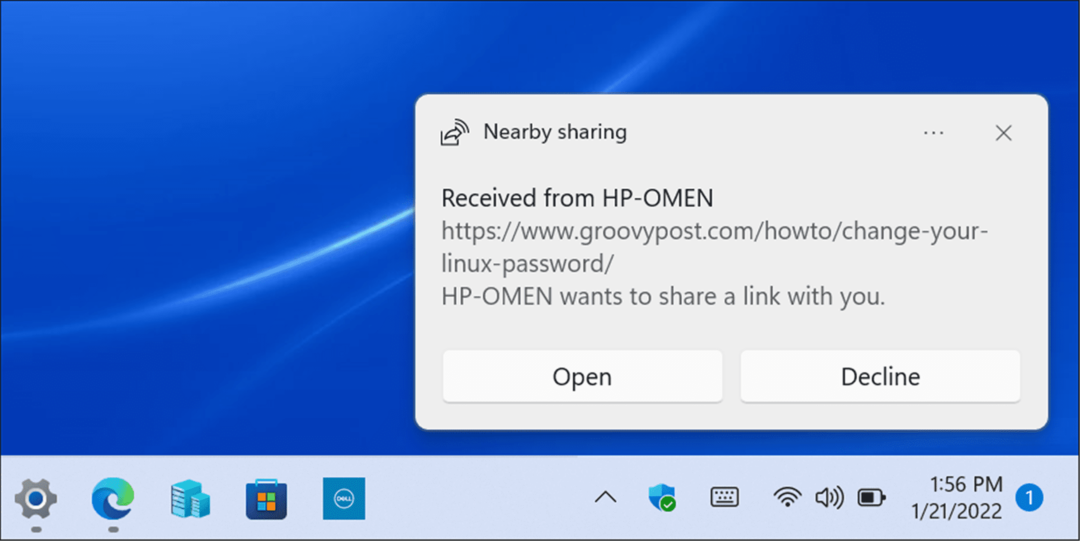
साझा करना आसान बनाना
यदि आप नियमित रूप से अपने स्थानीय नेटवर्क पर विभिन्न विंडोज उपकरणों के बीच घूम रहे हैं, तो नियर-शेयरिंग फीचर आपकी मदद कर सकता है। आप इसका उपयोग महत्वपूर्ण फाइलों या वेब लिंक को न्यूनतम परेशानी के साथ साझा करने के लिए कर सकते हैं।
जैसा कि नाम से पता चलता है, हालाँकि, यह केवल आस-पास के उपकरणों पर काम करता है। यदि आप विभिन्न प्रकार के उपकरणों, या पीसी और सर्वर से दूर फ़ाइलों को साझा करना चाहते हैं, तो आपको अभी भी नेटवर्क शेयरों पर विचार करने की आवश्यकता होगी, क्लाउड स्टोरेज सेवाएं, ईमेल संलग्नक, या एक एन्क्रिप्टेड यूएसबी फ्लैश ड्राइव इसके बजाय अपने आइटम स्थानांतरित करने के लिए।
यदि आप एक OneNote उपयोगकर्ता हैं, तो आपकी इसमें रुचि हो सकती है OneNote नोट्स और नोटबुक साझा करना अपने उपकरणों के बीच महत्वपूर्ण वेब लिंक और संदेशों को स्थानांतरित करने में आपकी सहायता करने के लिए एक त्वरित (और आसान) विकल्प के रूप में।
अपनी विंडोज 11 उत्पाद कुंजी कैसे खोजें
यदि आपको अपनी विंडोज 11 उत्पाद कुंजी को स्थानांतरित करने की आवश्यकता है या ओएस की एक साफ स्थापना करने के लिए बस इसकी आवश्यकता है,...
Google क्रोम कैश, कुकीज़ और ब्राउज़िंग इतिहास को कैसे साफ़ करें
Chrome आपके ब्राउज़र के प्रदर्शन को ऑनलाइन अनुकूलित करने के लिए आपके ब्राउज़िंग इतिहास, कैशे और कुकीज़ को संग्रहीत करने का एक उत्कृष्ट कार्य करता है। उसका तरीका है...
इन-स्टोर मूल्य मिलान: स्टोर में खरीदारी करते समय ऑनलाइन मूल्य कैसे प्राप्त करें
इन-स्टोर खरीदने का मतलब यह नहीं है कि आपको अधिक कीमत चुकानी होगी। मूल्य-मिलान गारंटी के लिए धन्यवाद, आप खरीदारी करते समय ऑनलाइन छूट प्राप्त कर सकते हैं ...
डिजिटल गिफ्ट कार्ड के साथ डिज़्नी प्लस सब्सक्रिप्शन कैसे उपहार में दें
यदि आप डिज़्नी प्लस का आनंद ले रहे हैं और इसे दूसरों के साथ साझा करना चाहते हैं, तो यहां डिज़्नी+ उपहार सदस्यता खरीदने का तरीका बताया गया है...

