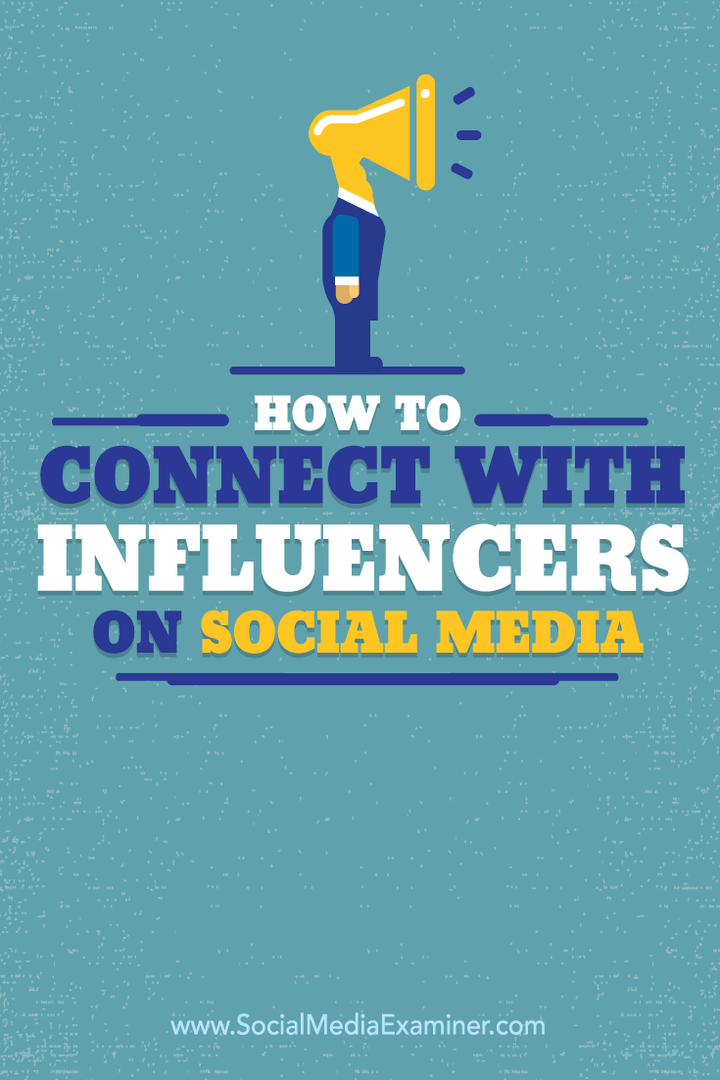पिछला नवीनीकरण

स्टीम गेम को किसी अन्य ड्राइव पर ले जाने का तरीका जानने से आप अपनी लाइब्रेरी का पूरा उपयोग कर पाएंगे। ऐसे।
जबकि वीडियो गेम एक सीडी या डीवीडी पर आराम से फिट होते थे, वे अब पूरे हार्ड ड्राइव को भर सकते हैं। कॉल ऑफ ड्यूटी जैसे गेम 200GB तक के आकार के हो सकते हैं, जो कि एंट्री-लेवल सॉलिड स्टेट ड्राइव से बड़ा है।
यह एक बड़े स्टीम गेम संग्रह वाले उपयोगकर्ताओं के लिए एक समस्या पैदा कर सकता है, जिन्हें बाहरी हार्ड ड्राइव की तरह, दूसरे गेम में जाने के बारे में सोचना शुरू करना पड़ सकता है। भले ही तुम स्टीम पर खेल छिपाएँयदि वे आपके पीसी पर स्थापित रहते हैं, तो गेम में बहुत अधिक जगह होगी।
यदि आप जानना चाहते हैं कि स्टीम गेम को किसी अन्य ड्राइव पर कैसे ले जाया जाए, तो यहां आपको क्या करना है।
अपनी स्टीम लाइब्रेरी का स्थान बदलना
स्टीम गेम को स्थानांतरित करने से आप अंतरिक्ष को बचा पाएंगे, लेकिन ऐसा करने से पहले, आपको एक और स्टीम लाइब्रेरी फ़ोल्डर बनाने की आवश्यकता होगी। ऐसा करने के लिए, स्टीम क्लाइंट खोलें और दबाएं स्टीम> सेटिंग्स स्टीम सेटिंग्स मेनू तक पहुंचने के लिए ऊपरी-बाएँ मेनू से।
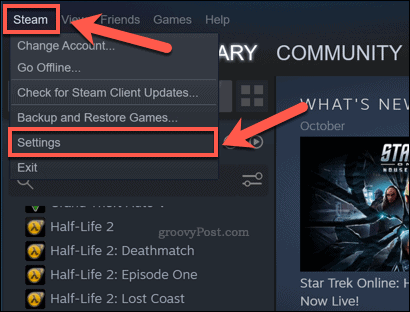
में समायोजन मेनू, क्लिक करें डाउनलोड> स्टीम लाइब्रेरी फोल्डर्स अपने स्टीम फ़ोल्डर्स तक पहुँचने के लिए।
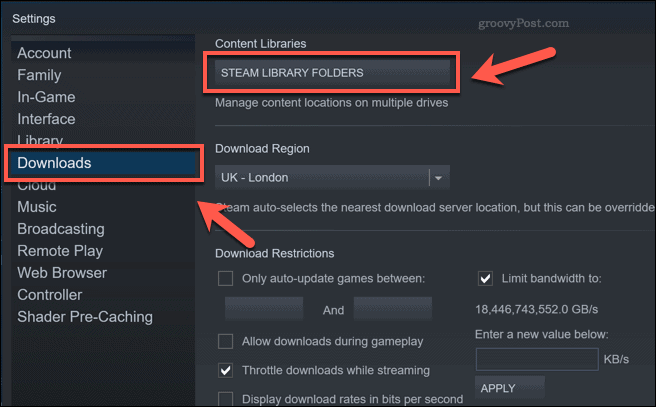
क्लिक करें लाइब्रेरी फ़ोल्डर जोड़ें में स्टीम लाइब्रेरी फोल्डर्स एक नया पुस्तकालय फ़ोल्डर का चयन करने के लिए मेनू। एक बार एक नया फ़ोल्डर जोड़ा गया है, उसे राइट-क्लिक करें और दबाएं डिफ़ॉल्ट फ़ोल्डर बनाएँ विकल्प।
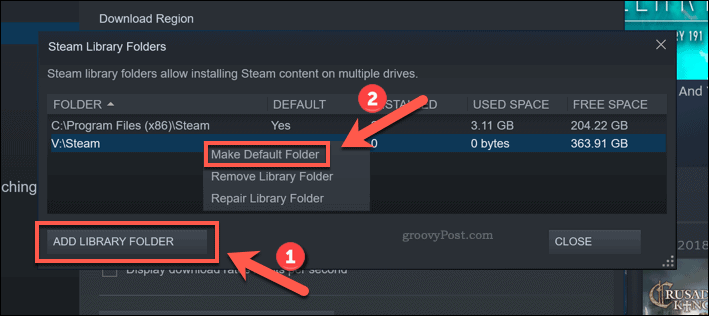
डिफ़ॉल्ट स्टीम लाइब्रेरी को हटाया नहीं जा सकता है। यदि आप बाद में कस्टम स्टीम लाइब्रेरी हटाना चाहते हैं, तो उसे राइट-क्लिक करें, फिर दबाएँ लाइब्रेरी फ़ोल्डर निकालें.
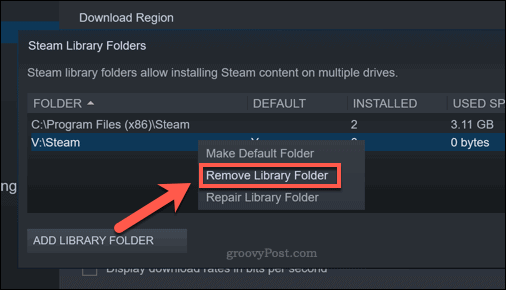
आपके द्वारा स्थापित कोई भी नया गेम नए स्टीम लाइब्रेरी में स्थापित किया जाएगा। पहले से स्थापित खेलों को बाद में स्थानांतरित करने की आवश्यकता होगी।
स्टीम क्लाइंट का उपयोग करके व्यक्तिगत स्टीम गेम को चलाना
स्टीम गेम को दूसरी ड्राइव पर ले जाने का सबसे आसान तरीका स्टीम क्लाइंट का उपयोग करना है इंस्टाल करें सुविधा। यह आपको व्यक्तिगत स्टीम गेम को एक नए फ़ोल्डर में ले जाने की अनुमति देता है। ऐसा करने से पहले आपको एक नया स्टीम लाइब्रेरी फ़ोल्डर बनाने के लिए ऊपर दिए गए चरणों का पालन करना होगा।
दुर्भाग्य से, आपको अपने द्वारा इंस्टॉल किए गए प्रत्येक गेम के लिए यह करना होगा। यदि आप एक बार में सभी इंस्टॉल किए गए गेम को स्थानांतरित करना चाहते हैं, तो आपको इसके बजाय नीचे दिए गए चरणों का पालन करना होगा।
एकल स्टीम गेम को स्थानांतरित करने के लिए, स्टीम क्लाइंट खोलें और दबाएं पुस्तकालय शीर्ष पर टैब। में खेल बाईं ओर सूची, उस खेल पर राइट-क्लिक करें जिसे आप स्थानांतरित करना चाहते हैं, फिर क्लिक करें गुण विकल्प।
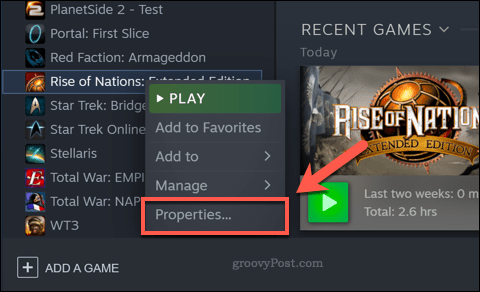
में स्थानीय फ़ाइलें का टैब गुण मेनू, दबाएँ फ़ोल्डर स्थापित करें विकल्प।
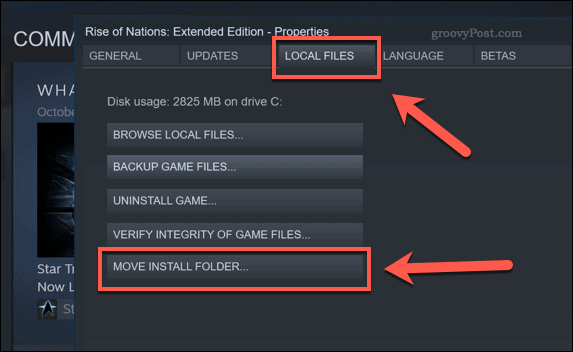
उस लाइब्रेरी फ़ोल्डर का चयन करें, जिसमें आप जाना चाहते हैं फ़ोल्डर स्थापित करें विंडो, फिर दबाएँ फ़ोल्डर ले जाएँ बटन।
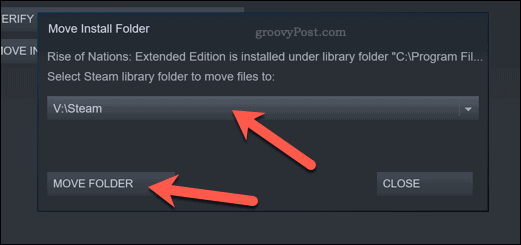
यह आगे बढ़ने की प्रक्रिया शुरू करेगा, जिसे पूरा होने में कुछ समय लग सकता है। एक बार यह पूरा हो गया है, फ़ोल्डर ले जाएँ विंडो आपको अलर्ट करेगी।
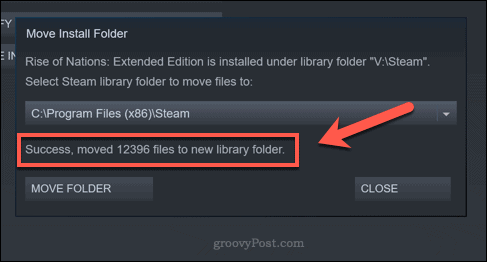
आपका गेम अब नए ड्राइव पर स्थिति में होगा। आप सुरक्षित रूप से दोनों को बंद कर सकते हैं फ़ोल्डर ले जाएँ और यह गुण इस बिंदु पर खिड़कियां।
मैन्युअल रूप से अपने स्टीम लाइब्रेरी को स्थानांतरित करना
का उपयोग करते हुए इंस्टाल करें उपरोक्त विधि एक बार में एक ही खेल को आगे बढ़ाएगी। यदि आप एक ही बार में एक से अधिक गेम को स्थानांतरित करना चाहते हैं, तो सबसे आसान तरीका यह है कि गेम फाइलों को नए स्टीम लाइब्रेरी फ़ोल्डर में मैन्युअल रूप से स्थानांतरित करें। इसे आज़माने से पहले स्टीम (या अपने किसी भी स्थापित गेम) को बंद करना सुनिश्चित करें।
ऐसा करने के लिए, Windows फ़ाइल एक्सप्लोरर खोलें और डिफ़ॉल्ट स्टीम लाइब्रेरी स्थान पर जाएं। विंडोज पीसी पर, यह आमतौर पर है C: \ Program Files (x86) \ Steam). को चुनिए SteamApps तथा उपयोगकर्ता का आधार - सामग्री फ़ोल्डर, राइट-क्लिक करें और चुनें प्रतिलिपि विकल्प।
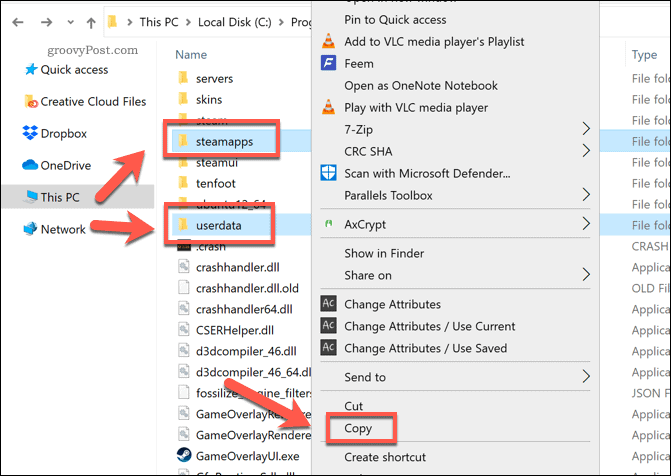
एक बार जब फ़ाइलें आपके क्लिपबोर्ड में होती हैं, तो एक नए ड्राइव पर एक नए स्टीम फ़ोल्डर में जाएं। नए फ़ोल्डर में, राइट-क्लिक करें और चुनें पेस्ट करें फ़ाइलों को कॉपी करने का विकल्प।
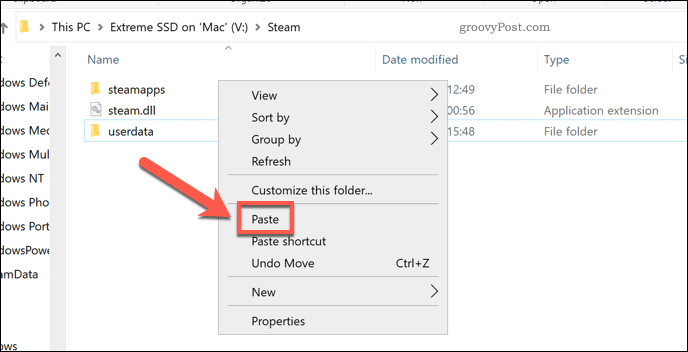
हटाएं SteamApps तथा उपयोगकर्ता का आधार - सामग्री फ़ाइलों की प्रतिलिपि बनाने के बाद मूल स्टीम लाइब्रेरी फ़ोल्डर में फ़ोल्डर। स्टीम क्लाइंट खोलें, फिर दबाएं स्टीम> सेटिंग्स.
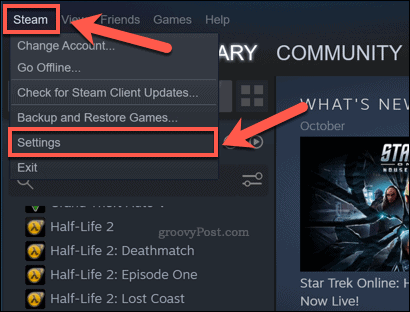
जैसा कि आपको लाइब्रेरी फ़ोल्डर के रूप में नए फ़ोल्डर का चयन करना होगा, क्लिक करें डाउनलोड> स्टीम लाइब्रेरी फोल्डर्स सेटिंग्स मेनू में।
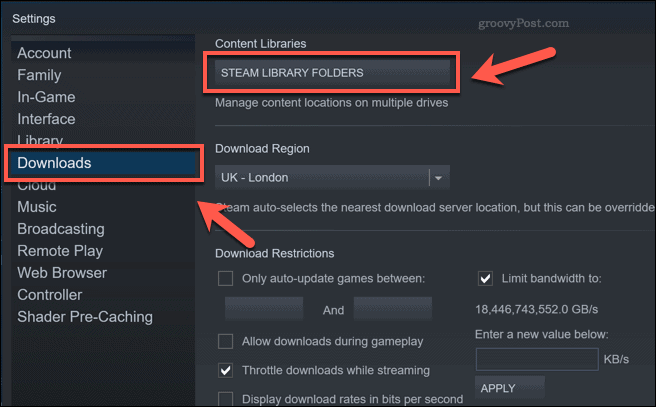
दबाएँ लाइब्रेरी फ़ोल्डर जोड़ें में स्टीम लाइब्रेरी फोल्डर्स मेनू, फिर कॉपी किए गए फ़ोल्डर का चयन करें SteamApps तथा उपयोगकर्ता का आधार - सामग्री फ़ोल्डरों।
एक बार जब एक नया फ़ोल्डर जोड़ा जाता है, तो उसे राइट-क्लिक करें और दबाएं डिफ़ॉल्ट फ़ोल्डर बनाएँ विकल्प।
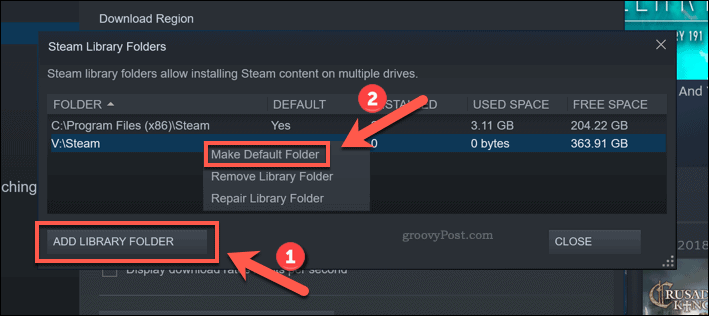
स्टीम फ़ोल्डर को स्कैन करेगा और आपके स्टीम गेम सूची में स्थापित गेम फ़ाइलों को जोड़ देगा। यह पूरा होते ही आप अपने खेल को सामान्य रूप से खेल सकते हैं।
स्टीम के साथ बेहतर गेमिंग
स्टीम गेम को किसी अन्य ड्राइव पर ले जाने का तरीका जानने से आप अपनी लाइब्रेरी का पूरा उपयोग कर पाएंगे। आप चाहे तो स्टीम डाउनलोड गति में वृद्धि अगर चीजें पहले थोड़ी धीमी हैं, लेकिन।
बेशक, अगर आपके पास खेलने के लिए बहुत सारे गेम हैं, तो आप इसके बारे में सोचना चाह सकते हैं अपने स्टीम गेम लाइब्रेरी को साझा करना अपने दोस्तों और परिवार के साथ। गेमिंग साझा करने का एक अनुभव है, इसलिए यदि आप अपने दोस्तों के साथ खेलना चाहते हैं, तो आप चाहें एक डिस्कोर्ड सर्वर बनाएँ पर चैट करने के लिए भी।
Google डॉक्स, शीट्स और स्लाइड्स में दस्तावेज़ साझा करने की आपकी गाइड
आप Google के वेब-आधारित ऐप्स के साथ आसानी से सहयोग कर सकते हैं। यहां Google डॉक्स, शीट और स्लाइड्स में अनुमतियों के साथ साझा करने की आपकी मार्गदर्शिका है ...