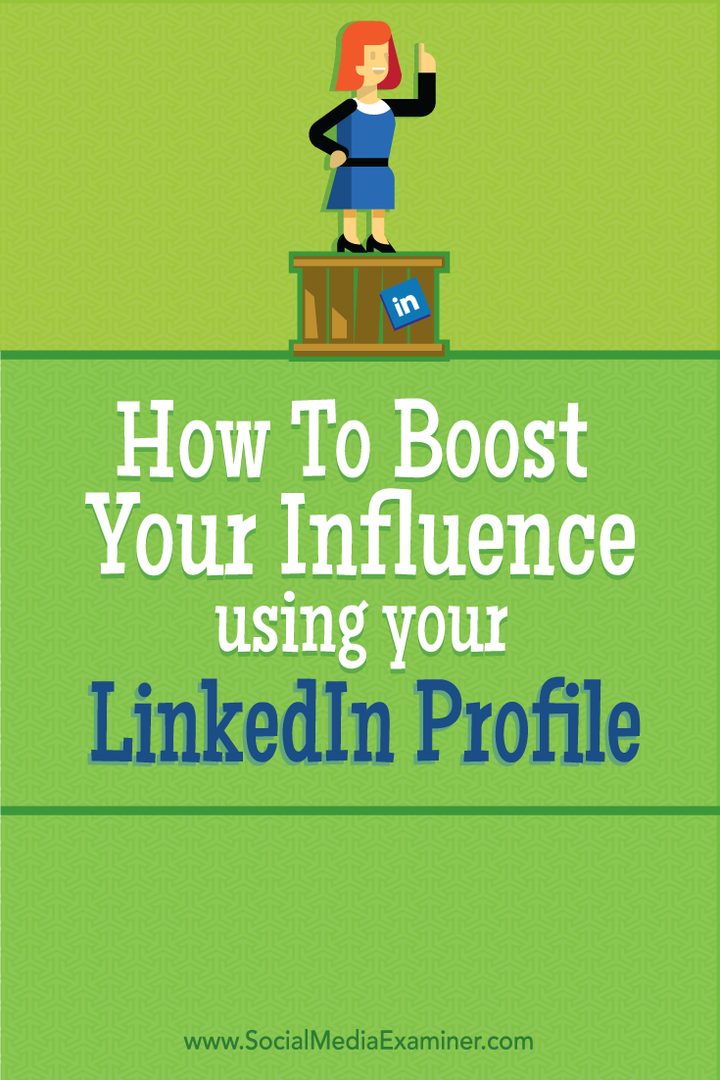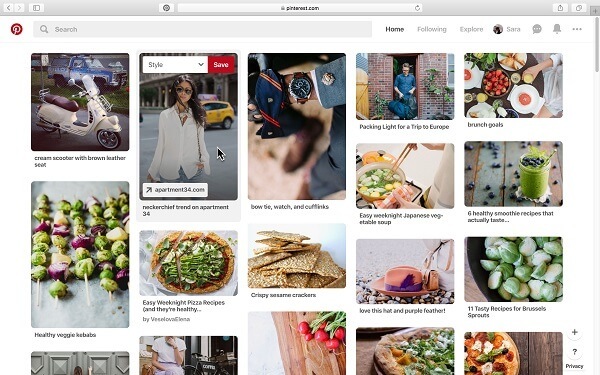Google शीट में एकाधिक सशर्त स्वरूपण नियम कैसे सेट करें
उत्पादकता गूगल शीट गूगल नायक / / November 04, 2020
पिछला नवीनीकरण

आप Google स्प्रैड में कई सशर्त स्वरूपण नियमों का उपयोग करके अपने स्प्रेडशीट के सभी महत्वपूर्ण डेटा को बाहर खड़ा कर सकते हैं।
में सशर्त स्वरूपण Google शीट और अन्य स्प्रेडशीट एप्लिकेशन कुछ डेटा को बाहर खड़ा करने में मदद कर सकते हैं। आप नियमों को सेट कर सकते हैं जो मानदंडों को पूरा करने पर कोशिकाओं की उपस्थिति को बदलते हैं। इसलिए यदि आप बहुत सारे डेटा के साथ काम कर रहे हैं जिसे आप विश्लेषण या ट्रैक करना चाहते हैं, तो आप अपनी शीट में एक से अधिक नियम चाहते हैं।
यहां, हम आपको दिखाएंगे कि Google शीट में एकाधिक सशर्त स्वरूपण नियमों को स्थापित करना कितना आसान है।
उसी सेल में एक और नियम जोड़ें
चूंकि आप एक से अधिक सशर्त स्वरूपण नियम स्थापित करने में रुचि रखते हैं, इसलिए हम मान लेंगे कि आपने पहले ही एक बना लिया है। लेकिन आप हमारे ट्यूटोरियल की जांच कर सकते हैं Google पत्रक में सशर्त स्वरूपण का उपयोग करना यदि आवश्यक हो तो सुविधा पर मूल बातें के लिए।
यदि आप ठीक उसी कोशिकाओं के लिए एक और सशर्त स्वरूपण नियम का उपयोग करना चाहते हैं, तो इन चरणों का पालन करें।
- कोशिकाओं की एक ही श्रृंखला का चयन करें या उस रेंज में कोई भी सेल।
- क्लिक करें स्वरूप > सशर्त फॉर्मेटिंग मेनू से।
- जब आप दाएं हाथ के साइडबार में अपना पहला नियम प्रदर्शित करते हैं, नियम पर क्लिक करें.
- उस नियम के नीचे अगली स्क्रीन पर, क्लिक करें एक और नियम जोड़ें.
- अपना अगला नियम बनाएं और कक्षों की श्रेणी की पुष्टि करें रेंज पर लागू करें नियम के शीर्ष पर बॉक्स।
- क्लिक करें किया हुआ जब आप समाप्त कर लें।
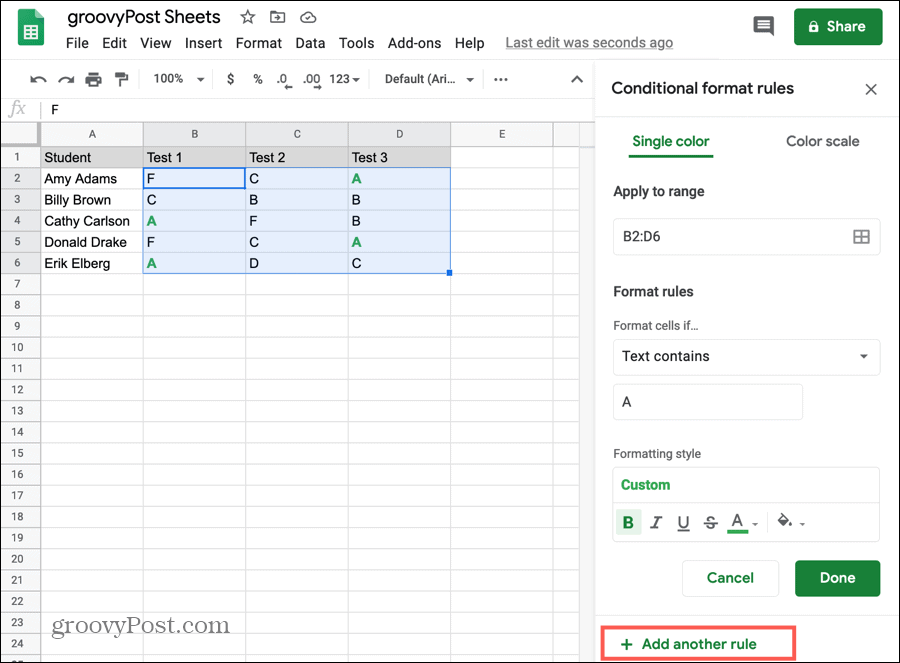
हालांकि आवश्यक नहीं है, यह सुनिश्चित करने के लिए कि एक नया नियम मूल एक के साथ काम करता है, एक त्वरित परीक्षण चलाने के लिए सबसे अच्छा है।
पहले प्रति दूसरा नियम स्वरूपण समायोजित करें
जब आप ऊपर दिए गए चरणों का पालन करते हैं तो उन्हीं कोशिकाओं के लिए एक और नियम स्थापित करते हैं, पहले नियम के लिए प्रयुक्त स्वरूपण शैली स्वचालित रूप से दूसरे पर लागू होगी। में इसे बदलना सुनिश्चित करें स्वरूपण शैली बॉक्स यदि आप दूसरे नियम के लिए पूरी तरह से अलग स्वरूपण चाहते हैं।
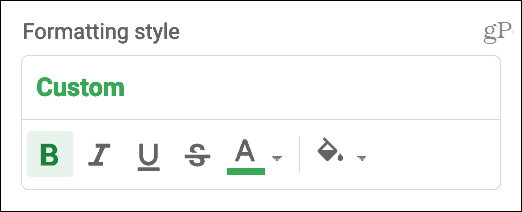
विभिन्न कक्षों में एक और नियम जोड़ें
आप एक ही शीट पर विभिन्न कोशिकाओं के लिए एक सशर्त स्वरूपण नियम भी जोड़ सकते हैं।
- क्लिक करें स्वरूप > सशर्त फॉर्मेटिंग मेनू से।
- जब साइडबार में पुष्टिकरण प्रारूप नियम स्क्रीन खुलती है, तो क्लिक करें एक और नियम जोड़ें हाथोंहाथ।
- सुनिश्चित हो पहले एक मौजूदा नियम का चयन करने के लिए नहीं और फिर क्लिक करें एक और नियम जोड़ें क्योंकि वह आपके पहले वाले के समान ही आपके नए नियम को लागू करेगा।
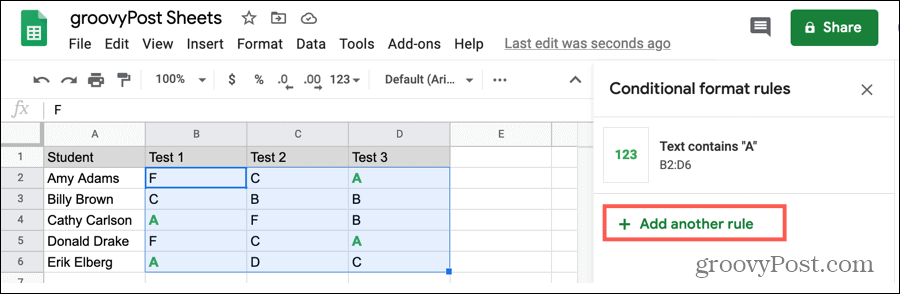
एकाधिक सेल रेंज में एक ही नियम जोड़ें
आपके पास एक स्प्रैडशीट हो सकती है जो एक तरह से रखी गई है जहाँ आप एक ही सशर्त स्वरूपण नियम को कई श्रेणियों की कोशिकाओं में लागू करना चाहते हैं। उदाहरण के लिए, आप B2: D6 की श्रेणी में रिक्त कक्षों को हाइलाइट करना चाह सकते हैं, लेकिन F2: H6 तक फिर से नहीं। उदाहरण के लिए, आपके पास रिक्ति के लिए कुछ रिक्त कक्ष हो सकते हैं, और उन पर प्रकाश डालना नहीं चाहते हैं।
- पहले नियम के लिए रेंज में सेल रेंज या किसी सेल का चयन करें।
- क्लिक करें स्वरूप > सशर्त फॉर्मेटिंग मेनू से।
- जब आप अपने नियम को राइट-हैंड साइडबार में देखते हैं, नियम पर क्लिक करें.
- में रेंज पर लागू करें बॉक्स, दाईं ओर के आइकन पर क्लिक करें डेटा रेंज का चयन करें.
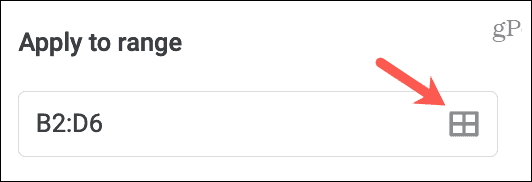
- क्लिक करें दूसरी श्रेणी जोड़ें.
- या तो सेल रेंज टाइप करें या अपनी शीट पर इसके माध्यम से खींचें। यदि आप बाद में करते हैं और आपके द्वारा चुनी गई कोशिकाओं को कैप्चर करते हैं तो पॉप-अप खुला रहेगा।
- क्लिक करें ठीक है पॉप-अप विंडो में।
- तब दबायें किया हुआ अपने परिवर्तनों को बचाने के लिए।
आप देखेंगे कि आपकी विभिन्न सेल श्रेणियां कॉमा द्वारा अलग की गई हैं रेंज पर लागू करें उस नियम के लिए बॉक्स।
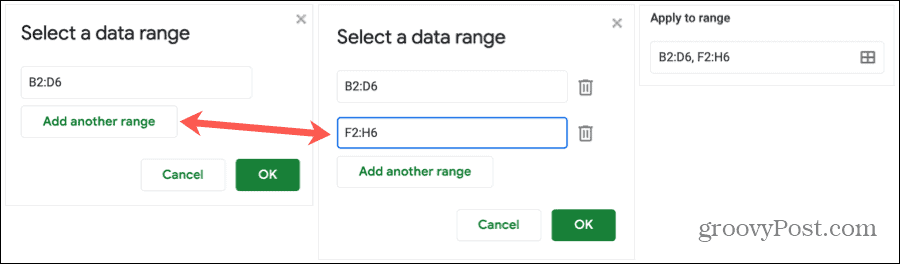
कक्षों की एक श्रेणी निकालें
यदि आप कई सेल रेंज को प्रारूपित करने के लिए सीधे ऊपर दिए गए चरणों का उपयोग करते हैं और बाद में एक सीमा को हटाने का निर्णय लेते हैं, तो यह सरल है।
- खोलने के लिए 4 के माध्यम से चरण 1 का पालन करें डेटा रेंज का चयन करें पॉप - अप विंडो।
- को मारो कचरे का डब्बा नियम से हटाने के लिए एक श्रेणी के आगे आइकन।
- क्लिक करें ठीक है पॉप-अप विंडो में।
- तब दबायें किया हुआ अपने परिवर्तनों को बचाने के लिए।
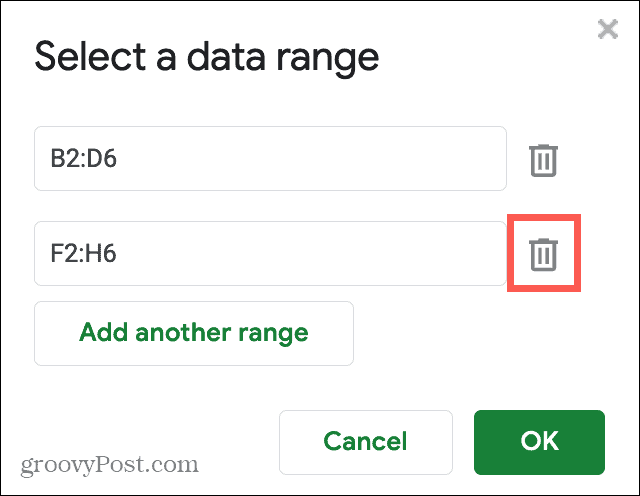
एकाधिक सशर्त स्वरूपण नियमों का उपयोग करने पर नोट्स
Google शीट्स में कई सशर्त प्रारूपण नियमों के साथ काम करते समय कुछ बातों को ध्यान में रखना आवश्यक है।
- वे सूचीबद्ध किए गए क्रम में डेटा पर नियम लागू होते हैं। यदि आवश्यक हो, तो नियमों को पुनः व्यवस्थित करने के लिए क्लिक करें, खींचें और ड्रॉप करें।
- आप केवल साइडबार में एक विशेष शीट के लिए नियम देखेंगे। इसलिए यदि आपके पास प्रत्येक पर नियमों के साथ कई शीट हैं, तो इसके लागू नियमों को देखने के लिए एक निश्चित शीट का चयन करें।
- यदि आप उन डेटा को कॉपी और पेस्ट करते हैं जिनमें सशर्त स्वरूपण नियम जुड़े हुए हैं, तो वे नियम कॉपी और पेस्ट भी होंगे। यह एक ही शीट या एक ही कार्यपुस्तिका के भीतर कॉपी और पेस्ट करने के लिए लागू होता है।
- एक नियम को हटाने के लिए, बस क्लिक करें कचरे का डब्बा सूची के बगल में आइकन।
यह नियमों के बारे में है
Google शीट में सशर्त स्वरूपण आपको डेटा को एक नज़र में देखने का एक शानदार तरीका देता है। और एक बार जब आप एक नियम स्थापित करते हैं, तो दूसरों को जोड़ना कुछ क्लिकों जितना आसान होता है।
अतिरिक्त मदद के लिए, एक नज़र डालें एक्सेल में सशर्त स्वरूपण का उपयोग करना भी!
व्यक्तिगत पूंजी क्या है? 2019 की समीक्षा शामिल है कि हम धन का प्रबंधन करने के लिए इसका उपयोग कैसे करते हैं
चाहे आप पहले निवेश से शुरू कर रहे हों या एक अनुभवी व्यापारी हों, पर्सनल कैपिटल में सभी के लिए कुछ न कुछ है। यहाँ एक नज़र है ...