Google मैप इतना धीमा क्यों है? इसे ठीक करने के 7 तरीके
गूगल गूगल मानचित्र नायक / / October 24, 2020
पिछला नवीनीकरण
क्या आपने कभी खुद को Google मैप्स को आपके लिए नेविगेट करने देने के साथ ड्राइविंग करते हुए पाया है, लेकिन यह सब कुछ हलकों में घूमता रहता है या हमेशा के लिए अद्यतन करने के लिए ले रहा है? यदि आप सोच रहे हैं कि Google मानचित्र आपको यह बताने में धीमा क्यों है कि आपको कहां जाना है, तो अभी तक उस पर ध्यान न दें।
ज़रूर, बहुत सारे हैं गूगल मैप्स विकल्प, लेकिन वे शायद ही कभी उतने सटीक या भरे हुए होते हैं, जितने कि Google मानचित्र ऑफ़र करते हैं।
इसके बजाय, नीचे दिए गए कुछ समाधानों के माध्यम से यह देखने के लिए काम करें कि क्या यह आपके द्वारा अनुभव किए जा रहे धीमे मुद्दों को हल करता है या नहीं। इन समाधानों में मोबाइल या आपके ब्राउज़र के चरण शामिल हैं, जो इस बात पर निर्भर करता है कि आप इन समस्याओं का सामना कहाँ कर रहे हैं
मोबाइल पर Google मैप्स धीमा
यदि Google मैप्स आपके मोबाइल डिवाइस पर धीमा है, तो कई चीजें हैं जो इसका कारण बन सकती हैं। आप एक पुराना संस्करण चला सकते हैं, जिससे समस्या हो सकती है क्योंकि Google सर्वर ऐप के नवीनतम संस्करण के साथ काम करने के लिए अनुकूलित हैं। आपके पास एक अतिभारित Google मानचित्र डेटा कैश भी हो सकता है, जिसके कारण एप्लिकेशन को यह निर्धारित करने में अधिक समय लग सकता है कि उसे नए डेटा की खोज करने की आवश्यकता है या नहीं।
अंतिम मुद्दा यह हो सकता है कि नवीनतम ऐप केवल आपके डिवाइस पर अच्छा काम नहीं करता है (विशेषकर यदि यह पुराना है)। इस स्थिति में, Google मानचित्र के इंस्टॉल किए गए संस्करण को वापस लाने से मदद मिल सकती है।
1. Google मैप्स ऐप को अपडेट करें
पहले प्रयास करने के लिए सबसे आसान बात यह सुनिश्चित करती है कि आपके पास Google मानचित्र का नवीनतम संस्करण है। अपने फ़ोन पर Google स्टोर ऐप लॉन्च करें और Google मानचित्र खोजें।
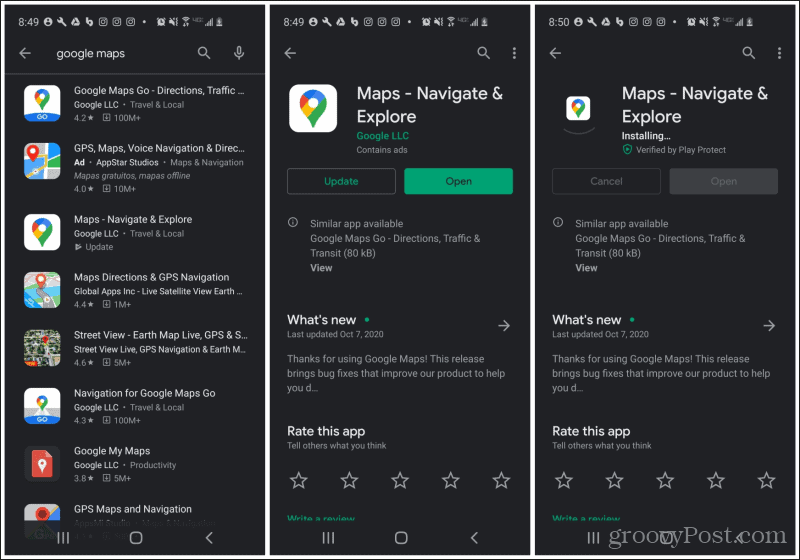
को चुनिए मैप्स एप्लिकेशन। यदि आप नवीनतम संस्करण नहीं चला रहे हैं, तो आप देखेंगे अपडेट करें बाईं ओर बटन। ऐप को अपडेट करने के लिए, बस टैप करें अपडेट करें बटन और नवीनतम संस्करण को डाउनलोड और स्थापित करने के लिए Google स्टोर ऐप की प्रतीक्षा करें।
अपने फ़ोन पर Google मैप्स ऐप पुनः लोड करें और उसका परीक्षण करें। यदि Google मानचित्र के धीमे चलने की समस्या हल हो गई है, तो आपने समस्या निवारण किया है!
2. Google मानचित्र डेटा साफ़ करें
अगला कदम आपके Google मैप्स ऐप में संग्रहीत डेटा को साफ़ करना है। जब आप पहली बार इसे इंस्टॉल करेंगे तो यह ऐप को वापस स्टेट में रीसेट कर देगा। यह आमतौर पर धीमे मुद्दे को काफी मदद करता है।
ऐसा करने के लिए, अपने फ़ोन का सेटिंग मेनू खोलें और टैप करें ऐप्स या आवेदन प्रबंधंक, आपके डिवाइस पर निर्भर करता है।
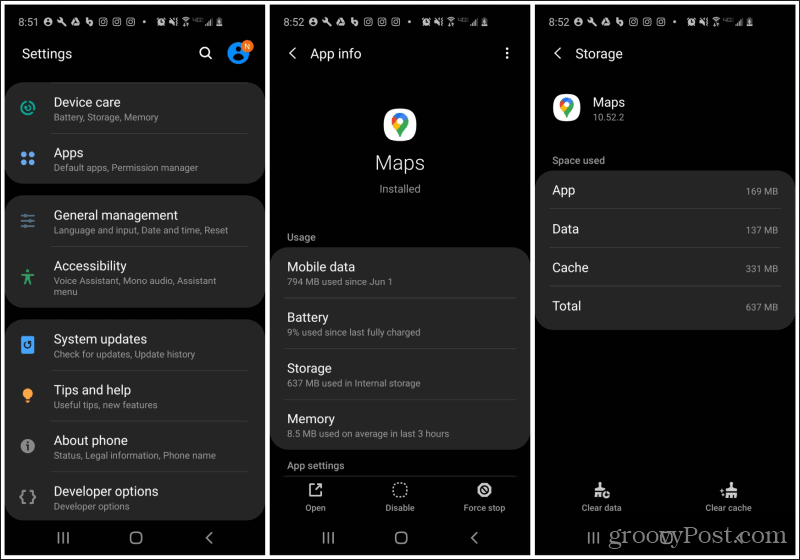
नीचे स्क्रॉल करें मैप्स ऐप और इसे टैप करें। एप्लिकेशन जानकारी स्क्रीन पर, टैप करें भंडारण के तहत विकल्पों की सूची से प्रयोग.
स्क्रीन के नीचे, टैप करें शुद्ध आंकड़े डिस्प्ले के नीचे बाईं ओर। यह सेटिंग्स और संग्रहित स्थानों सहित सभी संग्रहीत डेटा को साफ़ करेगा। आपको यह स्वीकार करने के लिए एक बार टैप करना होगा कि आप वास्तव में सभी एप्लिकेशन डेटा को हटाना चाहते हैं।
एक बार यह साफ़ हो जाने के बाद, Google मैप्स ऐप को पुनः लोड करें और देखें कि क्या सुस्ती का मुद्दा हल हो गया है।
3. वापस संस्करण रोलिंग की कोशिश करो
यदि Google मैप्स को नवीनतम संस्करण में अपग्रेड करना या डेटा कैश को काम नहीं करना है, तो एक अंतिम उपाय है जिसे आप आज़मा सकते हैं। Google मानचित्र अपडेट वापस करने का प्रयास करें। यह उन सभी ऐप अपडेट को पूर्ववत कर देगा जो Google ने आपके ऐप पर इंस्टॉल किए होंगे।
यदि आप पुराने डिवाइस का उपयोग कर रहे हैं तो पुराने ओएस संस्करणों के साथ अच्छा काम नहीं करने पर यह समस्याएँ हल कर सकता है। जब तक आप अपना फ़ोन अपग्रेड नहीं करते, ऐप को वापस रोल करना कम से कम काम कर सकता है।
ऐसा करने के लिए, अपने फ़ोन का सेटिंग मेनू खोलें, टैप करें ऐप्स, खोजो मैप्स एप्लिकेशन, और उस पर टैप करें।
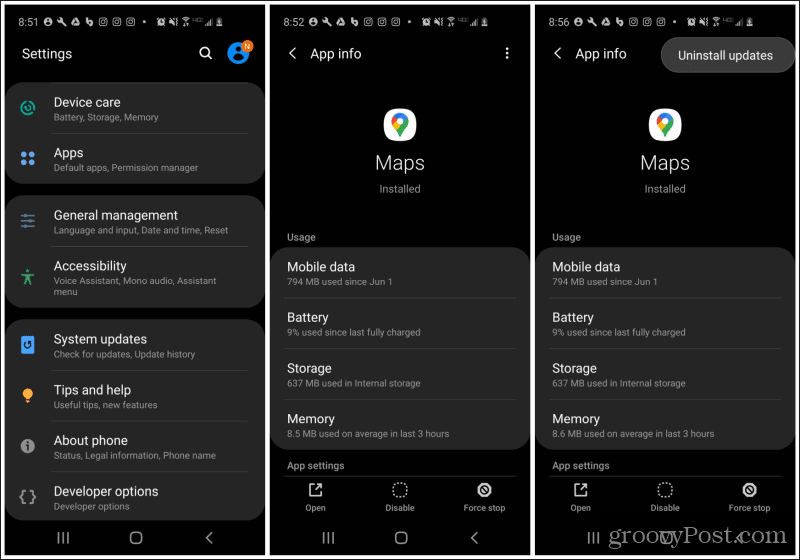
एप्लिकेशन जानकारी स्क्रीन पर, स्क्रीन के ऊपरी दाएं कोने पर तीन डॉट्स टैप करें। चुनते हैं अपडेट अनइंस्टॉल करें ड्रॉपडाउन मेनू से।
उम्मीद है, इस अंतिम विकल्प ने आपके मोबाइल डिवाइस पर धीमी गति से चलने वाले Google मानचित्र के साथ आपकी समस्या को हल कर दिया है।
ध्यान दें: उपरोक्त सभी विकल्प iPhone पर भी काम करेंगे, लेकिन मेनू चयन थोड़ा अलग हो सकता है।
ब्राउज़र पर Google मैप्स धीमा
यदि आप पाते हैं कि Google मानचित्र आपके डेस्कटॉप ब्राउज़र पर धीमी गति से चल रहा है, तो समस्याओं की एक पूरी श्रृंखला हो सकती है। हालांकि, अंतर्निहित कारण अक्सर समान होते हैं। Google मैप्स को अक्सर अपडेट किया जाता है, और अक्सर उन अपडेट के लिए नवीनतम ब्राउज़र या Microsoft सुरक्षा अपडेट की आवश्यकता होती है। अन्य समय में यह एक पुराना डायरेक्टएक्स चालक हो सकता है।
यहां कुछ चीजें दी गई हैं जिन्हें आप आजमा सकते हैं यदि आपके डेस्कटॉप ब्राउज़र पर Google मैप्स समस्या धीमी हो रही है।
1. अपने कंप्यूटर को पुनरारंभ
यह बिना कहे चला जाता है कि आपके कंप्यूटर को पुनरारंभ करने से आमतौर पर इस तरह की 99% समस्याएं ठीक हो जाती हैं। ऐसा इसलिए है क्योंकि यह आपके ब्राउज़र कैश, आपके पीसी कैश और अस्थायी फ़ाइलों को हटा देता है। यदि आपका कंप्यूटर कुछ समय से चल रहा है, तो यह देखने के लिए कि क्या यह आपके ब्राउज़र में Google मानचित्र के धीरे-धीरे चलने के साथ समस्या को हल करता है, को फिर से शुरू करने लायक है।
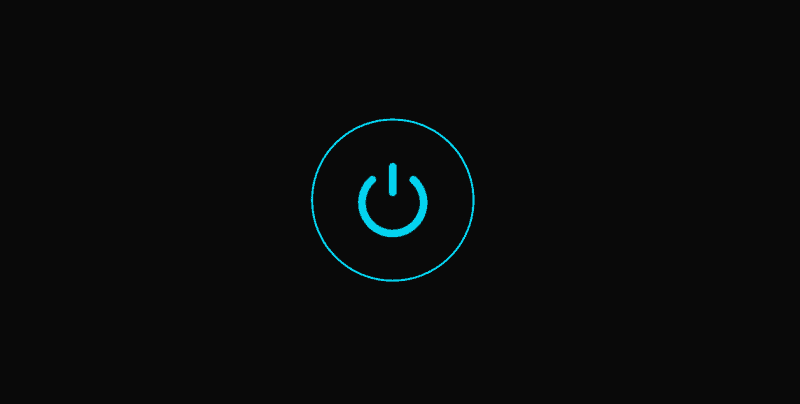
बस पुनः आरंभ न करें। वास्तव में, अपने कंप्यूटर को पूरी तरह से बंद कर दें, और इसे वापस चालू करने से पहले लगभग 30 सेकंड प्रतीक्षा करें। यह नेटवर्क कनेक्शन समय सुनिश्चित करेगा, और जब आप अपने कंप्यूटर को पुनरारंभ करते हैं तो सब कुछ एक नए सिरे से कनेक्ट और लॉन्च हो जाएगा।
यदि समस्या हल नहीं हुई है, तो अगले चरण पर जाएं।
2. Windows अद्यतन और ब्राउज़र अद्यतन चलाएँ
यह विंडोज अपडेट या ब्राउज़र अपडेट के लिए पुराना हो गया है, जबकि Google नए अपडेट को अपनी Google मैप्स वेबसाइट पर भेजता है। यह सुनिश्चित करने के लिए कि यह आपके मामले में कोई समस्या नहीं है, नवीनतम Windows अद्यतन प्राप्त करने के लिए चरणों के माध्यम से जाएँ और साथ ही अपने ब्राउज़र को भी अपडेट करें।
सेवा Windows अद्यतन स्थापित करें:
- स्टार्ट मेन्यू चुनें और विंडोज अपडेट टाइप करें। चुनते हैं अद्यतन के लिए जाँच.
- यदि आपके पास नवीनतम अपडेट नहीं हैं, तो आप देखेंगे अद्यतन उपलब्ध एक स्थिति के रूप में। चुनते हैं डाउनलोड या डाउनलोड करो और इंस्टॉल करो नवीनतम अद्यतन स्थापित करने के लिए।
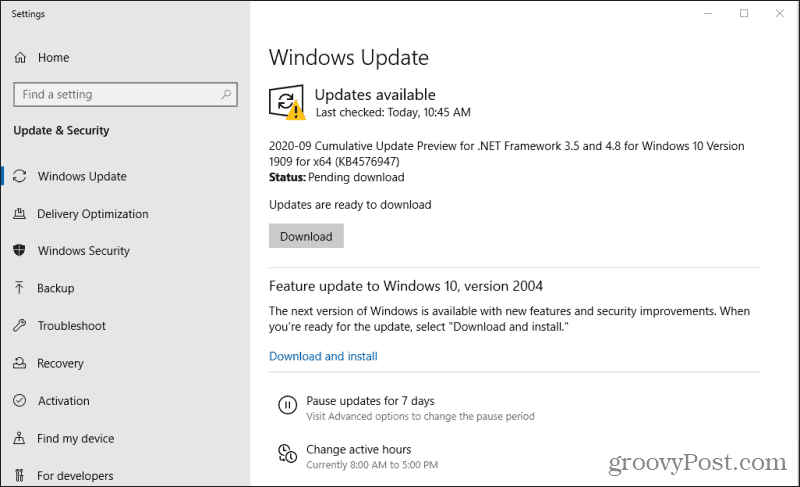
3. एक बार विंडोज अपडेट पूरी तरह से इंस्टॉल हो जाने के बाद, अपडेट पूरी तरह से इंस्टॉल हो जाने के लिए अपने कंप्यूटर को फिर से शुरू करें।
नवीनतम ब्राउज़र अपडेट इंस्टॉल करने के लिए:
- क्रोम: अपनी प्रोफ़ाइल छवि के दाईं ओर दिए गए तीन बिंदुओं का चयन करें मदद, और चयन करें क्रोम के बारे में. यदि आपके पास Chrome का नवीनतम संस्करण है, तो Chrome स्वचालित रूप से Google सर्वर पर पहुंच जाएगा। यदि आप इसे डाउनलोड नहीं करेंगे और नवीनतम क्रोम अपडेट इंस्टॉल करें.
- फ़ायरफ़ॉक्स: मेनू बटन चुनें, चुनें मदद, और चयन करें फ़ायरफ़ॉक्स के बारे में. क्रोम की तरह, फ़ायरफ़ॉक्स स्वचालित रूप से जांचेगा और इंस्टॉल करेगा नवीनतम फ़ायरफ़ॉक्स अपडेट.
- धार: स्क्रीन के ऊपरी-दाएँ कोने में तीन डॉट्स का चयन करें। चुनते हैं सहायता और प्रतिक्रिया, और चयन करें Microsoft एज के बारे में. एज तो होगा नवीनतम एज अद्यतन स्थापित करें खुद ब खुद।
सभी अपडेट पूर्ण हो जाने के बाद, अपने कंप्यूटर को रिबूट करें।
धीमेपन के साथ समस्या हल हो गई है या नहीं यह देखने के लिए अपने ब्राउज़र में फिर से Google मानचित्र लॉन्च करने का प्रयास करें।
3. डायरेक्टएक्स को अपग्रेड करें
यदि आप अभी भी Google मानचित्र में देरी देख रहे हैं, तो आपके DirectX ड्राइवर के साथ कोई समस्या हो सकती है। Google मानचित्र को आपके सिस्टम पर DirectX के नवीनतम संस्करण की आवश्यकता है।
शुक्र है, अगर आप Windows अपडेट चलाते हैं तो DirectX ड्राइवर स्वचालित रूप से अपडेट हो जाएंगे। इसलिए यदि आपने अभी तक ऐसा नहीं किया है, तो बस ऊपर दिए गए अनुभाग पर जाएं और विंडोज अपडेट डाउनलोड और इंस्टॉल करने के चरणों के माध्यम से चलें।
4. Google मानचित्र लाइट आज़माएं
यदि अन्य सभी विफल होते हैं, तो आपका सिस्टम Google मैप्स के नवीनतम संस्करण को ऑनलाइन चलाने के लिए न्यूनतम आवश्यकताओं को पूरा नहीं कर सकता है। या आप अनजाने में Google मैप्स के गैर-लाइट (3D) संस्करण का उपयोग कर रहे होंगे।
यह सुनिश्चित करने के लिए कि आप Google मैप्स लाइट चला रहे हैं, पर जाएँ Google मैप्स लाइट लिंक. इस लिंक में अंत में एक "और बल = लाइट" पैरामीटर शामिल है जो Google मैप्स को लाइट मोड में खोलने के लिए मजबूर करता है।
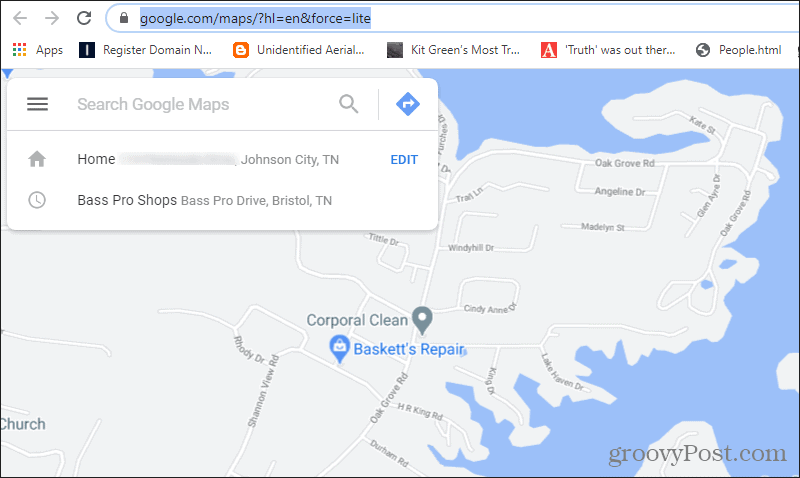
उम्मीद है, आपके ब्राउज़र पर Google मैप्स को लाइट मोड में चलाने से आपके द्वारा चलाए जा रहे किसी भी समस्या का समाधान हो जाएगा।


