Google फ़ॉर्म के साथ एक मूल फ़ॉर्म कैसे बनाएं
उत्पादकता गूगल रूपों गूगल नायक / / October 08, 2020
पिछला नवीनीकरण

यदि आप ग्राहक फ़ीडबैक, ईवेंट पंजीकरण, या बजट ट्रैकिंग के लिए एक फॉर्म बनाना चाहते हैं, तो यहां आपको आरंभ करने के लिए Google फ़ॉर्म मूल बातें हैं।
इसके अन्य अनुप्रयोगों की तरह गूगल दस्तावेज, Google शीट, तथा गूगल ड्राइव, Google आपको एक शानदार फॉर्म क्रिएटर देता है। Google फ़ॉर्म के साथ, आप व्यावसायिक, व्यक्तिगत और शैक्षिक उपयोग के लिए फॉर्म बना सकते हैं।
फॉर्म का उपयोग विभिन्न उद्देश्यों के लिए किया जा सकता है, जिसमें एक पार्टी की योजना बनाना, कई लोगों का सर्वेक्षण करना और विश्लेषण के लिए एक स्प्रेडशीट बनाने के लिए विभिन्न स्रोतों से डेटा कैप्चर करना शामिल है। आप पूरे महीने अपने बजट को ट्रैक करने या खर्च करने के लिए भी फॉर्म का उपयोग कर सकते हैं।
यहां, हम आपको यह दिखाएंगे कि Google फ़ॉर्म का उपयोग करके एक मूल फ़ॉर्म बनाना कितना आसान है।
एक नया फॉर्म शुरू करें
जब आप भूमि पर Google प्रपत्र वेबसाइट, बस के साथ साइन इन करें वह Google खाता जिसका आप उपयोग करना चाहते हैं. तब दबायें रिक्त अपना खुद का फॉर्म बनाने के लिए या टेम्पलेट गैलरी थीम्ड टेम्प्लेट ब्राउज़ करने के लिए।
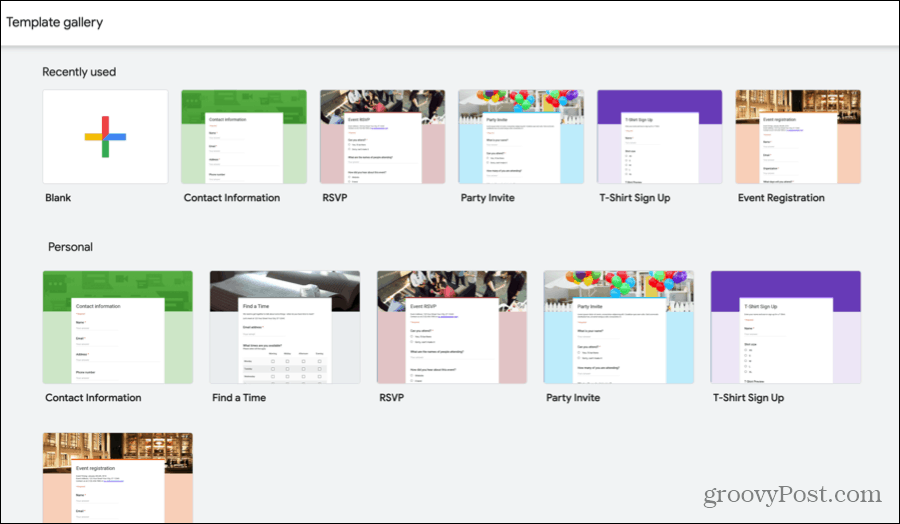
यदि आप एक ऐसा टेम्प्लेट देखते हैं, जो आपके द्वारा बनाए जाने वाले फ़ॉर्म के प्रकार के करीब है, भले ही यह सटीक न हो, तो यह शुरू करने का एक शानदार तरीका है। टेम्प्लेट में आपके स्वयं के डेटा के साथ-साथ आकर्षक थीम के लिए अनुकूलन योग्य प्रश्न हैं। दोनों आपको अपने फॉर्म के साथ एक जम्पस्टार्ट दे सकते हैं और प्रत्येक को आपकी आवश्यकताओं के अनुसार बदला जा सकता है।
इस ट्यूटोरियल के लिए, हम ब्लैंक विकल्प को चुनेंगे ताकि हम उन तत्वों को आसानी से समझा सकें जिनका आप अपने स्वयं के फॉर्म के लिए उपयोग करेंगे।
अपना फॉर्म बनाएं
अपने फ़ॉर्म को नामांकित करने से लेकर प्रश्नों को जोड़ने तक, यहाँ आपके नए Google फ़ॉर्म के लिए मूल बातें हैं।
एक नाम और शीर्षक दर्ज करें
पहली बात यह है कि आपको अपने नए रूप के साथ एक नाम और शीर्षक देना चाहिए। ध्यान दें कि आपके द्वारा प्रपत्र पर प्रदर्शित शीर्षक आपके द्वारा दिए गए नाम से भिन्न हो सकता है। यह सुविधाजनक है यदि आप एक ही फॉर्म प्रकार के विभिन्न संस्करण बनाना चाहते हैं।
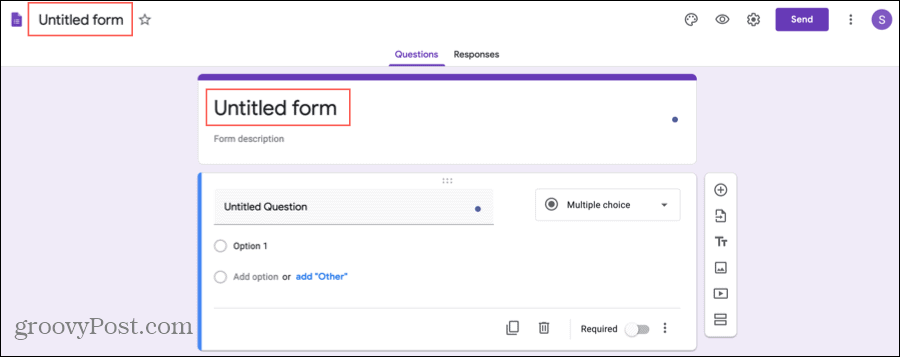
प्रपत्र का नाम स्क्रीन के शीर्ष बाईं ओर है और शीर्षक प्रपत्र के शीर्ष पर है। प्रत्येक क्षेत्र पर क्लिक करें और वह नाम और शीर्षक दर्ज करें जिसका आप उपयोग करना चाहते हैं।
वैकल्पिक रूप से, आप शीर्षक के नीचे फ़ॉर्म में विवरण जोड़ सकते हैं।
अपने प्रश्न जोड़ें
आपके फॉर्म का क्रुक्स इसके प्रश्न हैं और Google प्रपत्र आपको उन प्रश्नों के प्रकारों के साथ लचीलापन प्रदान करता है जिनका आप उपयोग कर सकते हैं। दबाएं पलस हसताक्षर प्रत्येक प्रश्न को जोड़ने के लिए छोटे साइडबार में बटन और प्रकार का चयन करने के लिए प्रश्न के शीर्ष दाईं ओर ड्रॉप-डाउन बॉक्स का उपयोग करें।
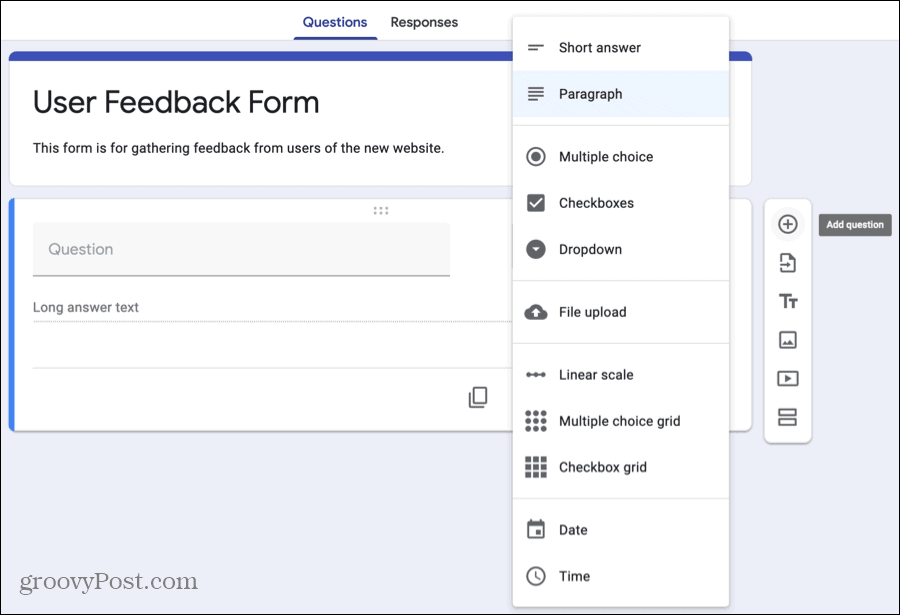
यहाँ प्रश्न प्रकार हैं जिन्हें आप चुन सकते हैं:
- संक्षिप्त जवाब: इस प्रश्न प्रकार का उपयोग तब करें जब आपके उत्तरदाताओं को केवल कुछ शब्दों को दर्ज करने की आवश्यकता हो। यह एक नाम या ईमेल पते के लिए आदर्श है।
- अनुच्छेद: जब आप अपने उत्तरदाताओं से लंबे समय तक उत्तर चाहते हैं तो इस प्रकार का उपयोग करें। यह राय या स्पष्टीकरण के लिए अच्छा है।
- बहुविकल्पी: विकल्पों की सूची से सिर्फ एक उत्तर चुनने के लिए अपने उत्तरदाताओं के लिए इस प्रश्न प्रकार का उपयोग करें। आप उत्तरदाताओं के लिए लघु उत्तर में प्रवेश करने के विकल्प के रूप में "अन्य" को शामिल कर सकते हैं।
- चेक बॉक्स: एक का चयन करने के लिए अपने उत्तरदाताओं के लिए इस प्रकार का उपयोग करें या ज्यादा एक सूची से जवाब। आप "अन्य" को इस प्रकार के विकल्प के रूप में भी शामिल कर सकते हैं।
- ड्रॉप डाउन: मल्टीपल चॉइस के समान, किसी सूची से केवल एक उत्तर का चयन करने के लिए अपने उत्तरदाताओं के लिए इसका उपयोग करें। यह प्रकार अधिक कॉम्पैक्ट है और इसमें "अन्य" विकल्प नहीं है।
- फाइल अपलोड: जबकि तकनीकी रूप से एक प्रश्न प्रकार नहीं है, यह आपके उत्तरदाताओं को एक फ़ाइल जैसे दस्तावेज़ या छवि अपलोड करने की अनुमति देता है।
- रैखिक पैमाने: अपने उत्तरदाताओं के लिए इस प्रश्न के प्रकार का उपयोग अपने प्रश्न को एक (या शून्य) से 10 के पैमाने पर करने के लिए करें। यह किसी सेवा या उत्पाद की रेटिंग के लिए एकदम सही है।
- एकाधिक विकल्प ग्रिड: उत्तरदाताओं के लिए इस प्रकार का उपयोग कई कॉलमों में से प्रति पंक्ति एक उत्तर चुनने के लिए करें। यह रैखिक पैमाना का एक अच्छा विकल्प है यदि आपके पास कई वस्तुएं हैं।
- चेकबॉक्स ग्रिड: मल्टीपल चॉइस ग्रिड के समान, अपने उत्तरदाताओं का चयन करने के लिए इसका उपयोग करें या ज्यादा प्रति पंक्ति उत्तर। यह प्रकार रंग, आकार और शैली जैसी उत्पाद विशेषताओं के आसपास के प्रश्नों के लिए अच्छी तरह से काम करता है।
- तारीख: जब आप अपने उत्तरदाताओं से एक तिथि चाहते हैं तो इस प्रश्न प्रकार का उपयोग करें। प्रश्न बनाते समय आप वर्ष या समय शामिल कर सकते हैं।
- समय: जब आप अपने उत्तरदाताओं से समय चाहते हैं तो इस प्रश्न प्रकार का उपयोग करें। आप दिन या अवधि के एक विशिष्ट समय से चुन सकते हैं।
चूंकि प्रत्येक प्रश्न प्रकार अद्वितीय है, एक बार जब आप ड्रॉप-डाउन बॉक्स से प्रकार चुनते हैं, तो आपके द्वारा जोड़ा गया विवरण अलग-अलग होगा। उदाहरण के लिए, यदि आप बहुविकल्पीय प्रश्न चुनते हैं, तो आप विकल्पों की सूची जोड़ेंगे, लेकिन बहुविकल्पी ग्रिड के लिए, आप स्तंभों के लिए लेबल के साथ पंक्तियों के लिए विकल्प दर्ज करेंगे।
अपने प्रश्नों को अनुकूलित करें
यद्यपि ऊपर दिए गए प्रश्न प्रकारों के अपने तत्व हैं, फिर भी कुछ विकल्प हैं जो आप प्रत्येक प्रश्न पर लागू कर सकते हैं जैसा कि आप फिट देखते हैं।
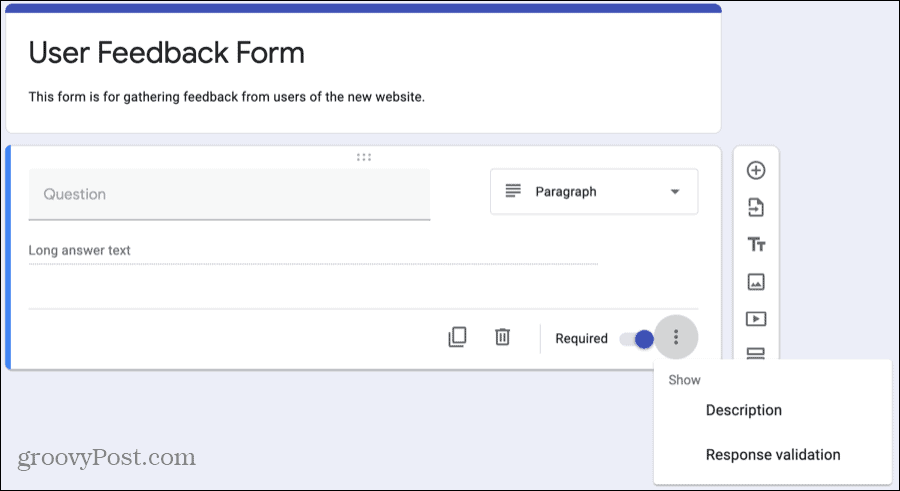
- डुप्लिकेट: मामूली समायोजन के साथ एक प्रश्न को आसानी से दोहराने के लिए, हिट करें डुप्लिकेट बटन इसे कॉपी करने और अपने बदलाव करने के लिए।
- हटाएं: यदि आप कोई प्रश्न हटाना चाहते हैं, तो क्लिक करें हटाएं बटन (कचरा कर सकते हैं)।
- अपेक्षित: प्रश्न करना अपेक्षित, इस टॉगल को चालू करें। यदि कोई प्रतिवादी प्रश्न का उत्तर नहीं देता है, तो वे आपका फॉर्म जमा करने में असमर्थ होंगे। यदि आप इसे सक्षम करते हैं, तो प्रश्न के आगे लाल तारांकन चिह्न दिखाई देगा।
- अधिक विकल्प: प्रत्येक प्रश्न के लिए आवश्यक के अधिकार के लिए एक बटन है अधिक विकल्प (तीन डॉट्स)। ये आइटम प्रति प्रश्न प्रकार में भी भिन्न होते हैं, लेकिन आप बाद के प्रश्नों की दिशा में हलचल कर सकते हैं, उत्तरों के क्रम में फेरबदल कर सकते हैं, या उत्तरों को मान्य कर सकते हैं। अपने प्रश्न प्रकारों के लिए इनकी जाँच अवश्य करें।
अपने फॉर्म को एक थीम या रंग दें
यदि आप एक टेम्पलेट का उपयोग करते हैं, तो आपके फॉर्म में एक थीम होगी, जिसे आप चाहें तो समायोजित कर सकते हैं। और अगर आप ब्लैंक विकल्प से शुरू करते हैं, तो आप अपने फॉर्म को तैयार करना चाहते हैं। सौभाग्य से, आप एक छवि जोड़ सकते हैं, एक रंग चुन सकते हैं, और एक फ़ॉन्ट शैली चुन सकते हैं।
अपने फॉर्म के शीर्ष पर, क्लिक करें थीम को अनुकूलित करें बटन (पैलेट आइकन)।
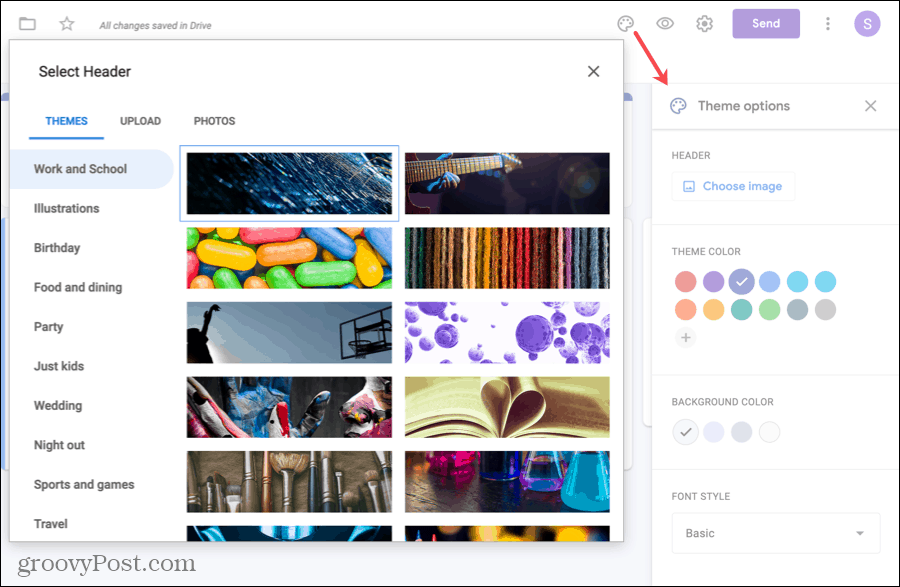
खेल, शादी या यात्रा जैसे अतिरिक्त विषयों से चयन करने के लिए, या अपनी खुद की एक तस्वीर जोड़ें, क्लिक करें छवि चुनें. थीम्स, अपलोड, या तस्वीरों के लिए शीर्ष पर स्थित टैब को चुनें।
रंग योजना को बदलने के लिए, a उठाकर प्रारंभ करें थीम रंग या क्लिक करें पलस हसताक्षर एक कस्टम रंग के लिए। थीम रंग चुनने के बाद, पीछे का रंग विकल्प मैच के लिए समायोजित हो जाएंगे।
किसी भिन्न फ़ॉन्ट का उपयोग करने के लिए, से एक विकल्प चुनें फ़ॉन्ट शैली ड्रॉप डाउन बॉक्स। वर्तमान में केवल चार विकल्प हैं, लेकिन क्या आपने आकस्मिक से औपचारिक तक कवर किया है।
अपना फ़ॉर्म पूरा करें और साझा करें
जब आप अपने फ़ॉर्म पर काम करते हैं, तो परिवर्तन स्वचालित रूप से ड्राइव पर सहेजे जाते हैं, और आपको फ़ॉर्म के शीर्ष पर इसका एक नोट दिखाई देगा।
जब आप इसे साझा करने के लिए तैयार हों, तो क्लिक करें संदेश शीर्ष दाईं ओर। आप ईमेल के माध्यम से अपना फॉर्म भेज सकते हैं, इसके लिए एक लिंक प्राप्त कर सकते हैं, या इसे एम्बेड करने के लिए कोड प्राप्त कर सकते हैं। आपके द्वारा चुने गए विकल्प के लिए संकेतों का पालन करें और उत्तर स्वीकार करने के लिए आपका फॉर्म सेट है!
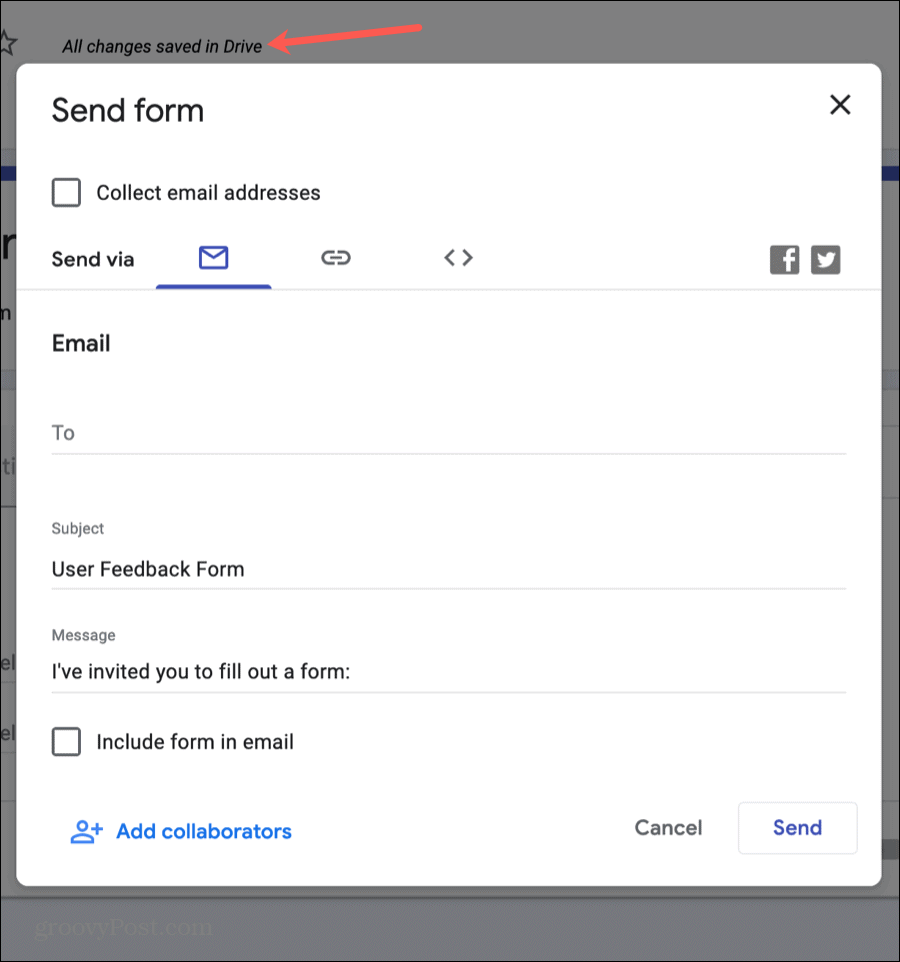
अपनी प्रतिक्रियाएँ देखें
कभी भी अपने फॉर्म को दोबारा देखें और क्लिक करें जवाब अपने उत्तरों को देखने के लिए शीर्ष पर टैब करें। आप एक सारांश, विशिष्ट प्रश्नों के उत्तर, या व्यक्तिगत प्रतिक्रियाओं की जांच कर सकते हैं, सभी एक ही स्थान पर।
Google निर्माण के साथ फ़ॉर्म क्रिएशन आसान है
उम्मीद है, ये Google फॉर्म की मूल बातें आपको अपने पहले फॉर्म के साथ एक शानदार शुरुआत तक पहुंचा देंगी। और यदि हां, तो कृपया नीचे दिए गए बटन का उपयोग करके इसे साझा करें!

